- Easeusについて
- 会社情報
- ダウンロードセンター
- お問い合わせ
EaseUS RecExperts
画面上の内容なら、なんでも録画可能な使いやすいスクリーンレコーダー
- キャプチャーの範囲を自分で自由に選択可能
- ディスクプレイ、ウェブカム及び音声を同時に、または別々で記録可能
- オンライン会議、ストリーミング動画/音楽など、1クリックで録画可能

概要:
まだノートパソコンでのビデオ録画方法が分からないですか?こちらがご案内先です。このページでは、Windows 10、11、その他のバージョンのノートパソコンでビデオをキャプチャできる優れたビデオレコーダーをいくつか紹介しています。最適な方法を見つけるために、ここに注目してください。
ノートパソコンの画面でビデオを録画したい場合でも、ノートパソコンでカメラビデオをキャプチャしたい場合でも、ここでは常に最適な解決策を見つけることができます。このページでは、音声付きでノートパソコンでビデオを録画するためのいくつかの実証済みの方法を提供しています。それでは、さっそく始めましょう!
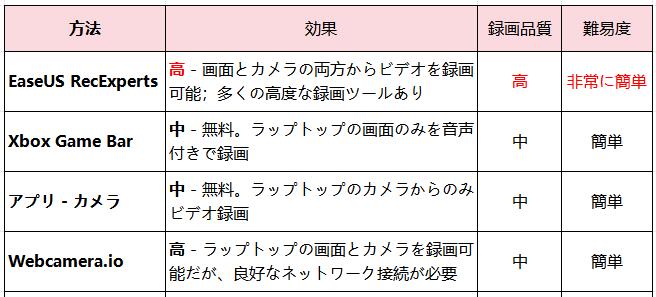
デモやチュートリアルビデオを作成するときや、ビデオ通話の貴重な瞬間を保存したいときは、Windows 10の画面でビデオを録画することをお勧めします。このセクションでは、タスクを完了するのに役立つ、いくつかの最高の無料スクリーンレコーダーソフトウェアを紹介します。
EaseUS RecExpertsは、シンプルかつ強力なWindowsスクリーンレコーダーで、Windows 11, 10, 8, 7を搭載したノートパソコンユーザー向けに提供されています。このソフトウェアを使用すると、ノートパソコンの画面上のほぼすべてを簡単なクリックでキャプチャできます。このノートパソコンスクリーンレコーダーの助けを借りて、HP、Dell、その他のデバイスでストリーミング動画、保護された動画、またはゲームプレイを記録することができます。さらに、好きなだけ長く録画することができ、最終的な録画にはウォーターマークが入りません。以下のボタンをクリックして試してみてください!
以下は、EaseUSスクリーンレコーダーを使用してノートパソコンでビデオを録画する方法です:
ステップ1.EaseUS RecExpertsには、4つの機能が備わっています。全画面を録画するには【フルスクリーン】を選択して、「REC」ボタンをクリックします。

ステップ2.5秒後、画面録画が自動的に開始されます。録画中にツールバーが表示されるので、ここでスクリーンショットを撮ったり、ツールバーを隠したりすることができます。

ステップ3.録画が終わると、録画リストで録画のファイルを確認することができます。録画ファイルを右クリックすると、録画ファイルを「編集」したり、「圧縮」したりすることができます。

Windows 10または11のノートパソコンを使用している場合、内蔵されているスクリーンレコーダーであるXbox Game Barを使って直接ノートパソコンの画面を録画することができます。これは完全に無料で、いくつかのキーの組み合わせを押すだけでノートパソコンの画面ビデオをすばやくキャプチャするのに役立ちます。ただし、この機能はWindows 10以降のOSでのみ利用可能で、基本的な録画ツールのみを提供します。それでも問題ない場合は、チュートリアルを見てみましょう:
以下は、音声付きでWindows 10ノートパソコンでビデオを録画する方法です:
ステップ1. Windowsキー + Gを押してXbox Game Barのコントロールを表示します。
ステップ2. オーディオアイコンをクリックし、スピーカーとシステムの音量をカスタマイズします。
ステップ3. 次に、キャプチャアイコンをクリックします。完了したら、マイクロフォンオプションを選択し、録画開始ボタンをクリックします。

カメラを使用してノートパソコンでビデオを録画したい場合、この部分があなたにとって適切です。読み進めてください。
最も簡単な方法は、内蔵のウェブカムレコーダーである「カメラ」を使用することです。このプログラムは、Windows 8/10/11ノートパソコンを使用している場合、あなたのデバイスに事前にインストールされています。非常に使いやすく、数回クリックするだけで音声付きで自分自身を録画することができます。ただし、基本的な機能のみを提供するため、仮想背景を使用してウェブカムビデオを録画したい場合は、EaseUSスクリーンレコーダーを試してみることができます。
ステップ1. Windowsアイコンをクリックし、アプリのリストからカメラを探して開きます。
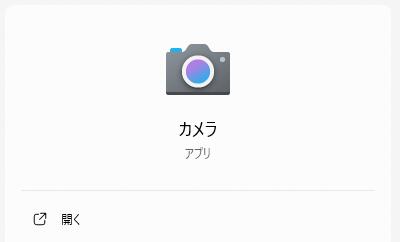
ステップ2. 明るさなど、録画の設定を構成します。必要に応じて、マイクを有効にして音声付きのビデオをキャプチャすることができます。
ステップ3. 準備ができたら、録画開始ボタンをクリックして録画を開始します。
もう一つ便利な方法は、オンラインのウェブカムレコーダーであるWebcamera.ioを使用することです。このツールを使うと、ブラウザで直接ノートパソコンのカメラを録画できます。さらに、必要に応じて品質や音量を調整したり、ミラーモードを切り替えたりすることができます。ただし、良好なネットワーク状態でのみ動作することを覚えておいてください。
ステップ1. ノートパソコンでカメラがアクセス可能であることを確認します。そうでない場合は、外部のウェブカムデバイスをノートパソコンに接続します。
ステップ2. ギアボタンを選択して、オーディオソース、品質、カメラを選択します。
ステップ3. 完了したら、赤い丸いボタンをクリックして録画を開始します。
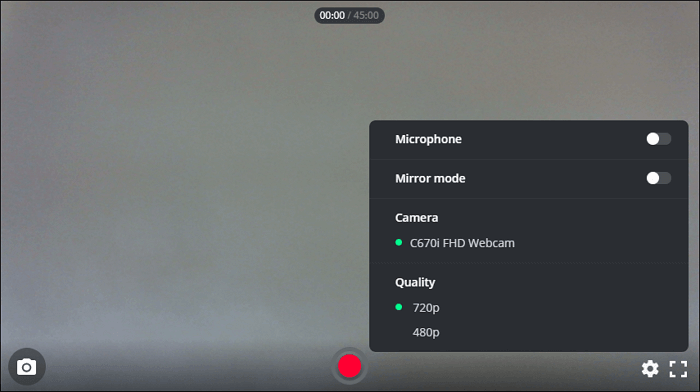
この記事では、ノートパソコンでビデオを録画するための4つの実用的な方法を紹介しています。ノートパソコンの画面を録画したい場合も、ノートパソコンのカメラを使って録画したい場合も、ここで望む解決策を見つけることができます。ワンストップソリューションが必要な場合、EaseUS RecExpertsは間違いなく最良の方法です。画面とカメラの両方を録画でき、最大8K解像度のキャプチャが可能です。今すぐこのチャンスをつかんでください。
もちろんです!ノートパソコンがWindows 10またはそれ以降のOSを実行している場合、ビルトインの画面またはオーディオレコーダーがノートパソコンにあります。ビルトインの画面レコーダーはXbox Game Barと呼ばれ、Voice Recorderはデフォルトのソフトウェアで、あなたの音声をキャプチャすることができます。
ノートパソコンで音声付きのビデオを録画するには、EaseUS RecExperts、OBS Studio、Frapsなどのプロフェッショナルな画面およびオーディオレコーダーを使用できます。ノートパソコンにプログラムのいずれかを入手し、画面の指示に従って録画を開始します。
Windows PCを使用している場合、ビデオを録画する最も簡単な方法はXbox Game Barを使用することです。Window + Gキーを押して起動し、録画オプションをクリックしてください。
Macユーザーの場合、QuickTime Playerを使用して、簡単な3ステップでビデオを録画できます。