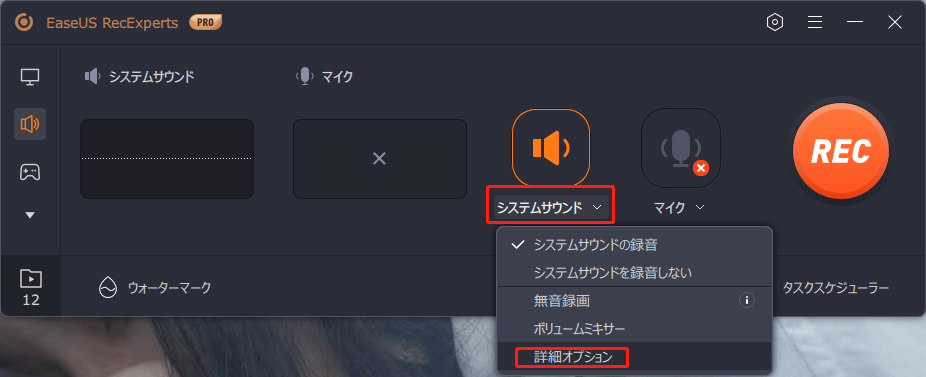- Easeusについて
- 会社情報
- ダウンロードセンター
- お問い合わせ
EaseUS RecExperts
画面上の内容なら、なんでも録画可能な使いやすいスクリーンレコーダー
- キャプチャーの範囲を自分で自由に選択可能
- ディスクプレイ、ウェブカム及び音声を同時に、または別々で記録可能
- オンライン会議、ストリーミング動画/音楽など、1クリックで録画可能

概要:
家で歌を録音する方法は何ですか?楽器やコンピュータから音をキャプチャする必要があるかもしれません。どのデバイスを選んでも、デスクトップ音声レコーダーが必要です。以下の投稿に従って、詳細を学びましょう。
音楽プロデューサーであれば、自宅での曲の録音は非常に一般的です。楽器からオーディオを録音したり、自宅で歌ったり、コンピューターからオーディオを録音したりするなど、音楽を作るためにいくつかの方法を使用することができます。
自宅で音楽を録音するのは簡単です。高度なソフトウェアを用意する必要はありません。以下のガイドに従って、準備する必要があるものと自宅で歌を録音する方法を知ることができます。
あなたは自宅で楽器から曲を録音することができます。また、コンピューター、マイク、オーディオレコーダーを準備してください。
ギターやバイオリン、ピアノなどの楽器から音声をキャプチャするには、音楽を取り込めるマイクを準備しましょう。同時に、マイクをコンピュータに接続して、自宅で音声を録音します。そして、ノイズキャンセル機能を備えた音声レコーダーであるEaseUS RecExpertsをダウンロードして、高品質の音声をキャプチャします。
自宅で音声を録音するのは簡単な方法です。以下は、楽器の音声を録音するための簡単な手順です:
いくつかのオーディオレコーダーはノイズなしで音をキャプチャできますが、楽器を演奏するために静かな場所を見つけることが良いでしょう。また、高品質で外部音声をキャプチャするマイクを1つ用意してください。
その後、マイクデバイスをコンピュータに接続してください。
コンピューターで外部オーディオを録音したい場合は、この機能的で実用的なオーディオレコーダー、EaseUS RecExpertsをお試しください。システムやマイクを録音するなど、オーディオリソースを選択することができます。また、MP3、AAC、WAV、OGG、WMA、FLACなどのオーディオの出力形式を選択することもできます。
音声のビットレートやサンプリングレートを編集することもできます。音声録音機能に加えて、画面やウェブカメラをキャプチャーし、スクリーンショットを撮ることもできます。全体的に、オールインワンのスクリーンおよび音声録音ソフトウェアです。
EaseUS RecExpertsを使用して家でマイクからの音声を録音するには:
(録音する前に、マイクロフォンをコンピュータに接続する必要がある)
ステップ1. EaseUS RecExpertsを起動し、「オーディオ」モードを選択します。

ステップ2. 「設定」ボタンをクリックして、保存する音声の形式、ビットレート、サンプルレートなどを調整します。

ステップ3. 準備ができたら「REC」ボタンをクリックして録音を開始します。

ステップ4. 録音を終了するには、赤い四角のアイコンをクリックします。

ソーシャルメディアプラットフォームからアプリの音声を録音する必要がある場合があります。そのためには内部オーディオレコーダーを見つける必要があります。EaseUS RecExpertsは、コンピュータで使用されるアプリの音声キャプチャソフトウェアです。内部音声とアプリ音声を別々にキャプチャするだけでなく、このソフトウェアはこれらの2つのオーディオリソースを一緒にキャプチャすることもできます。
WindowsまたはMacコンピュータを使用している場合でも、このオーディオレコーダーは効果的です。自宅で内部オーディオを録音するのは簡単で、YouTube、Podcast、Hulu、その他のオーディオストリーミングサービスからオーディオを再生するだけです。その後、オーディオレコーダーから「録音」ボタンをクリックします。
以下のガイドに従って、自宅のコンピュータからオーディオをキャプチャする方法を学びましょう:
(コンピューターでオーディオリソースを実行することを忘れないで)
ステップ1. コンピューターでEaseUS RecExpertsを起動し、メインインターフェースの左側にある「オーディオ録音」(スピーカーのように見える)をクリックします。
ステップ2. 内部オーディオを録音するには、次のウィンドウで「システムサウンド」オプションを選択する必要があります。「システムサウンド」> 「詳細オプション」をクリックして音量を調整できます。
ステップ3. 次に、赤い「REC」ボタンをクリックして録音を開始します。録音中には、対応するボタンをクリックして一時停止または録音を停止することができます。
ステップ4. 完了後、ポップアップ録音リストウィンドウで録音を見つけることができます。
また、システムオーディオとマイク音声を同時に録音する方法を知るには、以下の投稿を参照してください。
システム・マイク音声を同時に記録する方法(Windows/Mac/Android/iPhone)
パソコンやモバイル端末でマイク音声とシステム音声を同時に録音するには、その作業に対応したスクリーンレコーダーやボイスレコーダーを使用する必要があります。本記事では、6つの内部・外部音声録音に対応したツールと、それらの使い方について紹介します。
アプリと外部オーディオを別々にまたは両方とも自宅でキャプチャするには、オールインワンオーディオおよびスクリーンレコーダーであるEaseUS RecExpertsを常に選択できます。それにより、MP3、AAC、WAVなどのオーディオ出力形式を変更し、オーディオビットレートなどを設定できます。このガイドに従って、自分で歌を録音する方法を学びましょう。
今すぐ以下のボタンをクリックして、このオーディオレコーダーをダウンロードできます。登録は必要ありません。
自宅で音楽を録音するための関連情報を、一般から収集したものをここにリストアップしています。
マイクを用意して、デバイスをコンピュータに接続すると簡単です。その後、外部オーディオレコーダーをダウンロードしてください。これにより、自宅で簡単に歌を録音できます。
1つのコンピュータとマイクを用意してください。次に、コンピュータにオーディオレコーダーをダウンロードしてインストールしてください。同時に、自宅の騒音を少なくすることで、高品質の音楽を録音できるようにしてください。
この投稿では、最高の音楽レコーダーの1つであるEaseUS RecExpertsを紹介しました。内部オーディオやマイク音などのオーディオリソースを選択することができます。また、コンピュータ上で他のオーディオレコーダーを試す場合は、OBS Studio、Audacity、GarageBand、Adobe Auditionなどのソフトウェアを選択できます。