- Easeusについて
- 会社情報
- ダウンロードセンター
- お問い合わせ
EaseUS RecExperts
画面上の内容なら、なんでも録画可能な使いやすいスクリーンレコーダー
- キャプチャーの範囲を自分で自由に選択可能
- ディスクプレイ、ウェブカム及び音声を同時に、または別々で記録可能
- オンライン会議、ストリーミング動画/音楽など、1クリックで録画可能

概要:
Xbox360のゲームプレイを録画するには、主に、キャプチャーカードを使った録画方法と、スクリーンレコーダーを使った録画方法の2種類があります。この記事では、その両方の録画方法について詳しく解説するので、初心者の方も一緒にゲームプレイ録画をしてみましょう。
ゲームの攻略法や自分のスキルを共有したい時、ゲームプレイ録画をすることがあります。Xbox360ゲームプレイを録画する方法は多くありますので、その中でも特におすすめの得がツールと録画方法を紹介します。この記事では、キャプチャーカードを使用した方法と、キャプチャーカードなしでスクリーンレコーダーを使ってゲームプレイ録画をする方法を紹介します。
キャプチャーカードなしでXbox360ゲームプレイを録画したい場合は、この章を参照してください。キャプチャーカードなしで録画する方法はいくつかあるので、おすすめのソフト2種類を、今回は紹介します。
数多くあるスクリーンレコーダーの中でも、Windows対応のEaseUS RecExpertsは特におすすめです。このソフトはゲームプレイ録画専用のモードがあるので、非常に便利です。このソフトを使って、画面上でのあらゆる動作を記録することができ、Xbox360ゲームもラグや遅延なしで完璧に録画することができます。
まず、Xbox360ゲームをプレイするためにXboxエミュレータをパソコンにインストールします。その後、録画したいゲームをプレイし、EaseUS RecExpertsを使って、画面録画を行います。このソフトの録画設定は非常に豊富で、キーボードショートカットを使って、録画作業を効率的に行ったり、解像度やフレームレート、フォーマットなどを変更することが可能です。また、必要があれば、ゲームプレイ録画と同時にウェブカメラ録画をして、自分自身を録画に追加することもできます。
EaseUS RecExpertsの特徴
EaseUS RecExpertsは、パソコンのリソースに大きな負荷をかけないので、他のアプリも問題なく動作します。以下から無料でEaseUS RecExpertsをダウンロードして、早速Xbox360ゲームプレイ録画をしてみましょう。
EaseUS RecExpertsの操作方法
ステップ1:EaseUS RecExpertsを起動し、右上のメニューアイコンをクリックして「設定」を開きます。

ステップ2:「ビデオ」と「オーディオ」タブを選択して、フレームレート(1~144fps)、画質、出力形式、ビットレートなどの録画設定を調整します。

また、「ゲーム」タブをクリックすると、ゲーム画面上に表示するオーバーレイの設定なども変更できます。

ステップ3:メイン画面に戻り、「ゲームモード」を選択します。録画したいゲームのウィンドウを選び、必要であればWebカメラやマイク音声の入力も設定します。その後、「REC」ボタンをクリックして録画を開始します。

ステップ4:録画中は、画面に小さなバーが表示され、録画時間を確認できます。ツールバーのカメラアイコンをクリックすればスクリーンショットを撮影でき、タイマー(時計アイコン)から録画の自動停止時間も設定可能です。

ステップ5:録画が終了したら、内蔵のビデオプレイヤーと編集ツールを使って、動画を確認・編集できます。
WindowsパソコンでXbox360ゲームプレイ録画をする方法は、数多くありますが、OBS Studio(Open Broadcaster Softwareの略)も優秀なゲームレコーダーの1つです。このソフトの豊富な機能を使って、様々なゲームプレイを録画することができます。
ゲームプレイ録画が初めての方でも、既に何回もしたことがある方でも、ゲームプレイの録画を非常に簡単に、かつ完璧に行うことが可能です。Xbox360とOBSを起動して、ゲームプレイを録画してみましょう。
メリット
デメリット
(操作手順)
1.Xbox 360画面を表示する
Xbox 360をコンピュータに接続して、コンテンツをパソコン画面に表示する。HDMIを使って簡単に接続できる。
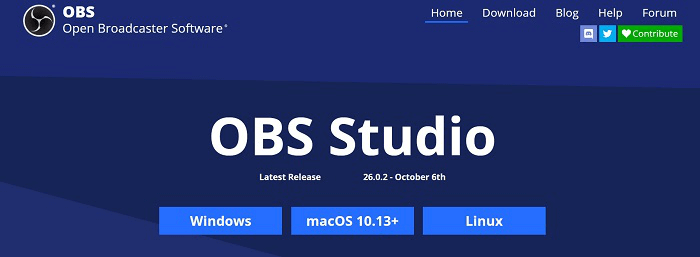
2.Xbox360ゲームプレイ録画をするための設定をする
OBSをインストールして、起動する。「ソース」欄の「+」アイコンをタップして新しい録画ソースを追加する。「画面キャプチャ」>「OK」から録画したい画面を選択して、「OK」をクリックする。
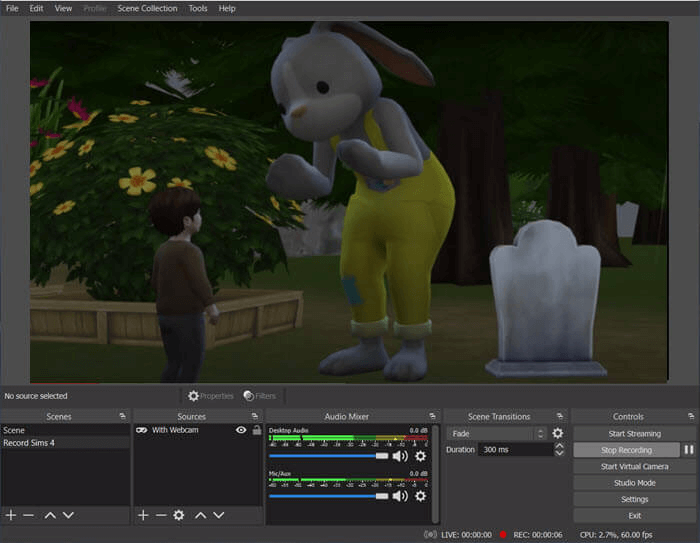
3.OBSで録画を開始・停止する
ゲームのコンテンツが画面に表示されているのを確認して、画面録画を開始する。画面右側の「録画開始」ボタンを押して、ゲームプレイを録画する。
録画を停止したい時に画面右側の「録画停止」ボタンを押して、録画作業を完了する。
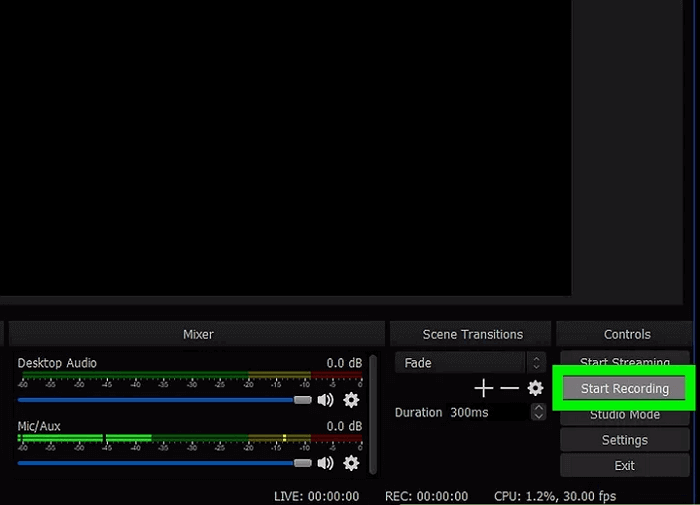
4.録画した動画を開く
ゲームプレイ録画が完了したら、「ファイル」タブの「録画を表示」から録画した動画にアクセスできる。すべての録画ファイルの保存されているフォルダを開き、録画したコンテンツを確認する。
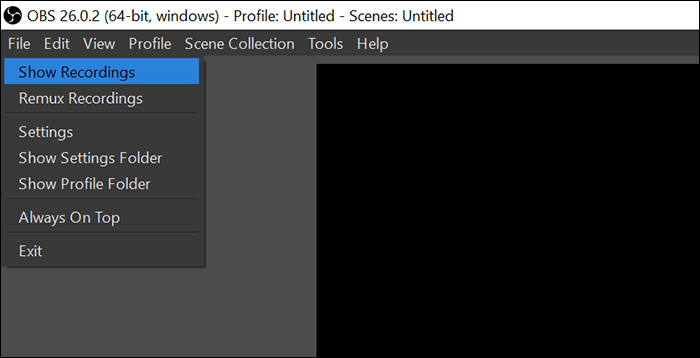
このように、簡単な操作のみで、Xbox360ゲームプレイ録画を行うことが可能です。
もし上記のキャプチャーカードなしでのゲームプレイ録画がうまくいかない場合は、キャプチャーカードを使用して、Xbox360ゲームプレイ録画を試すこともできます。
準備するアイテム
準備が整ったら以下の手順に沿って、Xbox360ゲームプレイ録画を行います。
(操作手順)
1.USBケーブルを接続する
USB付属のキャプチャーカードは、パソコンに接続します。ケーブルのUSBをキャプチャーカードのアウトプットポートに接続し、逆側をコンピュータに接続します。
2.HDMIケーブルをプラグイン
次に、HDMIケーブルを接続します。HDMI ケーブルをXbox360コンソールとキャプチャーカードに差し込み、もう一つのHDMIケーブルでキャプチャーカードとコンピュータを接続します。

3.Xbox360をキャプチャーカードで録画する
それぞれのツールが接続されたら、キャプチャーカードの提供するソフトを起動します。録画オプションがあるはずなので、それを使って画面録画を行います。
4.録画したゲームセッションを確認する
キャプチャーカードを使ってゲームプレイ録画を行ったら、録画したファイルを開いて確認します。
Xbox360ゲームユーザーであれば、キャプチャーカードやEaseUS RecExpertsなどのスクリーンレコーダーを使用して、ゲームプレイ録画を行うことが可能です。どの方法でも画面録画は可能ですが、より簡単な操作のみでゲームプレイ録画したいという方には、EaseUS RecExpertsを使った録画方法を試して頂ければと思います。以下から、無料でソフトをダウンロード可能です。
Xbox360ゲームの録画について、よく聞かれる質問を集めました。
1.スマホでXbox360を録画するには、どうしたらいいですか?
Xbox360のゲームをスマホの画面に映すことができないと、ゲームプレイをスマホで録画することはできません。スマホでゲームプレイ録画をするのは難しいので、パソコンを使用することをおすすめします。
2.新しくツールを購入しないでXbox360を録画するには、どうしたらいいですか?
最も簡単なのは、EaseUS RecExpertsを使用したゲームプレイ録画方法です。このソフトは無料で使用可能なので、初めてゲームプレイ録画にトライする方にもおすすめです。
3.USBを使ってXbox360を録画するには、どうしたらいいですか?
USBにSnagitというアプリをインストールし、Xbox360とUSBを接続することで、ゲームプレイ録画をすることができます。しかし、絶対にうまく録画できるとは限らないので、一度試して、きちんと動作するか確認して画面録画作業をして下さい。