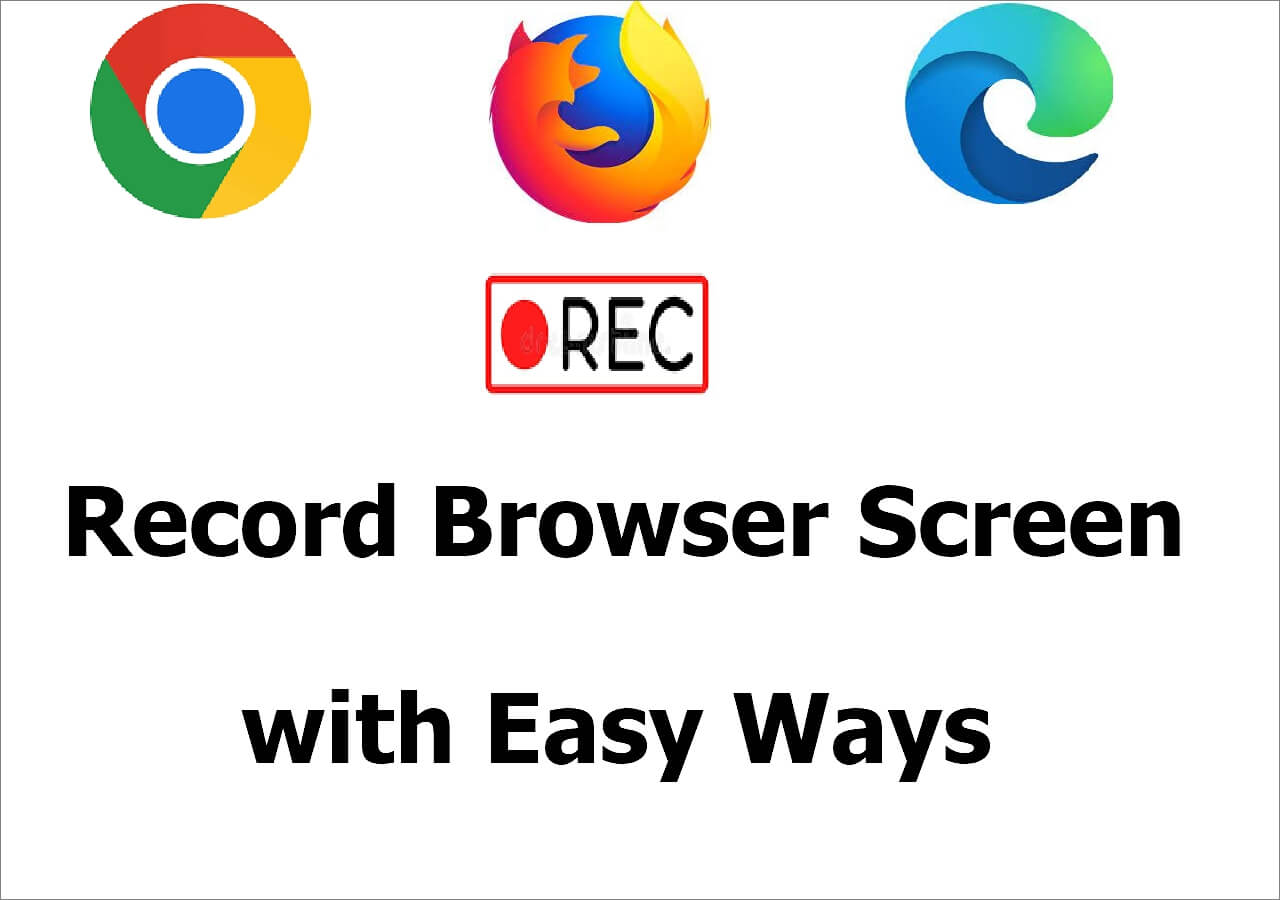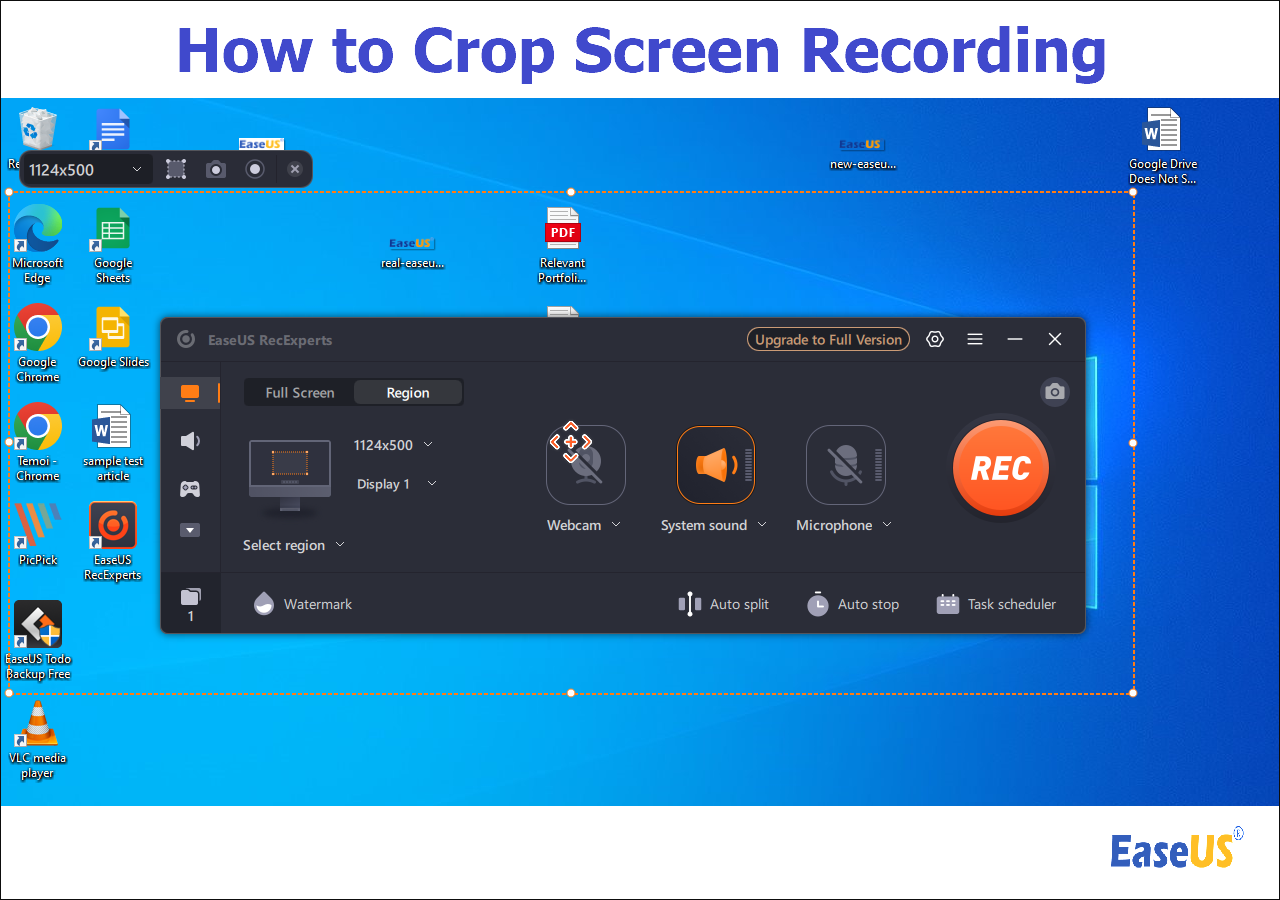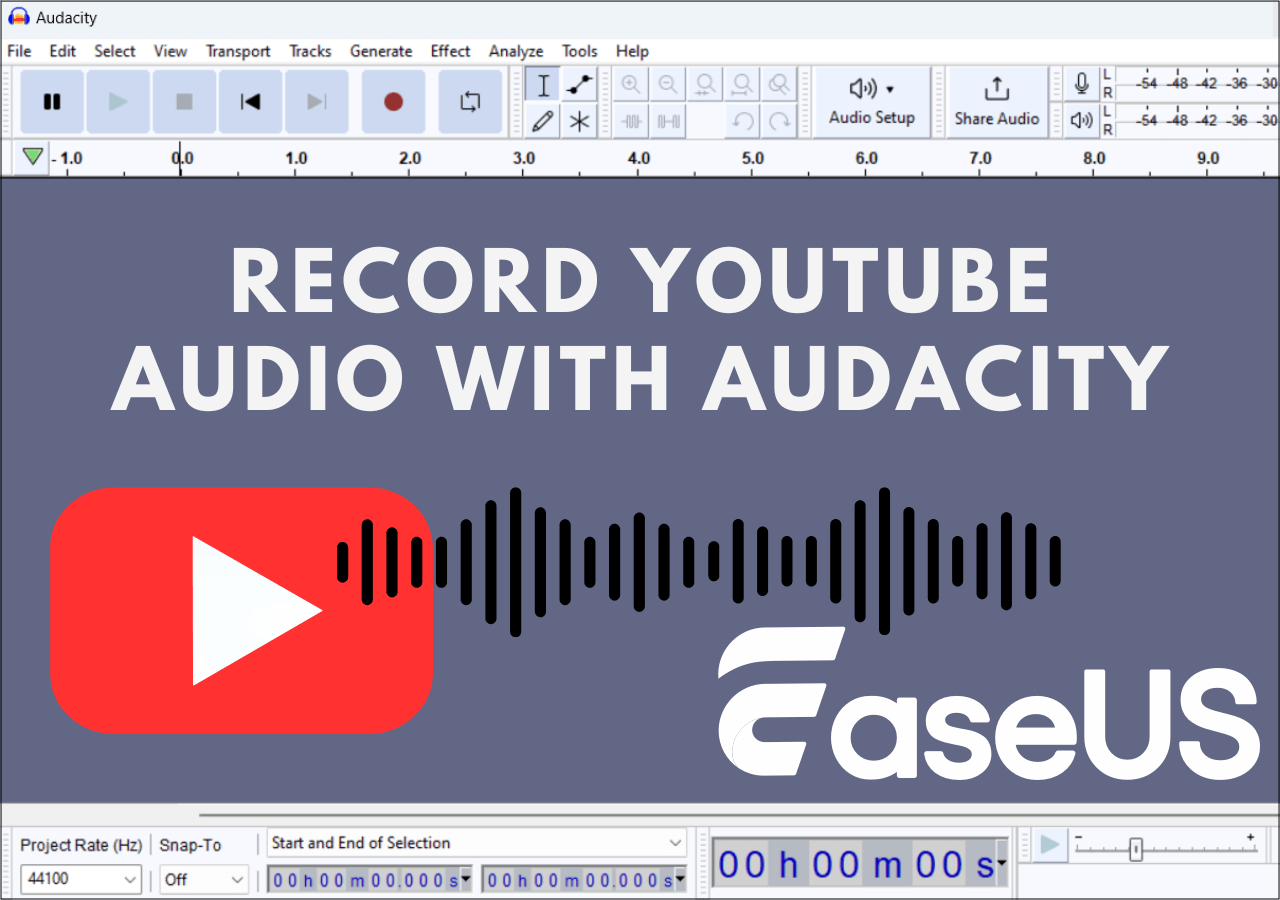-
![]()
Daisy
Daisy is the Senior editor of the writing team for EaseUS. She has been working in EaseUS for over ten years, starting from a technical writer to a team leader of the content group. As a professional author for over 10 years, she writes a lot to help people overcome their tech troubles.…Read full bio -
Jane is an experienced editor for EaseUS focused on tech blog writing. Familiar with all kinds of video editing and screen recording software on the market, she specializes in composing posts about recording and editing videos. All the topics she chooses …Read full bio
-
![]()
Alin
Alin is an experienced technical blog writing editor. She knows the information about screen recording software on the market, and is also familiar with data cloning and data backup software. She is expert in writing posts about these products, aiming at providing users with effective solutions.…Read full bio -
Jean is recognized as one of the most professional writers in EaseUS. She has kept improving her writing skills over the past 10 years and helped millions of her readers solve their tech problems on PC, Mac, and iOS devices.…Read full bio
-
![]()
Jerry
Jerry is a fan of science and technology, aiming to make readers' tech life easy and enjoyable. He loves exploring new technologies and writing technical how-to tips. All the topics he chooses aim to offer users more instructive information.…Read full bio -
![]()
Rel
Rel has always maintained a strong curiosity about the computer field and is committed to the research of the most efficient and practical computer problem solutions.…Read full bio -
![]()
Gemma
Gemma is member of EaseUS team and has been committed to creating valuable content in fields about file recovery, partition management, and data backup etc. for many years. She loves to help users solve various types of computer related issues.…Read full bio -
![]()
Shelly
"I hope my articles can help solve your technical problems. If you are interested in other articles, you can check the articles at the bottom of this page. Similarly, you can also check my Twitter to get additional help."…Read full bio
Page Table of Contents
0 Views |
0 min read
"I want to screen record Xbox gameplay on my PC, and is there any method to get my task done quickly?"
If you have similar problems with Xbox gameplay recording, you've come to the right place. On this page, we will walk you through the issue with different methods. And here we mainly talk about two main ways: one is to record Xbox games with USB or capture card, and the other is to rely on some Xbox 360 game recording software. Each approach has its own advantages and disadvantages, and you can choose the right one based on your needs.
- How to Screen Record Xbox 360 Gameplay Without Capture Card
- How to Record Xbox 360 Gameplay Without Buying Anything
- How to Record Xbox 360 Gameplay with a Laptop
- FAQs About Recording Xbox 360 Gameplay
How to Screen Record Xbox 360 Gameplay Without Capture Card
One of the numerous Xbox 360 game recorder you can get on your PC is EaseUS RecExperts. If simplicity is what you are looking for, this is the software you should get for your game recordings. With this tool, you can basically capture everything that happens on your screen.
First of all, you need to connect the Xbox to your PC, and the gameplay on Xbox will be synchronized to your computer. After that, you can configure various options, such as the keyboard shortcuts in recording, the resolution and frame rate of recorded videos, and the format of the video clips. You can also record game with face if there is a built-in or extra camera you can utilize.
EaseUS RecExperts
- Capture Xbox videos with simple clicks
- Customize the quality of your recordings
- No lag and hassle-free
- Record LOL gameplay or other games on Windows
- Add a webcam overlay to your game recordings, if needed
How to Screen Record Xbox 360 Gameplay on PC:
It is pretty easy to record anything with this tool, and the following steps should walk you through the entire recording process.
Step 1. Launch the gameplay that you want to record. Next, open EaseUS RecExperts and click on the Game mode on the main interface.

Step 2. Then, choose a Game Window. Then, you can enable the audio and webcam recording if needed. When all are done, click the REC button to start the gameplay recording.

Step 3. A floating toolbar will pop up, allowing you to pause or stop the recording. Additionally, the camera icon lets you take a screenshot, and the timer icon enables you to set an automatic stop for the recording.
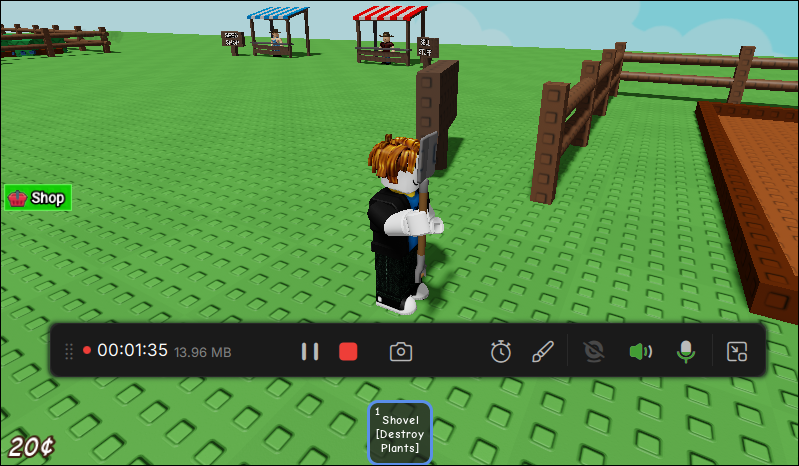
Step 4. After saving the recorded gameplay video, you can preview it. This tool provides a built-in feature to trim the recording, add a watermark (text/image), add video intro and outro, or transcribe with AI.
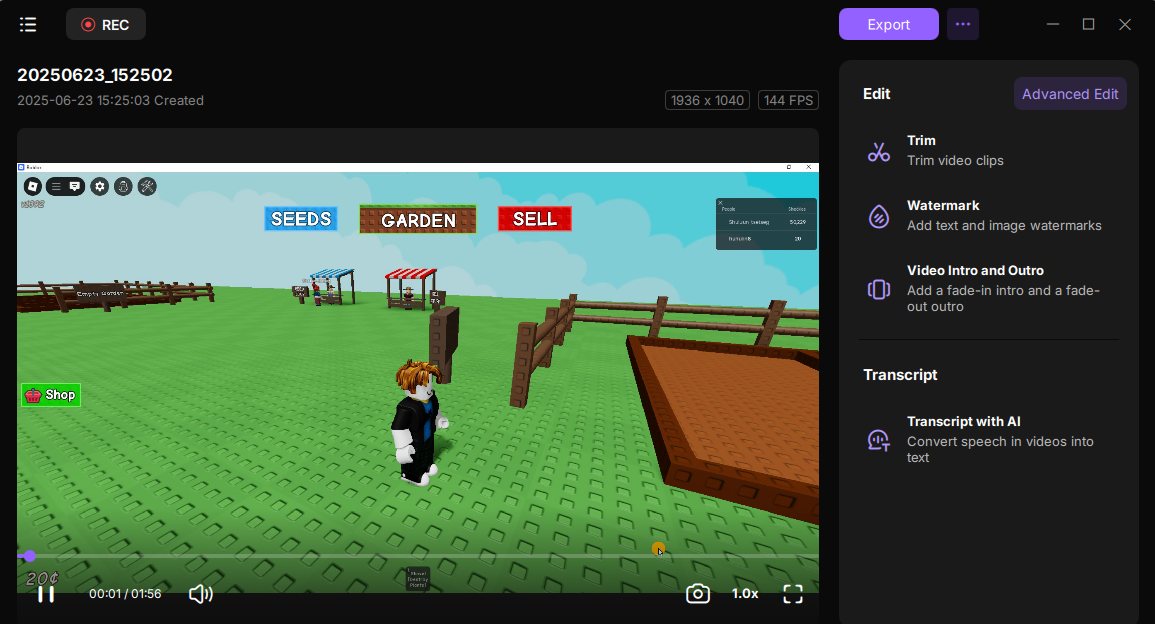
How to Record Xbox 360 Gameplay Without Buying Anything
Another Xbox 360 game capture software you can use is OBS which stands for Open Broadcaster Software.
Whether you are a beginner trying to record your first-ever gameplay or are an experienced user who has used such tools in the past, you will find it extremely easy to record your console gaming sessions. As long as you can get your Xbox 360's content to show up on your computer, you can use this app to make your recordings.
How to Record Videos on Xbox 360 for free using OBS:
Step 1. Get Xbox 360 Screen to Appear on Your PC
The first thing you need to sort out is to connect your Xbox 360 to your PC and get the game content to appear on your computer. You can use an HDMI adapter to do this, and this should not take much effort.

Step 2. Configure OBS to Record Xbox 360 Gameplay
Download and launch OBS on your PC. Then, click the "Add (+)" sign under the "Sources" box to add a new recording source. Choose "Display Capture" and click "OK" in the box that appears. Select the screen you will be using to make the recording and hit "OK" at the bottom.

Step 3. Start and Stop Recording in OBS
Once you see your console's content on your screen, you are ready to start the recording. To do it, find the option that says "Start Recording" on the right of your screen and click on it. Your game recording will begin.
When you are done, click the "Stop Recording" button on the right to put an end to your current recording.

Step 4. View Your Game Recordings in OBS
When you have finished your game recording, you can find and access all your recordings in a couple of clicks. While OBS is still open on your PC, click the "File" menu at the top and select "Show Recordings."
This will open the folder on your PC where all your recordings are saved.
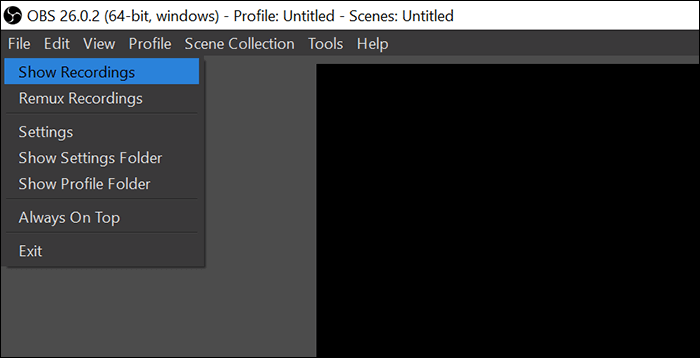
As you can see, it is not much difficult to record Xbox 360 gameplay using OBS.
How to Record Xbox 360 Gameplay with a Laptop
If you want to record Xbox games on a laptop, you can check the tutorial in this section. Here are some of the items you need to record your games using a capture card:
- A game capture card device
- USB cable
- HDMI cables
Once you have these items ready with you, follow the following steps to record your gaming sessions.
Step 1. Connecting the USB Cable
Your capture card comes with a USB cable that you need to use to connect the card to your computer. Plug the mini USB end of the cable into the output port on your capture card. The other end of the USB cable should plug into your computer.
Step 2. Plugging in the HDMI Cables
The next thing to do is to connect your HDMI cables. Plug the first HDMI cable into your Xbox 360 console and capture card. Use the second HDMI cable to connect your capture card to your computer.

Step 3. Recording the Xbox 360 Gameplay with a Capture Card
Now that the connections are made, launch the software provided by your capture card company. You should find the option to record your games in this tool and use it to do your task. There should be configurable options as well in this utility.
Step 4. Viewing Your Recorded Gaming Sessions
When you are done with your game recording using the capture card, you will find an option in the capture utility to access your recordings. Use this option, and you will be able to play all of the recordings you have made with the tool.
Conclusion
If you are an Xbox 360 gamer and this console happens to be your go-to gaming device, you might want to record your gaming sessions at some point. To record gameplay with a capture card and third-party software, EaseUS RecExperts is a great choice as it provides all the necessary features.
FAQs About Recording Xbox 360 Gameplay
If this is the first time you record something on your Xbox 360, the following should answer some of your frequently asked questions.
1. How do I record my Xbox 360 gameplay on my phone?
Unless you can find a way to bring your Xbox 360's screen content on your phone, there really is no way for you to record your Xbox 360 gameplay on your mobile device. This might change in the future, but as of this writing, there are no options available.
2. How to record Xbox 360 gameplay using USB?
You need to install an app called Snagit on your USB and then plug that USB into your Xbox 360 to record your gameplay. This method may not always work, but you can give it a try if you want.
EaseUS RecExperts

One-click to capture anything on screen!
No Time Limit, No watermark
Start Recording