- Easeusについて
- 会社情報
- ダウンロードセンター
- お問い合わせ
EaseUS RecExperts
画面上の内容なら、なんでも録画可能な使いやすいスクリーンレコーダー
- キャプチャーの範囲を自分で自由に選択可能
- ディスクプレイ、ウェブカム及び音声を同時に、または別々で記録可能
- オンライン会議、ストリーミング動画/音楽など、1クリックで録画可能

概要:
画面録画が保存されていない原因とその解決法を徹底解説。EaseUS RecExpertsで録画トラブルを解決し、高品質な画面録画を実現しましょう。
画面を録画したはずなのに、「録画ファイルが保存されていない」「録画が消えた」といったトラブルを経験したことはありませんか?
この記事では、「画面録画が保存されていない」原因とその対処法、そして録画トラブルを防ぐ安心・高性能な録画ソフト「EaseUS RecExperts」についてご紹介します。
たとえば以下のようなシーンで、録画が保存されていない問題が発生することがあります:
このようなトラブルはなぜ起きてしまうのでしょうか?
🧩 1. 録画ソフトの不具合やバグ
フリーソフトや古いバージョンのソフトでは、録画処理が正常に終了せず、ファイルが保存されないことがあります。
🗂️ 2. 保存先の設定ミス
録画保存先を変更したまま忘れてしまい、「録画が消えた」と思ってしまうケースも。
💻 3. 録画途中の強制終了
PCのフリーズやアプリクラッシュにより、録画プロセスが途中で停止 → 保存されない事態に。
💾 4. ディスク容量の不足
録画先のドライブ(例:Cドライブ)の空き容量が足りないと、録画ファイルが作成できません。
🔧 5. システムとソフトの互換性問題
OSやハードウェアと録画ソフトの間に互換性の問題があると、録画が正常に動作しないことがあります。
🌙 6. 録画中のシャットダウン・スリープ
録画中にPCがスリープやシャットダウンすると、ファイルが破損して保存されない場合があります。
まずはソフトの設定で保存先ディレクトリをチェック。多くの場合、デフォルトは下記のようになっています:
Windowsの場合:
C:\Users\ユーザー名\Videos
Macの場合:
ムービー > EaseUS RecExperts
録画が強制終了した場合、一時ファイル(.tmpや.part)が残っている可能性があります。AppDataやTempフォルダを確認しましょう。
一時的なエラーの可能性もあるため、PCを再起動してから再度録画を試みてください。
録画ファイルが誤って削除された可能性もあるため、ごみ箱を見てみましょう。
EaseUSのデータ復元ソフト「Data Recovery Wizard」などを使えば、削除された録画ファイルを復元できるかもしれません。
そして何より大事なのは、「信頼できる録画ソフト」を選ぶことです。
録画トラブルを防ぎたいなら、EaseUS RecExpertsがおすすめです。世界中のユーザーから高い評価を得ている画面録画ソフトで、保存失敗を防ぐ機能が満載!
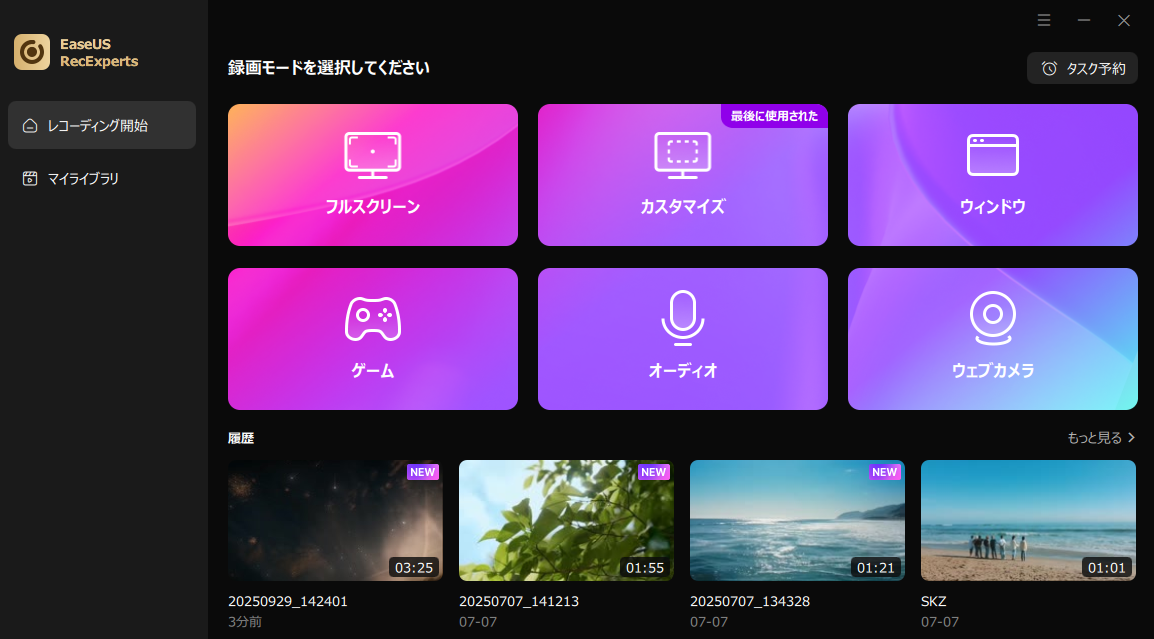
ステップ1. EaseUS RecExperts を起動し、録画したい内容に応じて「フルスクリーン」「カスタム」「ウィンドウ」「ゲーム」「音声のみ」「Webカメラ」などのモードを選択します。たとえば、チュートリアルや操作手順を録画する場合は、「フルスクリーン」または「ウィンドウ」モードがおすすめです。

ステップ2. ツールバーを使って、「スピーカー」「マイク」「Webカメラ」のオン/オフを切り替えることができます。赤い「REC」ボタンをクリックすると録画が開始されます。

ステップ3. 録画中に内容を調整したいときは、「一時停止」ボタンをクリックして一時的に録画を止めることができます。録画を終了したいときは、「停止」ボタンをクリックしてください。
![]()
ステップ4. 録画が終了すると、プレビュー画面に移動し、録画したファイルの編集や管理ができます。録画中に追加した注釈は、保存された動画にも反映されます。

「画面録画が保存されていない」というトラブルには、さまざまな原因があります。しかし、適切なソフトを使えば録画保存の失敗は防げます。
🔑 EaseUS RecExpertsを使えば:
録画保存の不安から解放されたい方は、ぜひEaseUS RecExpertsをお試しください!
A1. デフォルトでは「C:\Users\ユーザー名\Videos」などに保存されます。EaseUS RecExpertsでは設定から保存先を自由に変更可能です。
A2. 一時ファイルや自動保存ファイルが残っている可能性があります。また、EaseUS Data Recovery Wizardで復元を試みることも可能です。
A3. はい、無料体験版があります。制限付きですが、録画の基本機能を試すことができます。
A4. はい、ソフトの設定から保存先をいつでも変更できます。
A5. はい、EaseUS RecExpertsはWindowsとMacの両方に対応しています。