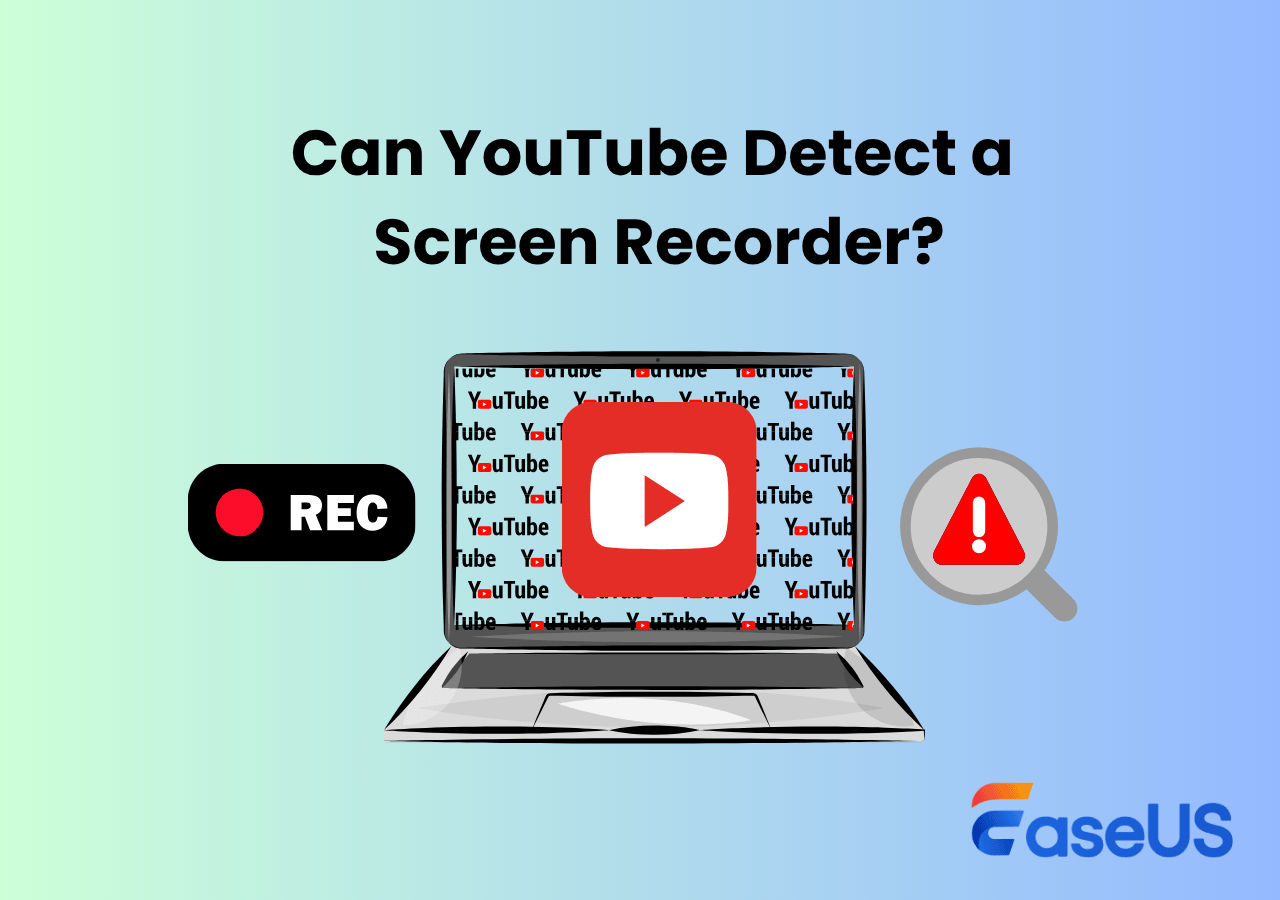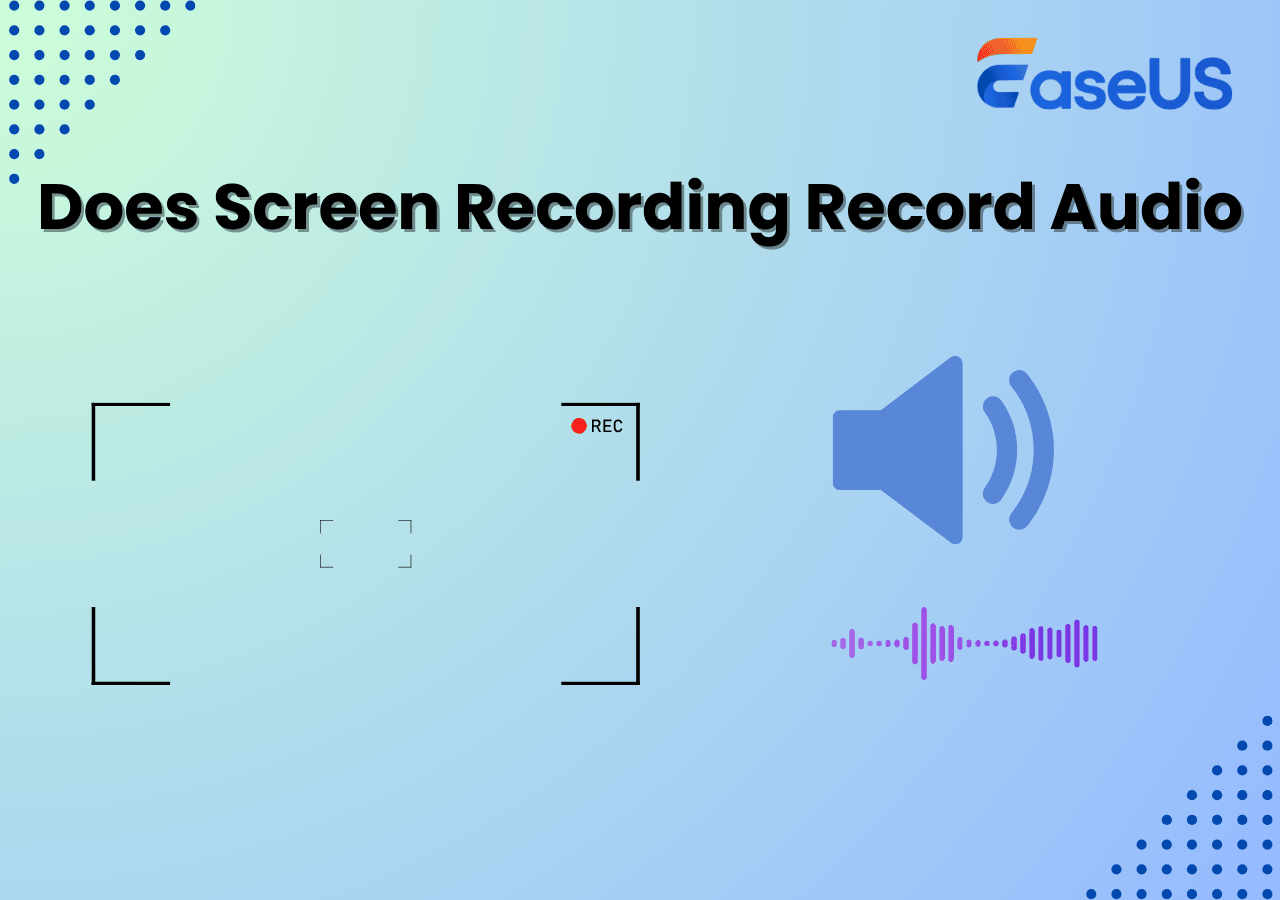-
![]()
Daisy
Daisy is the Senior editor of the writing team for EaseUS. She has been working in EaseUS for over ten years, starting from a technical writer to a team leader of the content group. As a professional author for over 10 years, she writes a lot to help people overcome their tech troubles.…Read full bio -
Jane is an experienced editor for EaseUS focused on tech blog writing. Familiar with all kinds of video editing and screen recording software on the market, she specializes in composing posts about recording and editing videos. All the topics she chooses …Read full bio
-
![]()
Alin
Alin is an experienced technical blog writing editor. She knows the information about screen recording software on the market, and is also familiar with data cloning and data backup software. She is expert in writing posts about these products, aiming at providing users with effective solutions.…Read full bio -
Jean is recognized as one of the most professional writers in EaseUS. She has kept improving her writing skills over the past 10 years and helped millions of her readers solve their tech problems on PC, Mac, and iOS devices.…Read full bio
-
![]()
Jerry
Jerry is a fan of science and technology, aiming to make readers' tech life easy and enjoyable. He loves exploring new technologies and writing technical how-to tips. All the topics he chooses aim to offer users more instructive information.…Read full bio -
![]()
Rel
Rel has always maintained a strong curiosity about the computer field and is committed to the research of the most efficient and practical computer problem solutions.…Read full bio -
![]()
Gemma
Gemma is member of EaseUS team and has been committed to creating valuable content in fields about file recovery, partition management, and data backup etc. for many years. She loves to help users solve various types of computer related issues.…Read full bio -
![]()
Shelly
"I hope my articles can help solve your technical problems. If you are interested in other articles, you can check the articles at the bottom of this page. Similarly, you can also check my Twitter to get additional help."…Read full bio
Page Table of Contents
0 Views |
0 min read
Highlights
- The OBS Studio freezing or lagging is a common GPU or Graphics card issue.
- To stop OBS from freezing, update the graphics card, lower the GPU consumption, and adjust the OBS settings to be compatible with your PC specifications.
- The best alternative to OBS Studio is the lightweight EaseUS RecExperts. The software is a professional screen recorder with excellent features and works with all types of PCs.
OBS Studio makes screen recording and live streaming pretty easy. For gamers, OBS recording games is the first choice to showcase their skills. But lately, OBS Studio has been freezing constantly and halting the video recording abruptly. If you are also facing the same issues with the app on Windows 10/11, we have solutions to fix it. Learn how to stop OBS from freezing with simple fixes and get back to recording your game in no time.
Why Does Freezing Occur When You Record With OBS
If your OBS freezes or lags, a few reasons contribute to this. To understand the fixes we will apply, let us first understand the possible reasons to avoid such OBS lags in the future.
👉General Causes of OBS Freezes While Recording or Streaming
- Outdated Graphics Drivers: If your drivers are outdated or faulty, you cannot capture your screen in USD quality, and the app tends to lag or freeze.
- Outdated Network Adapter Drivers: Faulty or outdated Network Adapter drivers result in network issues, affecting OBS video recording.
- Unstable Network Connection: For streaming or playing, you need a stable network connection for OBS, or else the freezing will happen.
- Overloading the GPU consumption: If there is an overload on the Graphics Processing Unit (GPU) due to the other applications, it impacts the OBS performance.
- Issues with Windows Firewall: The Windows Defender may interfere with the app or its functions, considering it a threat.
- Bitrate: If the OBS video bitrate is high, the app needs considerable resources to maintain the quality.
- Video Resolution: Recording or Streaming high-resolution games strains the system resources, slowing down the performance.
- Windows Incompatibility: If the OBS version is incompatible with the Windows version, you cannot run it properly.
👉Advanced Causes of OBS Freezing
- Variable Refresh Rate (VRR) Technologies: Enabling VRR technologies such as G-Sync or FreeSync, especially on Windows 11 24H2, has been linked to OBS preview freezes when switching between games and OBS.
- Hardware-Accelerated GPU Scheduling (HAGS): HAGS is an experimental Windows feature that can cause performance issues with OBS, leading to freezing and stuttering during streams.
- Outdated or Incompatible Plugins: Using outdated plugins or those incompatible with your OBS version can lead to freezes. For instance, the Source Record plugin has been noted to cause issues if not updated.
- Excessive or Complex Scene Configurations: Having numerous scenes or sources, especially with filters and media, can overwhelm OBS, leading to freezing or skipping.
- Hardware Limitations or Conflicts: Hardware problems, such as insufficient power supply or faulty components, can lead to system-wide freezes when using OBS.
Share this article about why does my OBS keep freezing!
How to Fix OBS Freezing Issues
The editor not only integrates advanced technical steps based on recent insights from OBS forums, Reddit, and more UGC forums, but also cover general solutions.
Now, all you have to do to fix the OBS freezing while recording is to follow the practical solutions. The fixes below try to tackle the possible reasons.
1. Update the Graphics Card Drivers
OBS is a high-end software requiring seamless graphic card functionality to capture high-quality everything on screen. If the drivers are outdated or faults, it may impact OBS performance. Some users even complained of OBS not recording full screen game due to obsolete cards. Let us see how to update the drivers.
Step 1. Search for the Device Manager app on your device.
Step 2. Expand the Display Adapters.
Step 3. Right-click on the Graphic card of your device and select Update.

Step 4. Click on Search Automatically for drivers. Restart the PC to see if the issue gets resolved.
2. Update the Network Adapters Drivers
If OBS freezes while playing or streaming, the network adapter drivers can also be a reason. The incompatibility between the app and drivers will hamper the app's performance.
Step 1. Open Device Manager on your PC.
Step 2. Expand the Network Adapters to see the list of adapters available.
Step 3. Right-click on your network adapter and click Update Driver.

Step 4. Restart your system after installing the latest drivers.
3. Check the Internet Connection
While live streaming on OBS, if there is a constant Shuttering or freezing problem, the issue may be due to unreliable internet. The abrupt fps drop also indicates the same. So, it is viable to check your connection speed using the tools. You can also power cycle your router or modem to see if it works.

Hold your router's power button, and disconnect the ethernet and power. Wait a few seconds and restart the modem to see if the issue is gone. If the internet speed is not good, contact your service provider.
4. Lower the OBS GPU Consumption
If there is a mismatch between the resources needed to run the OBS smoothly and the available resources, you can face freezing on OBS. The OBS cannot render the game scenes or live streaming. Let us see how we can lower the GPU consumption of OBS.
Step 1. Open OBS software on the PC.
Step 2. Click on the Sources at the bottom, and right-click on the Game Capture option. Now, select the Properties.
Step 3. Find the Limit Capture Framerate box and check it. Later, click OK to save the changes.

Step 4. Restart the app to see if the freezing and lagging go away.
5. Check the Firewall & Security Settings
There are chances that your system's Firewall (Windows Security) may interfere with some features of OBS or the entire app. So, please check the Firewall and Network settings and allow the app to pass through. Let us see how we can do it.
Step 1. Press Windows + I to open the Settings.
Step 2. Navigate to Privacy & Security > Windows Security> Firewall & Network Protection.
Step 3. Tap the Allow an app through the firewall.

Step 4. Click on Change Settings > Allow an app.
Step 5. Now, add the OBS app from the listed apps to bypass the firewall, and click OK.

Now, check if the OBS freezing issues are resolved. If not, you can follow the same method and remove it from Firewall Protection.
6. Change the OBS Settings to suit your computer
OBS's full screen recorder is primarily used by many for gameplay recording and live streaming. Many users set the bitrate and resolution very high to achieve HD quality. But if you are playing high-end games and recording them simultaneously, it could put extreme pressure on the CPU and Graphics card. If they cannot render the image on screen, you will experience an OBS frozen screen. So, the solution is to lower the bitrate and adjust the resolution to ensure the system allocates resources appropriately.
Step 1. Launch the OBS on your PC or laptop.
Step 2. Open Settings and navigate to the Output section.
To lower Bitrate:
Step 3. The optimal bitrate for low to mid-end PCs is around 4000kbps for video and 320 Kbps for audio. Use the navigation and change the bitrate to avoid the OBS freezing.

To adjust resolution:
Step 4. Go to the Video section, and use the Base Resolution and Common FPS values to alter the resolution and frame rate according to your PC.

7. Run the OBS App in Compatibility Settings
Sometimes, your Windows version may not be compatible with the OBS to run smoothly. We can try running OBS in compatibility settings to see if it works.
Step 1. Open the OBS Studio file location, right-click on it, and select Properties.
Step 2. Navigate to the Compatibility tab.
Step 3. Check the Run this program in compatibility mode for option and select your operating system under Compatibility mode.

Step 4. Click on Run compatibility troubleshooter. Once done, click on OK, and Apply to save the changes.
8. Disable VRR Technologies
VRR features like G-Sync and FreeSync are designed for smoother gameplay but can confuse screen recording tools. Disabling them ensures OBS receives a consistent video signal to capture, reducing flickers and stutters.
1️⃣For NVIDIA Users:
Step 1. Open NVIDIA Control Panel.
Step 2. Navigate to Manage 3D Settings > Program Settings.
Step 3. Select OBS Studio and set Vertical Sync to Off.
2️⃣For AMD Users:
Step 1. Access Radeon Settings.
Step 2. Go to Display and disable FreeSync.
3️⃣Windows Settings:
Step 1. Go to Settings > System > Display > Graphics > Advanced Graphics Settings.
Step 2. Turn off Variable refresh rate.
9. Turn Off HAGS
While HAGS aims to balance workloads between CPU and GPU, it can change how resources are allocated in real-time. Turning it off gives OBS more predictable access to GPU power, which helps maintain smoother performance.
Step 1. Navigate to Settings > System > Display > Graphics Settings.
Step 2. Disable Hardware-accelerated GPU scheduling.
10. Update or Remove Problematic Plugins
Outdated or unnecessary plugins may add features you don't use but still consume system resources. Cleaning them up helps OBS stay fast and stable by focusing only on what you actually need.
Step 1. Ensure all plugins are updated to versions compatible with your OBS installation.
Step 2. Remove any plugins that are unnecessary or known to cause issues.
11. Optimize Scene and Source Management
Scenes and sources work in the background even when not visible. Using too many at once can strain OBS, so managing them smartly ensures your system isn't doing extra work that slows things down.
Step 1. Limit the number of active scenes and sources.
Step 2. Avoid using multiple Game Capture sources; instead, use one and switch apps using hotkeys.
12. Check Hardware Configurations
OBS depends on a healthy system. Loose cables, unstable overclocking, or a weak power supply can interrupt the data OBS needs to function, especially during intensive recording sessions.
Step 1. Ensure all hardware components are properly connected and functioning.
Step 2. Avoid overclocking, as it can lead to instability.
Step 3. Verify that your power supply meets the requirements of your system, especially when using high-end GPUs.
13. Reinstall the OBS
If nothing works for you, you may have to reinstall the app.
Step 1. Press Windows + R at once to open the Run dialog box.
Step 2. Enter appwiz.cpl and click OK.
Step 3. Right-click on OBS Studio and click Uninstall.

Step 4. Go to the Official OBS Studio website and download the latest version.
Share this article about why does my OBS keep freezing!
Bonus Tip: Recording with a Screen Recorder
- Ratings: 4.5 out of 5, from TechRadar
- Compatibility: Windows and macOS systems
OBS Studio is a resource-intensive app and is complex to use. While it offers great customization to record gameplay videos, you may face constant issues while running the game and OBS simultaneously. If the problems with OBS persist, you need lightweight screen recorder software to capture your gameplay in HD resolution.
EaseUS RecExperts is an unlimited screen recorder, that is simple to use and has all the necessary features to make gameplay walkthroughs, informative videos, etc. With the help of multiple screen recording modes, schedule recording, and webcam overlay, you can capture the gameplay and yourself at once. Even more, the software captures the system and microphone audio simultaneously.

Once you finish recording, edit the video, reduce the unwanted noise, and download the output in various formats. Use the free trial now to record your screen now.
Key Features:
- Capture your screen in 4K/8K resolution with up to 144 fps.
- Flexible modes to record screen and webcam are available.
- Captures the desktop and microphone audio.
- Allows video and audio editing to make professional videos.
You can share this article with more people who also encounter the OBS freezing issues.
Conclusion
Running high-end games or apps and screen recording them with resource-intensive software can affect your system performance. The same issue may halt your game recording with OBS, so learn how to stop OBS from freezing in this post. If you use a low-end PC and want to capture your screen for gameplay, tutorials, or informative content, the best way is to use EaseUS RecExperts.
How to Stop OBS From Freezing FAQs
Here are some of the most frequently asked questions on how to stop OBS from crashing or freezing. If you have similar queries, I hope this will help you.
1. How do I stop OBS from crashing?
To stop OBS from crashing:
Step 1. Update the Graphics card drivers.
Step 2. Adjust the resolution, bitrate, and FPS
Step 3. Modify OBS compatibility.
Step 4. Lower GPU consumption.
Step 5. Reinstall OBS Studio.
2. How do I make OBS run smoother?
To run the OBS smoother, keep your graphic cards up to date. Also, configure the FPS, resolution, and bitrate according to your system specs.
3. What is the best FPS setting for OBS?
The best FPS setting for OBS is 60 FPS. For live streaming and recording, 60fps is quite viable to capture with high quality. If you have a low-end PC, you can switch to 30 FPS.
4. How do I clear my OBS cache?
OBS Studio doesn't have a built-in "Clear Cache" button like web browsers do, but you can manually delete cached data such as logs, temporary files, and configuration remnants. Here's how to safely clear the OBS cache on Windows and macOS:
🚩How to Clear OBS Cache (Windows)
Step 1. Close OBS Studio completely.
Step 2. Press Win + R to open the Run dialog.
Step 3. Type this path and press Enter: %appdata%\obs-studio
Step 4. Inside the obs-studio folder, do the following:
- Delete the "cache" folder (if it exists).
- (Optional) Delete logs, crashes, or plugin_data folders if you want to reset more.
Step 5. Restart OBS Studio.
⭐Tip: Don't delete the entire obs-studio folder unless you want to reset all your OBS settings and scenes.
🚩How to Clear OBS Cache (macOS)
Step 1. Quit OBS Studio.
Step 2. Open Finder, then press Command + Shift + G to open the Go to Folder dialog.
Step 3. Enter: ~/Library/Application Support/obs-studio
Step 4. In the obs-studio folder:
- Delete the "cache" folder if available.
- Optionally, delete logs, crashes, or plugin_data to remove more temp files.
Step 5. Relaunch OBS Studio.
Share this article about why does my OBS keep freezing!
EaseUS RecExperts

One-click to capture anything on screen!
No Time Limit, No watermark
Start Recording