- Easeusについて
- 会社情報
- ダウンロードセンター
- お問い合わせ
EaseUS RecExperts
画面上の内容なら、なんでも録画可能な使いやすいスクリーンレコーダー
- キャプチャーの範囲を自分で自由に選択可能
- ディスクプレイ、ウェブカム及び音声を同時に、または別々で記録可能
- オンライン会議、ストリーミング動画/音楽など、1クリックで録画可能

概要:
Windows 10で高解像度のスクリーンショットを撮りたいなら、この記事をご覧ください。この記事では、Windows 10で画質を落とさずにスクリーンショットを撮るための効果的な方法をご紹介します。
Windows 10でスクリーンショットを撮ると、画像がぼやけたり低品質になったりすることがあるかもしれません。それなら、Windows 10でどのように高解像度のスクリーンショットを撮るかを知りたいでしょう。それがこの記事で詳しく説明している内容です。このブログでは、Windows 10/11でのHDスクリーンショットの撮り方を簡単に教えます。さらに、スクリーンショットの品質を向上させるためのヒントも学べます。
Windows 10、11、または他のOSで高解像度のスクリーンショットを撮りたい場合、最も簡単な方法は、EaseUS RecExpertsのような専門的なスクリーンキャプチャソフトウェアを使用することです。
このツールは、ワンクリックでWindowsまたはMacで素早くスクリーンショットを撮り、それをPNG形式でエクスポートすることをサポートしています。このツールの助けを借りて、フルスクリーンのスクリーンショットを撮るか、部分的なスクリーンショットを取るかを自由に選べます。さらに、このツールを使用して、デバイス上でHDや4Kの画像を撮ることもできます。必要であれば、優れたGIFレコーダーでもあるため、デスクトップ上でGIFを作成することもできます。
さらに、これは多機能なスクリーンレコーダーでもあり、ウォーターマークなしで最大8Kのビデオ解像度で画面をキャプチャすることができます。まとめると、スクリーンショットを撮るか、コンピュータでスクリーンレコーディングをするかに関わらず、このような多機能プログラムは見逃せません!
ここでは、EaseUS RecExpertsを使ってWindows 10/11で高品質のスクリーンショットを撮る方法をご紹介します:
ステップ1: EaseUS RecExperts を起動し、キャプチャしたい画面をあらかじめ表示させておきます。その後、「カスタマイズ」をクリックします。
![]()
ステップ2:キャプチャしたい範囲をカスタマイズします。その後、ツールバーにあるスクリーンショットボタンをクリックします。
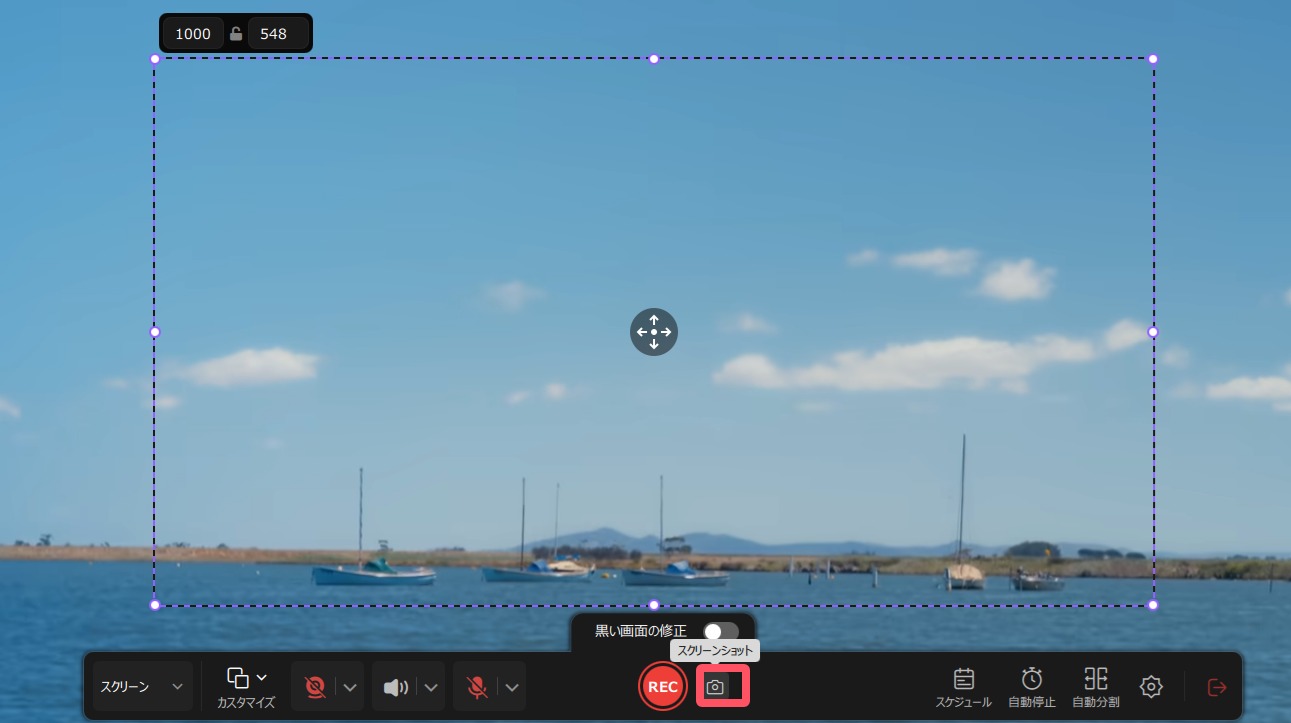
ステップ3:スクリーンショットが既定の保存フォルダに自動的に保存されます。あとで「マイライブラリ」からスクリーンショットを確認・管理できます。
実は、他のソフトウェアをインストールせずに直接高品質なスクリーンショットをWindowsコンピューターで撮ることができますが、設定を変更する必要があるため、時間がかかることもあります。以下では、その手順を詳しく説明します。
高品質なスクリーンショットを取るためには、まずPCの設定を調整する必要があります。以下の手順に従ってください:
ステップ1. 設定 > システム > ディスプレイをクリックします。
ステップ2. 次に、スケールとレイアウトのセクションの下にある「高度なスケーリング設定」を選択します。
ステップ3. その後、「Windowsにアプリがぼやけないように修正させる」のボタンをオンにします。この機能を有効にすると、メインディスプレイのアプリの外観が改善されます。
ステップ4. (オプション)また、100 - 500の間でカスタムスケーリングサイズを入力することもできます。設定が完了したら、「適用」をクリックして変更を反映させます。
設定が変更されたら、Windows 10のPCでスクリーンショットを撮り始めることができます。以下のように様々な方法を採用することができます:
方法1. ショートカットを使用する
キーボードのPrtScnまたはPrintScreenキーを押して、フルサイズの高品質なスクリーンショットを撮ります。

方法2. Snipping Toolを使用する
もう一つの方法は、Windowsコンピューターの組み込みスニッピングツールを使用することです。
ステップ1. 検索ボックスにスニッピングツールを入力して開きます。
ステップ2. スクリーンショットを撮るモードを選択します。これには、長方形、全ウィンドウ、または全画面が含まれます。
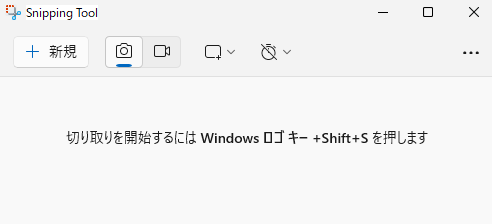
方法3. Xboxゲームバーを使用する
これはWindows 10の組み込みスクリーンレコーダーであることは皆さんご存知でしょう。しかし、それだけでなく、スクリーンキャプチャツールとしても使用することができます:
ステップ1. Windowsキー + Gを押して開きます。
ステップ2. 「キャプチャ」(カメラアイコン)をクリックしてスクリーンショットを撮ります。
Windowsで高品質なスクリーンショットを撮る方法を学んだ後、スクリーンショットの品質に影響を与える要素を知ることも必要です。Macやモバイルデバイスで高解像度のスクリーンショットを撮る必要がある場合、簡単にタスクを完了することができます。
| 要素 | 説明 |
| 解像度 | スクリーンショットを撮るデバイスやコンピュータの画面の解像度は、その品質に影響します。一般的に、高解像度の画面からはより高品質なスクリーンショットが得られます。 |
| ディスプレイ設定 | ディスプレイデバイスの色の精度やコントラスト設定は、スクリーンショットの品質に影響を及ぼす可能性があります。 |
| ファイル形式 | PNGやTIFFのような非可逆圧縮ファイル形式は詳細をより保持し、JPEGのような圧縮形式よりも高品質なスクリーンショットを生成します。 |
| ハードウェア機能 | スクリーンショットをキャプチャするために使用されるデバイスやコンピュータの性能と機能は、その品質に影響を与えることがあります。より高性能なグラフィック処理ユニット(GPU)を持つ高級デバイスは、より高品質なスクリーンショットを生成する場合があります。 |
このページでは、Windows 10のコンピュータで高品質なスクリーンショットを撮るための実用的な方法をいくつか提供しています。これらの解決策の中で、特にEaseUS RecExpertsを強くお勧めします。このプロフェッショナルなツールを使用すれば、クオリティを落とすことなく一回のクリックでスクリーンショットを撮ることができます!今すぐダウンロードして試してみてください。
1.より質の高いスクリーンショットを撮るには?
より高画質なスクリーンショットを撮るには、デバイスのディスプレイ解像度を最高レベルに設定し、スクリーンショット撮影中にズームインしないようにする必要があります。また、プロフェッショナルなスクリーンショットアプリを選択することで、画像を向上させることができます。
2.Chromeで高解像度のスクリーンショットを撮るには?
Chromeで高解像度のスクリーンショットを撮るには、以下の手順をご覧ください:
3.Windowsのスクリーンショットがぼやけるのはなぜ?