- Easeusについて
- 会社情報
- ダウンロードセンター
- お問い合わせ
EaseUS RecExperts
画面上の内容なら、なんでも録画可能な使いやすいスクリーンレコーダー
- キャプチャーの範囲を自分で自由に選択可能
- ディスクプレイ、ウェブカム及び音声を同時に、または別々で記録可能
- オンライン会議、ストリーミング動画/音楽など、1クリックで録画可能

概要:
このガイドでは、OBSとDiscordの設定から始めて、両アプリを接続し、外部オーバーレイを追加する方法まで、詳しいチュートリアルを提供します。さらに、もっと簡単に作業を進めるための最適なOBS代替ツールも紹介します。
Discordは今や単なるボイスチャットアプリ以上のものです。プライベートグループの作成、様々なアプリのライブ配信、MidJourneyのようなAIサーバーへの参加が可能です。 OBS Studioは、MacでもWindowsでも、画面録画やライブ配信に最適です。多くのストリーマーやコンテンツクリエーターがDiscordサーバーを作り、プレミアムサブスクリプションでプライベート配信を行っています。OBSをDiscordにライブ配信する方法を知っていれば、これら二つのアプリの強力な機能を組み合わせることができます。
OBSをDiscordにスクリーンとしてライブ配信する方法は既にご存じかもしれませんが、この投稿では、ビデオ品質の調整、オーバーレイの追加など、様々な改善を加えながらDiscordでOBS Studioをライブ配信する方法を見ていきます。また、「プロのヒント」として、最高のOBS代替ツールであるEaseUS RecExpertsも紹介します。以下のリンクをクリックして、あなたに最適なコンテンツを直接見つけてください:
しかし、 OBS Studioのレビューによると、 OBS Studioは自動的に設定されますが、Discordやその他のアプリケーションでライブ配信する際に最適なパフォーマンスを発揮するためには、自分のニーズとシステムの仕様に合わせて設定することが重要です。
ステップ1.OBSアプリをダウンロードし、設定を開きます。次に「映像」セクションに移動します。スペックの良いPC/Macをお使いの場合は、解像度1080p、60fps、または720p、30fpsに落とすことができます。
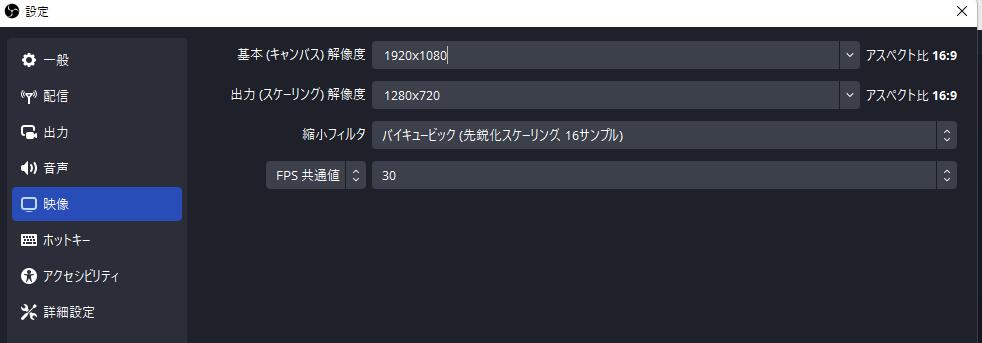
ステップ2. そして、「出力」をクリックします。高品質の出力ビデオを生成するためには、ビットレートは4000から6000 Kbpsの間に設定するべきです。また、エンコーダについては、x264タイプが非常に優れており、最適なビデオ品質を得るためにうまく機能します。
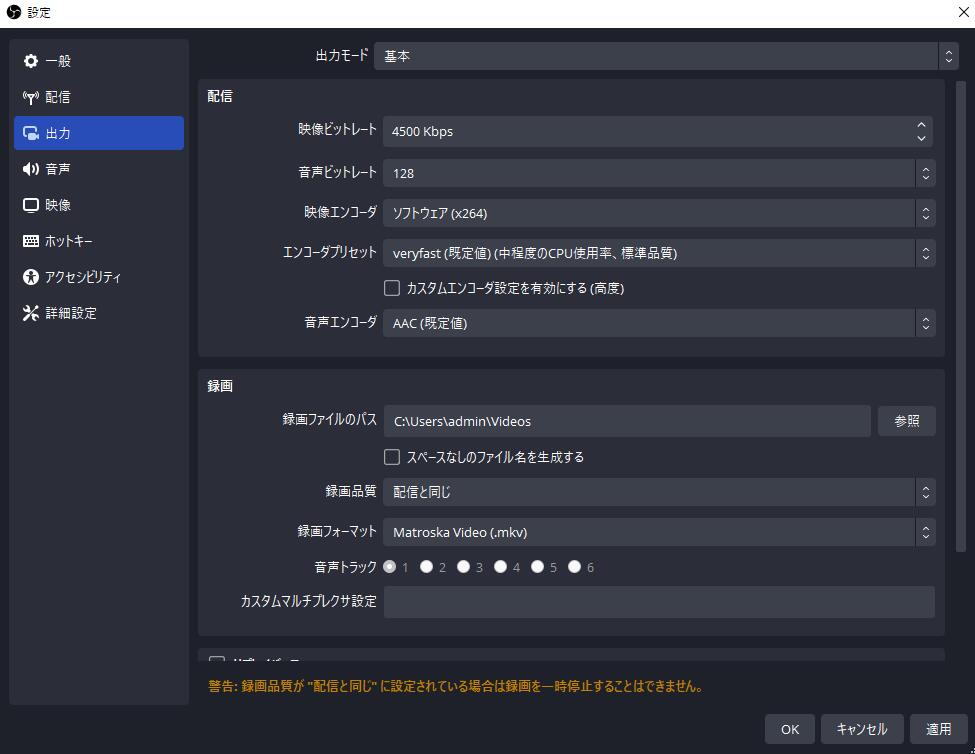
さて、Discordやその他のプラットフォームでOBSを設定する際の重要な部分に移ります。
多くの人がデスクトップ音声やマイクの音声ソースを追加するのを忘れたり、混乱したりします。
ステップ 1. 設定で「音声」に移動します。
ステップ 2. 「デスクトップ音声」と「マイク音声」を選択し、他のソースはすべてデフォルトに設定します。
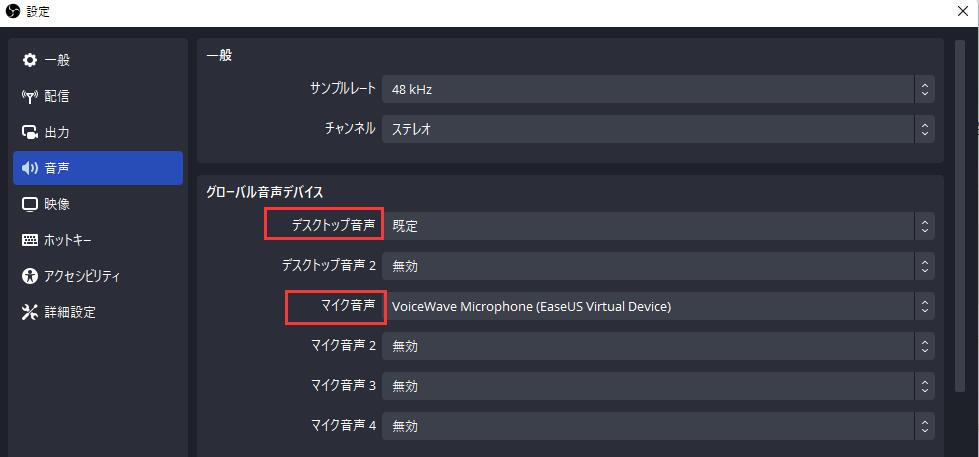
次に設定する必要があるのは、配信に表示したいソースです。簡単に言うと、配信しているときに視聴者に見てもらいたい、聞いてもらいたいものです。ゲームキャプチャ、ブラウザのウィンドウ、アプリ、または自分の画面を追加できます。
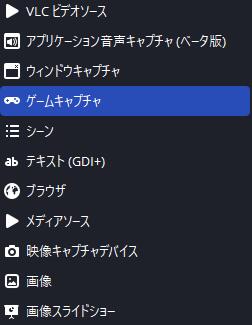
ソースの隣にあるプラス(+)記号をクリックします。追加できるソースのリストが表示されるので、必要なものを選択します。さらに、ソースの各プロパティを表示し、調整することができます。ゲーミングをしていて、第三者製のオーバーレイを使用している場合は、ソースとしてゲームキャプチャを追加し、そのプロパティに移動して、画像に示されているようにチェックボックスをオンにします。
これで、Discordでストリーミングする前にOBSを正しく設定することができます。
ステップ1. すでに済んでいるかもしれませんが、DiscordとOBS Studioの公式サイトにアクセスし、アプリケーションをダウンロードして、アカウントを作成します。
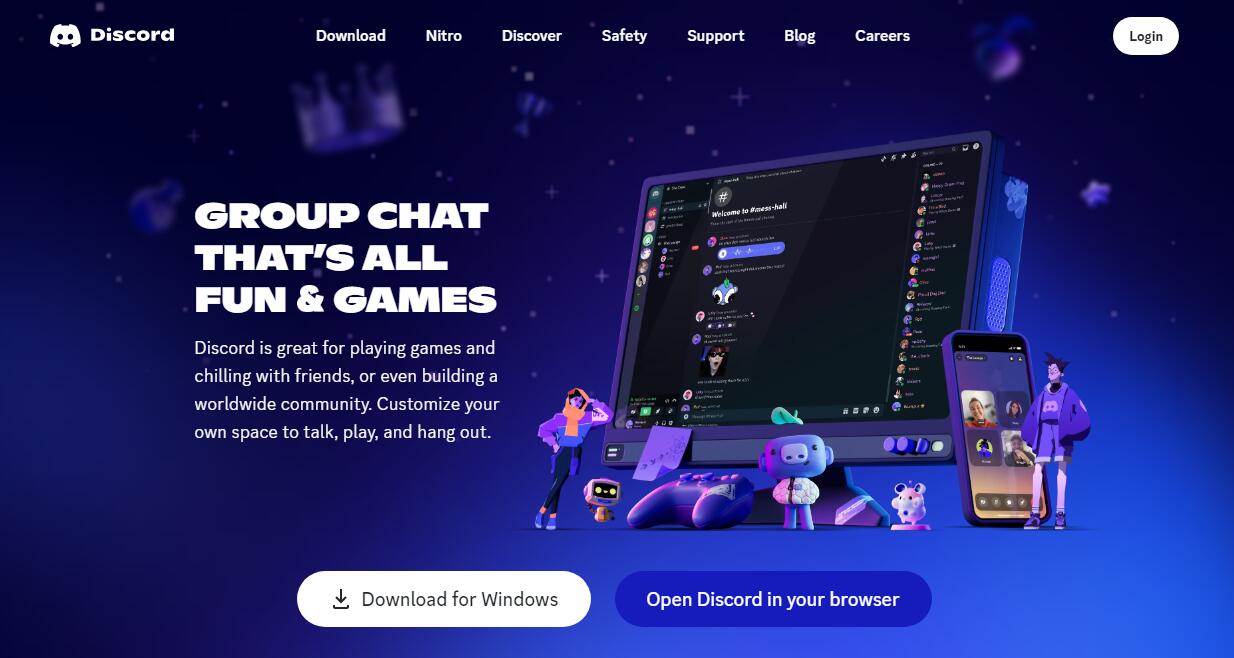
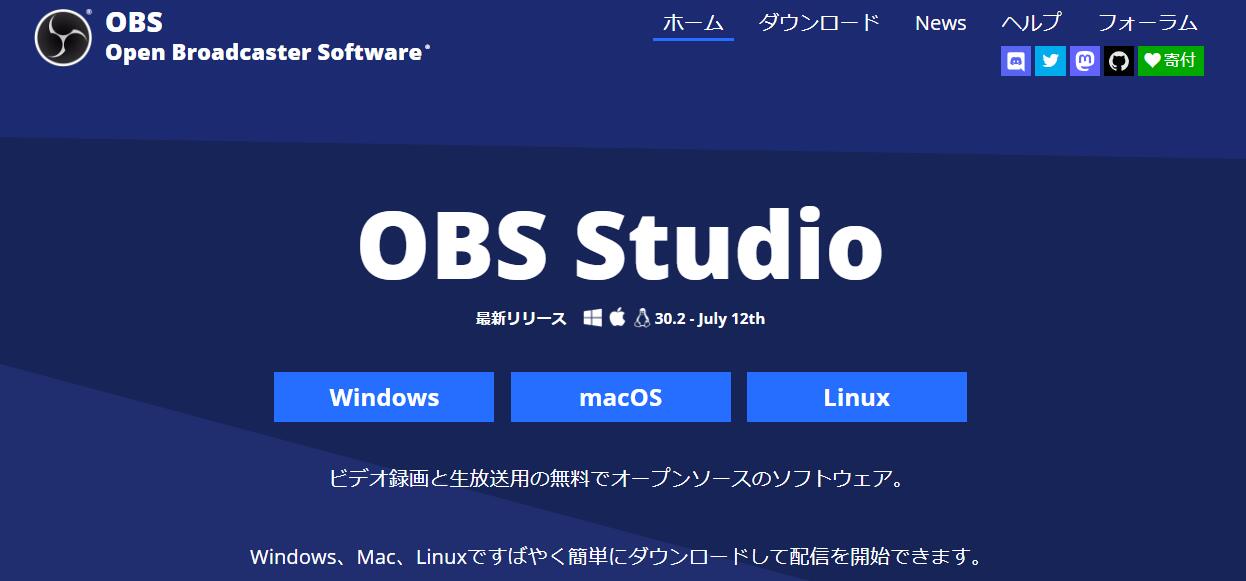
ステップ2. ステップ 2. Discordをダウンロードし、Discordでサーバーに参加するか、新しいサーバーを作成します。
アカウントの作成が完了したら、Discordアプリを開きます。左サイドバーにあるプラス(+)ボタンを探してクリックします。ここで、いくつかのオプションが表示されます。「オリジナルの作成」を選択し、名前を付けて、写真を設定します。
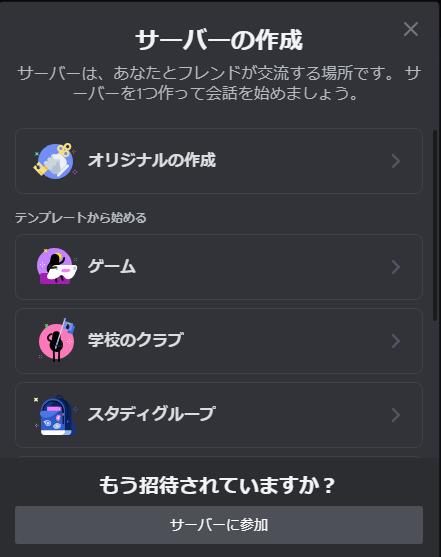
サーバーを作成すると、オプションに応じてテキストと音声のチャンネルが表示されます。後からチャンネルを追加したり、既存のチャンネルを編集することもできます。
ステップ3. Discordアカウントをライブ配信用に設定します。
配信を開始するには、サーバー内の「ボイスチャンネル」に入ります。そして、左下のプロフィールのすぐ上に「画面」ボタンが見つかります。それをクリックします。プログラムが自動的に設定されるため、特にすることはありません。あなたがしなければならないのは、配信したい対象を選択することだけです。それがウィンドウ、アプリ、または任意のブラウザでも構いません。
ステップ4. 「画面を共有する」をクリックしてライブ配信を開始します。
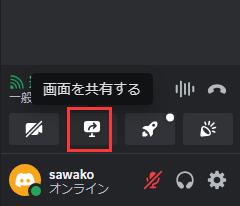
ステップ5. OBS Virtualcamプラグインをインストールし、Discordで設定します。
OBS Studioの信号をDiscordに送るためには、OBS Virtual をダウンロードしてDiscordに追加する必要があります。OBSアプリを閉じます。開いている場合は、このOBS Virtualcamプラグインのページに移動して「ダウンロードに進む」をクリックします。
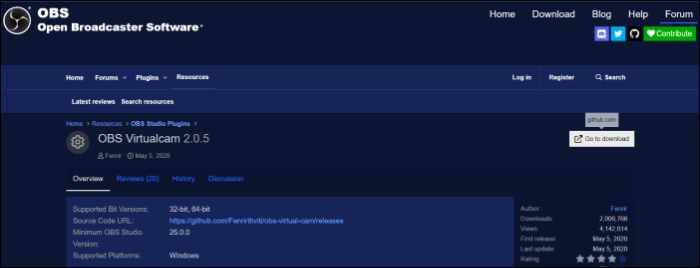
次に、OBS Studioアプリを再度開いて、以下の指示に従い、DiscordでVirtualcamを使用できるようにします:
この操作により、OBS画面上で起こっているすべてのことがOBS VirtualCamに送信され、Discordで使用できるようになります。
最後に、Discordでストリーミングするために「画面」ボタンをクリックした後、OBS Studioを選択します。
OBSのライブ配信が画面を録画していない場合は、以下の通路で状況を修正することができます。
OBSとゲームコンソールを使用してDiscordにストリーミングするには、PC、OBS VirtualCamプラグイン、およびビデオキャプチャーソフトウェアが必要です。以下の手順に従ってください。
ステップ1. PCとゲームコンソール(PlayStation/Xbox/Nintendo Switch)を起動します。
ステップ2. ゲームコンソールのHDMIをビデオキャプチャーデバイスに接続し、マイク、ライト、カメラなどを設定します。
ステップ3. OBS Studioでプラス(+)記号をクリックし、「映像キャプチャーデバイス」を追加して、ゲームコンソールからのゲームプレイをOBSに取り込みます。
ステップ4. ビデオと音声の品質など、すべての設定を行い、全てが完璧であることを確認します。
ステップ5. 外部オーバーレイを追加したい場合は、Discord用のStreamkit OverlayをOBSにダウンロードします。
ステップ6. OBS VirtualCamをインストールし、DiscordとOBSを接続します。
ステップ7. Discordを開き、チャンネルに入り、OBS Studioでストリーミングを開始します。
Discordで画面全体を共有している場合、デスクトップの音声は拾われません。また、音声がないOBSの録画を修正したい場合は、OBSまたはPCの設定に関する基本的なトラブルシューティングを行う必要があります。ここでは、音声がないOBS Discordストリームを修正するために実行できるいくつかの解決策を紹介します。
ステップ1. タスクバーの右下隅にあるスピーカーボタンを右クリックします。
ステップ2. 「ボリュームミキサーを開く」をクリックします。
ステップ3. その後、OBSの下にあるスピーカーアイコンをクリックしてアプリのミュートを解除します。
ステップ1. OBSを開き、「ファイル」をクリックし、「設定」をクリックします。
ステップ2. 「音声」設定に移動します。「一般」の下で、チャネルオプションの隣に「ステレオ」を選択します。
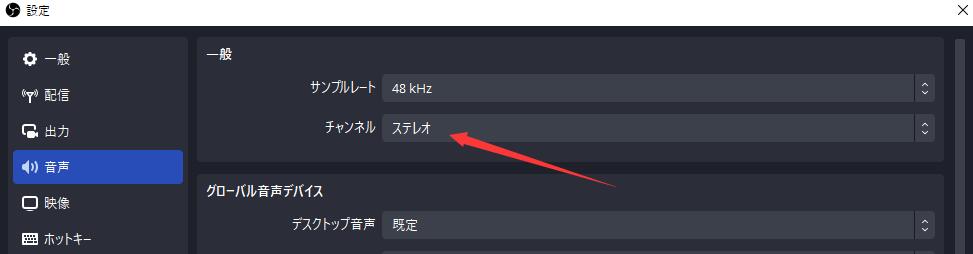
ステップ3. これは重要です。「グローバル音声デバイス」にはすべての音声ソースが含まれています。したがって、デスクトップ音声とマイク/補助音声の両方の音声を整えるために、それぞれのソースを選択することを確認してください。
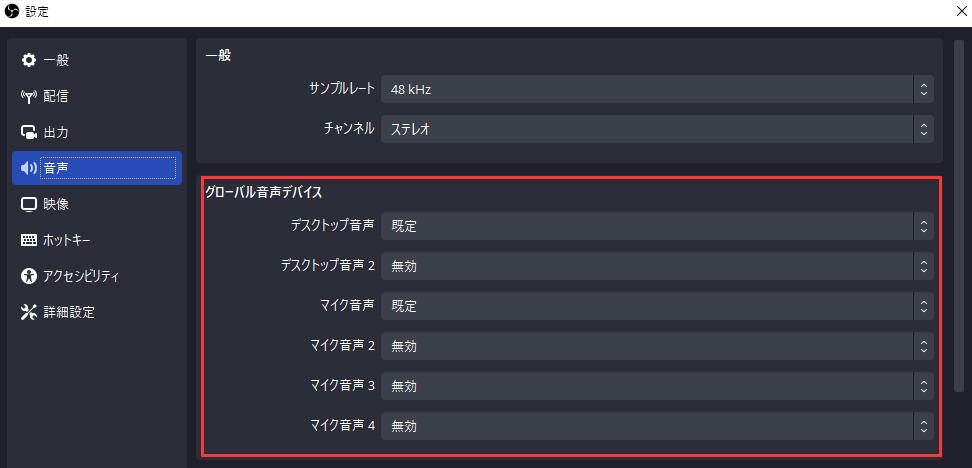
ステップ4. 他のセクションでオーディオソースがない場合は、それらがデフォルトに設定されていることを確認してください。そうすることでシステムがそれらのデフォルトのサウンドデバイスを設定します。
ステップ5. 「適用」をクリックし、「OK」をクリックします。OBSとDiscordを再起動して変更を確認します。
OBSがDiscordのオーディオを拾えない場合、スピーカーやマイク、ヘッドホンが無効になっている可能性があります。これにより、アプリがそれらを認識できず、結果として音が出なくなることがあります。この問題は、特にWindows 11ユーザーにとって顕著です。
ステップ1. Windowsキーをクリックし、「コントロールパネル」を検索して開きます。
ステップ2. Windows 10ユーザーは「ハードウェアとサウンド」をクリックし、サウンドを拡大します。Windows 11ユーザーは、単に「サウンド」をクリックします。
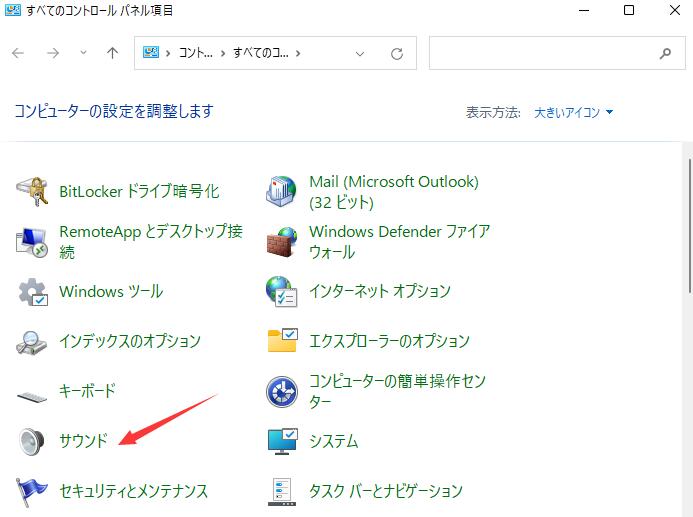
ステップ3.ウィンドウの任意の場所を右クリックし、「無効なデバイスの表示」にチェックを入れます。
ステップ 4.音声デバイスを選択するには、再生タブに移動し、プロパティをクリックします。
ステップ5.このタブで、レベルをお好みに設定することができます。
デスクトップスピーカーをデフォルトのオーディオデバイスとして設定すると、アプリのオーディオ問題がすべて解消されます。
ステップ 1. コントロールパネルを開き、上記の方法で説明したようにサウンド設定を開きます。
ステップ 2. 再生タブに移動し、スピーカーを選択して「デフォルトに設定」オプションを選びます。
ステップ 3. 「適用」ボタンをクリックして変更を保存します。
OBSの設定とセットアップのプロセスは、特にあなたが初心者であれば、非常に困難であり、音の問題が発生した場合、それはOBSでライブ配信するためにさらに厄介な状況をもたらすだけです。もし代替手段があれば、お使いのデバイスに応じた設定を行い、Discordでライブ配信するための様々な画面共有モードを提供することができますか?EaseUS RecExperts、 プロフェッショナルな画面録画ソフトウェア、 は完璧なOBS代替ソフトです。
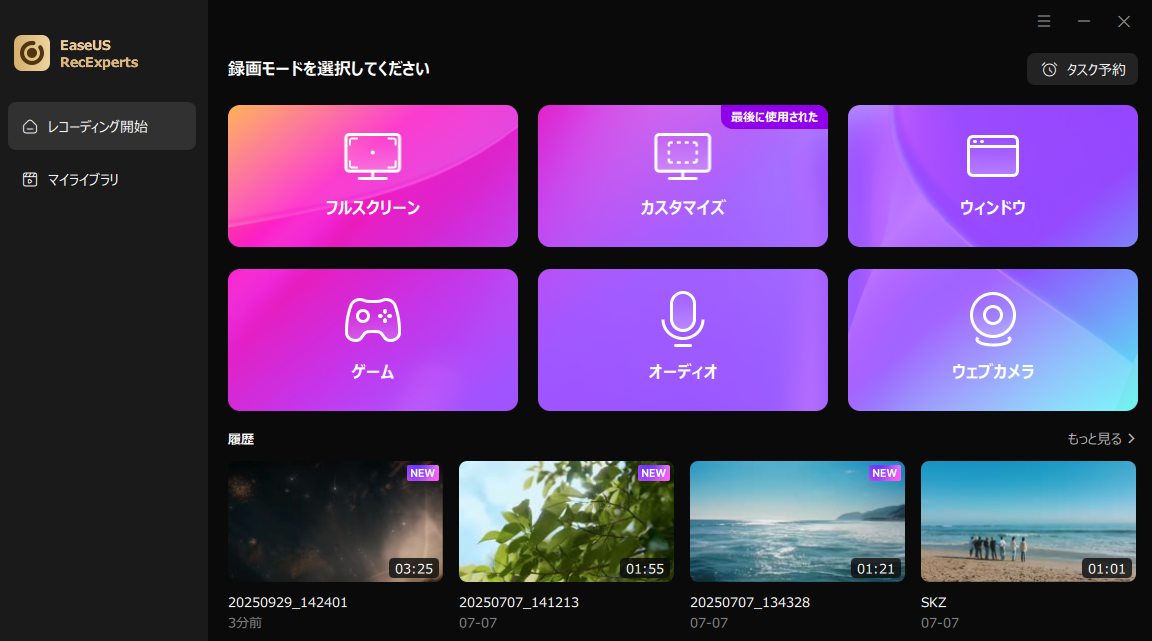
EaseUS RecExpertsは 、様々なモードでWindowsの画面を録画する優れた機能を備えています。ゲームプレイ、教育コンテンツ、または暗号化されたビデオを録画することができます。さらに、ビデオを編集したりトリミングしたりして、出力を向上させることもできます。ゲーマーにとっては、 画面とウェブカメラを同時に録画することができます。
EaseUS RecExpertsの主な機能:
1
以下の手順に従って、DiscordでOBSバーチャルカメラを使用します。
Discordにはストリームキー機能はありません。しかし、画面共有オプションを使用して、サーバー上でコンテンツをストリーミングすることができます。以下の手順に従って、Discordで画面共有を行ってください。
OBSをDiscordにストリーミングするプロセスは面倒ですが、必要な設定に精通していれば問題ありません。この記事では、「OBSをDiscordにストリーミングする方法」について、初心者でも簡単に設定できるように必要な詳細をすべて説明しています。もっと良いOBSの代替品を探している場合は、EaseUS RecExpertsを試してみてください。そのセットアップと使いやすさは、ゲームプレイやすべての画面録画ニーズに最適なスクリーン録画アプリの一つとして挙げられます。
1