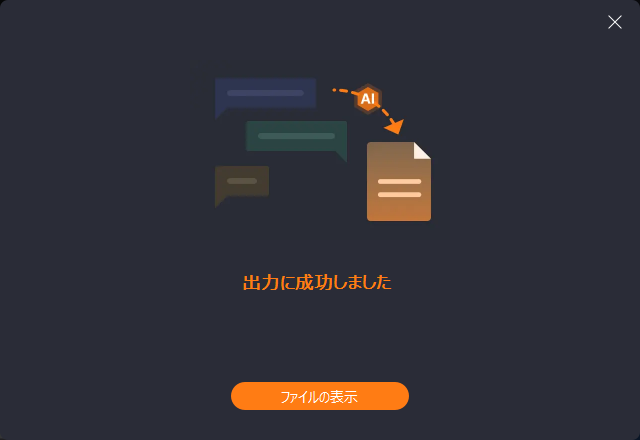- Easeusについて
- 会社情報
- ダウンロードセンター
- お問い合わせ
EaseUS RecExperts
画面上の内容なら、なんでも録画可能な使いやすいスクリーンレコーダー
- キャプチャーの範囲を自分で自由に選択可能
- ディスクプレイ、ウェブカム及び音声を同時に、または別々で記録可能
- オンライン会議、ストリーミング動画/音楽など、1クリックで録画可能

概要:
この記事は、Zoomミーティングの字幕機能を使って自分だけに文字起こしする方法をご紹介します。また、Zoomミーティングをホストにバレずに録画をして文字起こしする方法などの関連情報もお届けします。
コロナ禍以降、定着化してきたリモートワークやオンライン授業。その中で、Zoomなどのウェブ会議ツールがよく使われていますが、Zoomには字幕や文字起こし機能があることをご存知でしょうか?この記事では、Zoom会議をよく利用される方々に向けて、文字起こし機能を活用して授業のメモをまとめたり、議事録を作成したりするための有益な情報をご紹介します。
Zoomの「文字起こし機能」は、人の会話を自動的にテキスト化し表示することができ、2022年9月からは日本語にも対応しています。この機能には「自動字幕」と「全文の文字起こし」の2つの形式があります。
🔸自動字幕(subtitle)
映画の字幕のように、スピーカーの発言をリアルタイムで文字として表示します。
🔸全文の文字起こし(full-transcription)
画面の右側に、発言がチャット形式で表示されます。
Zoomの「文字起こし」機能を有効にするには、Zoomウェブポータルにサインインし、「設定」>「ミーティング」>「ミーティング内(詳細)」の順にクリックし、「自動字幕」と「全文の文字起こし」をオンにしてください。
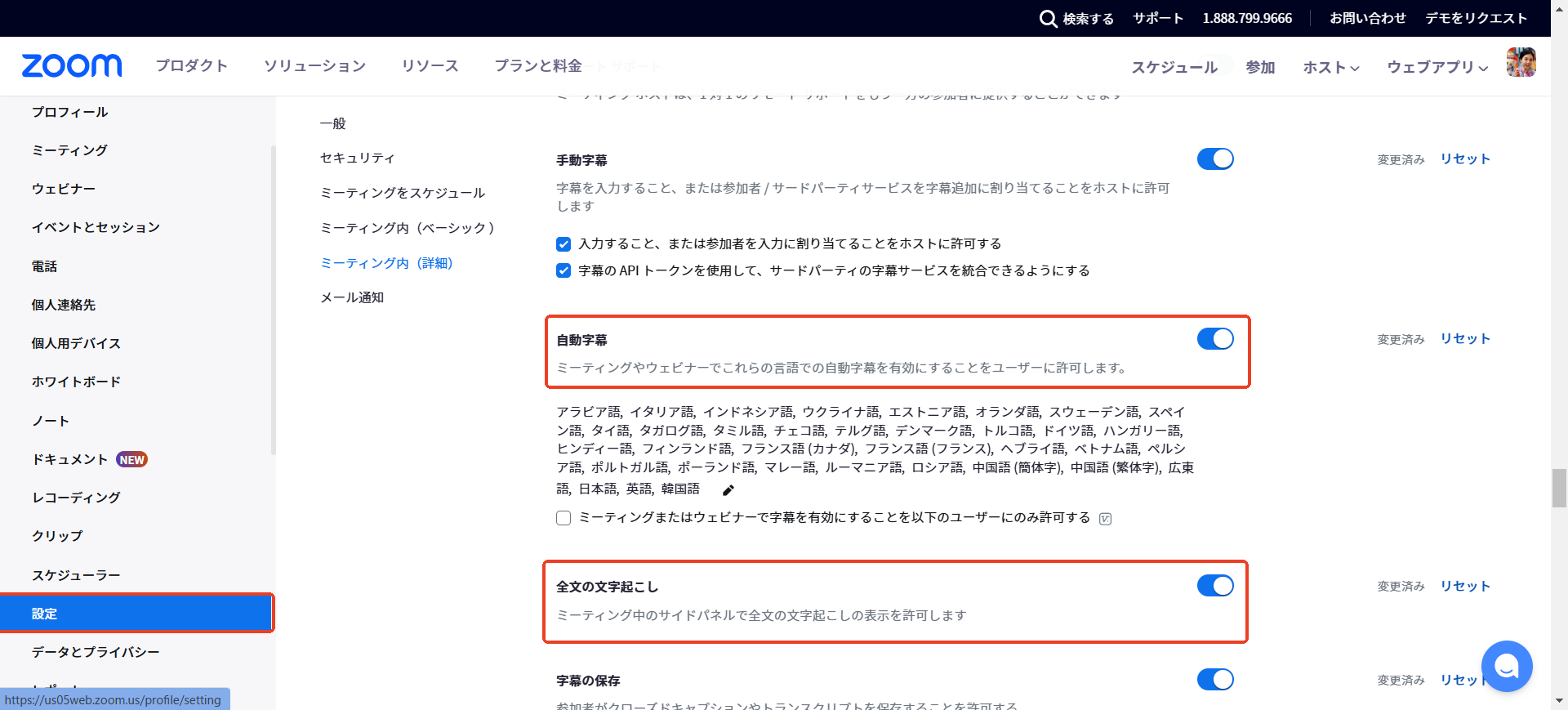
🔻Zoomの古いバージョンでは「文字起こし」機能が利用できない場合がありますので、最新バージョンにアップデートすることをお勧めします。Zoom公式サイトをご確認ください。
🔎【関連記事】
Zoomの「字幕」機能は、ホストが許可すれば、参加者全員が字幕を利用することができます。それでは、具体的な設定方法を見ていきましょう。
ステップ1. Zoomデスクトップ アプリを立ち上げ、ミーティングIDを入力し会議に入ります。
ステップ2.「詳細」から「字幕」をクリックし、字幕言語を設定してください。
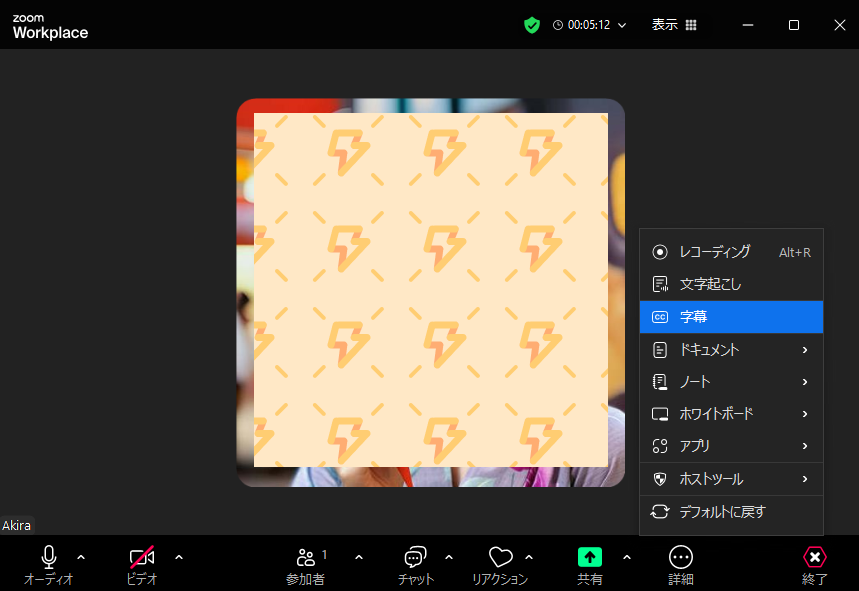
ステップ3.「字幕を表示」をクリックすると、「ライブ文字起こしがオン」と表示されます。

ステップ4. Zoomの設定にある「アクセシビリティ」タブで、フォントサイズや色などの詳細を変更できます。
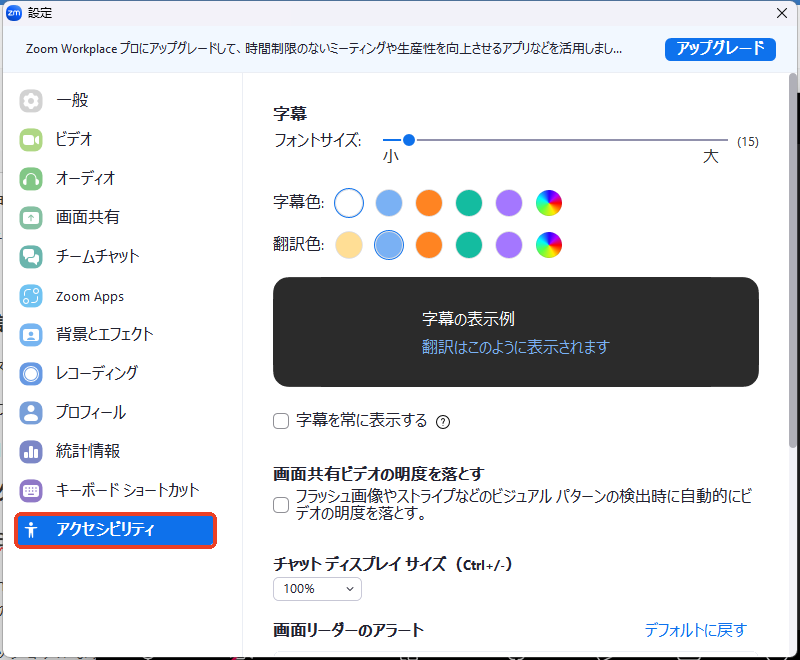
🔻【ご注意】Zoomの「自動字幕」機能が、保存することはできません。
Zoomで「全文の文字起こし」を表示する方法は、以下の通りです。
ステップ1. Zoomデスクトップ アプリを立ち上げ、ミーティングIDを入力し会議に入ります。
ステップ2.「詳細」から「文字起こし」をクリックし、言語を選んでください。
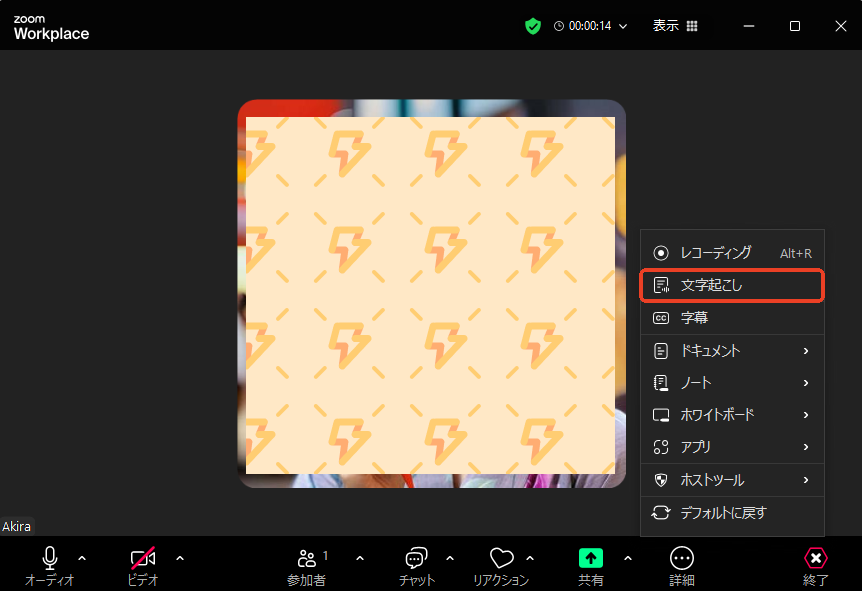
ステップ3. サイドパネルで、スピーカーの発言が表示されます。
「文字起こしを保存」をクリックすると、自動的にZoomフォルダまで保存されます。
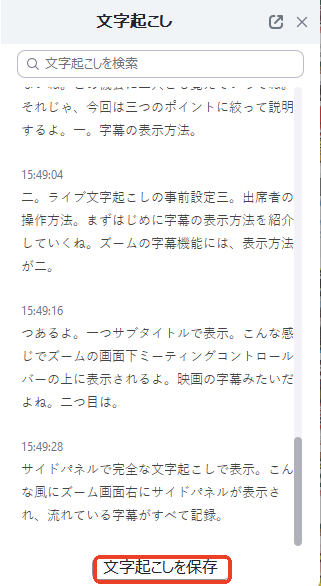
ステップ4.「文字起こし」機能をオフにするには、ツールバーでもう一回クリックしてください。
![]()
以上は、Zoomミーティングの内蔵機能を利用して、文字起こしをリアルタイムで表示する「自動字幕」とサイドパネルでスピーカーごとに発言内容を表示する「全文の文字起こし」機能をご紹介しました。全ての操作がZoomアプリ内で完結できるのは、大きなメリットですが、ネット環境やスピーカーの話し方(例えば、方言など)によっては正しく認識されない可能性があります。このような場合には、ミーティングを録画して文字起こしするのがおすすめします。
ここでご紹介するのは、多機能な画面録画ソフト「EaseUS RecExperts」です。
EaseUS RecExpertsは、あのコロナ時期で、ソフトウェア開発会社EaseUSによって開発された多機能な画面録画ソフトです。このソフトは「画面録画」「ゲーム録画」「ウェブカメラ録画」「録音」の4つの機能を備えており、録画するエリアや音声、時間などを自由にカスタマイズできます。また、リアルタイム編集機能も搭載されており、柔軟に画面録画を行うことができます。
EaseUS RecExpertsの主な特徴
それでは、EaseUS RecExpertsで録画した動画に文字起こしを行う手順について説明いたします。
ステップ1. EaseUS RecExpertsを起動し、画面左下にある録画リストボタンをクリックしてください。
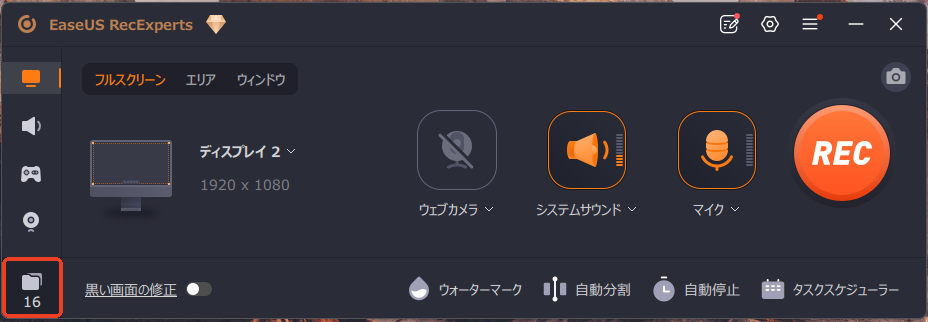
ステップ2. 動画を右クリックし、「編集とAIアシスタント」を選択してください。
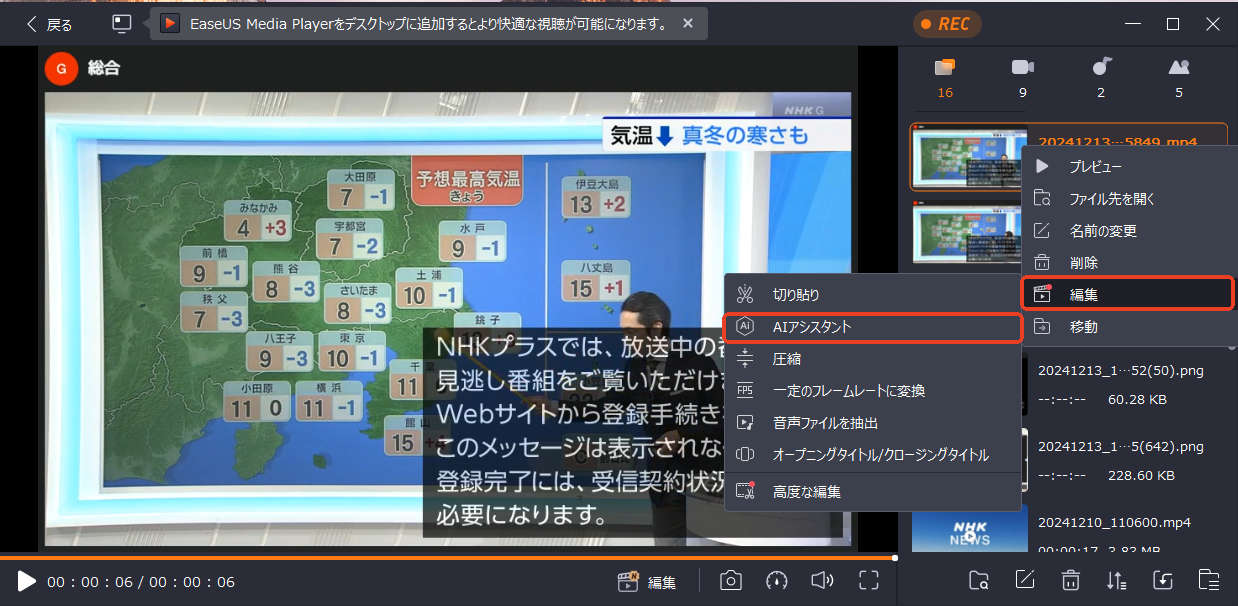
ステップ3. 言語を選択し、保存先を変更することができます。その後、「開始」をクリックしてください。
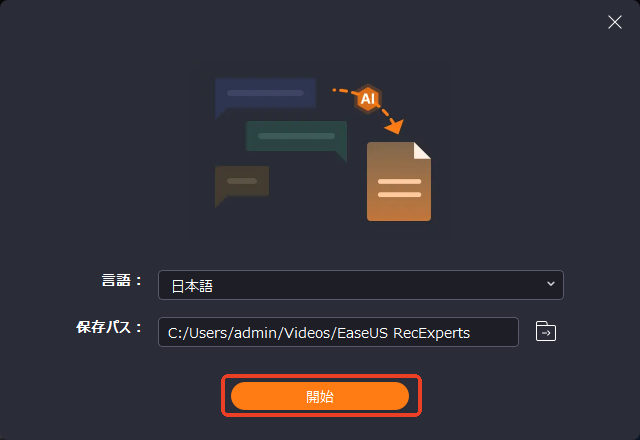
ステップ4. 文字起こしが自動的に開始されます。処理が完了するまで、しばらくお待ちください。
ステップ5. 処理が完了したら、「ファイルの表示」をクリックしてください。内容を確認したり、修正したりすることができます。
今回の記事は、Zoomミーティング内で文字起こしをする方法をご紹介しました。Zoom内蔵の「自動字幕」と「全文の文字起こし」機能以外、録画ソフト「EaseUS RecExperts」を利用して、ホストにバレずに録画して発言内容を文字にすることもできます。これで、聞き逃しや見落としを心配することなく、授業や会議の内容に集中して、後でチェックしながらメモや議事録を作成することができます。ぜひ、ダウンロードして無料体験してみてください。
1. Zoomミーティングで文字起こしを行うには?
Zoomには「文字起こし」機能があり、リアルタイムで表示される「自動字幕」と、サイドパネルに表示される「全文の文字起こし」の2つの形式があります。
Zoomの「文字起こし」機能を有効にするには、まずZoomウェブポータルにサインインし、「設定」>「ミーティング」>「ミーティング内(詳細)」の順に進んでください。そこで「自動字幕」と「全文の文字起こし」をオンに設定しておく必要があります。その後、Zoomのツールバーから「字幕」または「文字起こし」をクリックしてください。
2. Zoom会議をホストにバレずに録画する方法は?
Zoomのミーティングをホスト以外の参加者が録画する方法として、Windowsに標準搭載されている「Xbox Game Bar」や、PowerPointの「画面録画」機能を利用することができます。また、専用の多機能録画ソフト「EaseUS RecExperts」を使うこともおすすめです。