- Easeusについて
- 会社情報
- ダウンロードセンター
- お問い合わせ
EaseUS RecExperts
画面上の内容なら、なんでも録画可能な使いやすいスクリーンレコーダー
- キャプチャーの範囲を自分で自由に選択可能
- ディスクプレイ、ウェブカム及び音声を同時に、または別々で記録可能
- オンライン会議、ストリーミング動画/音楽など、1クリックで録画可能

概要:
この記事では、Zoom録画・録音データの保存先の探し方、レコーディング保存場所の変更方法及びホスト以外の参加者でも画面録画できるソフトをまとめてご紹介します。
Zoomでレコーディング機能を使って、オンライン会議やセミナー、講演会などの内容を録画・録音するのは便利です。しかし、録画したデータが一体どこに保存されているか、また保存場所を如何に変更するのか分からない方もおられるかもしれません。この記事では、Zoom録画の保存先の探し方、変更方法、またホスト以外の参加者でも画面録画できるソフトをまとめて紹介していきたいと思います。
Zoomのレコーディングには、「ローカル レコーディング」と「クラウド レコーディング」の2種類があります。
「ローカル レコーディング」は、全てのアカウントに提供されている無料機能である一方、「クラウド レコーディング」は有料アカウントしか利用できない機能です。録画設定によっては、ファイルの保存先も異なります。以下で、それぞれの探し方を詳しく説明いたします。
ローカル レコーディングは、通常コンピューターのハードディスクに保存されています。デフォルト(設定変更をしていない場合)では、ファイルが[ドキュメント] >「zoom」フォルダに配置されます。OSによる具体的なディレクトリは、以下のようになります。
出典元:ZoomSupport
では、Windowsで録画保存先のディレクトリにアクセスする4つの方法とその操作手順を見てみましょう。
💠方法1:エクスプローラーから直接探す
パソコンに詳しい方は、前述のディレクトリをもとにして、エクスプローラーから録画フォルダにアクセスすることができます。
🔸ステップ1. 「エクスプローラー」を開き、「ローカル ディスク(C:)」をクリックします。
🔸ステップ2. 「ユーザー」>「<ユーザー名>」>「ドキュメント」の順にクリックします。
🔸ステップ3. 「Zoom」フォルダが表示されます。録画時間のついたフォルダにデータが保存されています。
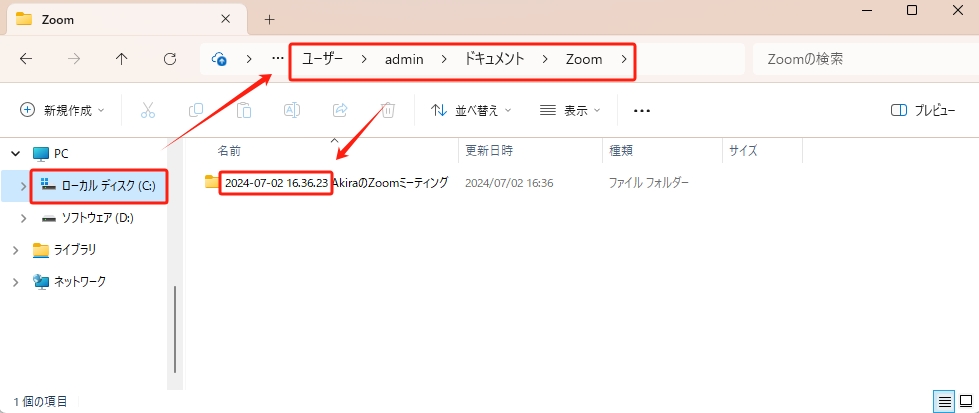
💠方法2:Zoomクライアントから探す
エクスプローラーの探し方に慣れていない方や、より便利な方法が望む方は、Zoomデスクトップアプリでの探し方をご参照ください。
🔸ステップ1. Zoomデスクトップ アプリを立ち上げ、サイン インします。
🔸ステップ2. ホーム画面のスケジュールの下にある「レコーディングを開く」オプションをクリックします。
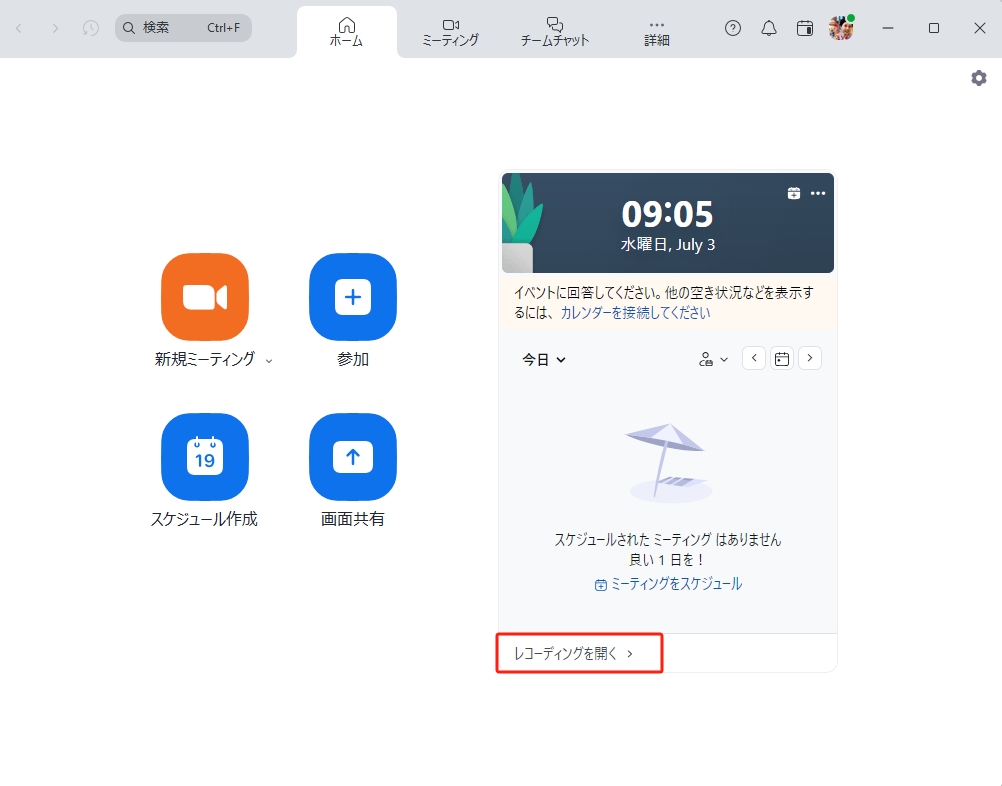
🔸ステップ3. レコーディング画面が表示されます。「ローカル レコーディング」をクリックします。
🔸ステップ4. 「ローカル レコーディングを閲覧」をクリックすると、フォルダ画面が表示されます。
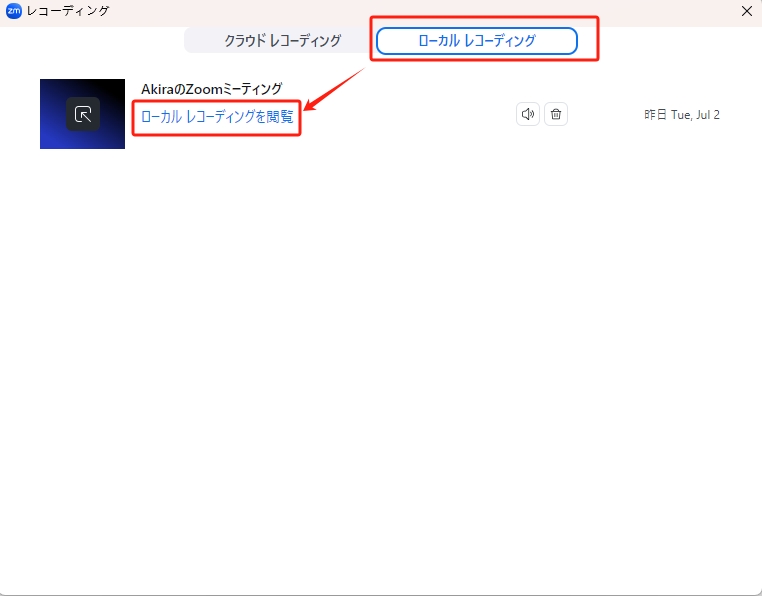
🔻Zoomバージョンについて
この方法は、バージョン6以降のバージョンに適用されます。定期的なアップデートがおすすめです。
💠方法3:Zoomウェブ クライアントから探す
ウェブブラウザでZoomを利用されている方は、以下の方法をぜひ参考にしてください。
🔸ステップ1. Zoom ウェブポータルにサインインします。
🔸ステップ2. 左側にあるナビゲーション メニューバーで、「レコーディング」をクリックします。
🔸ステップ3. 「ローカル レコーディング/Computer recordings」をクリックし、録画履歴が表示されます。
🔸ステップ4. 「閲覧」をクリックし、「ZoomMeetingsを開きますか」というメッセージを確認します。
🔸ステップ5. ファイルが保存されたフォルダの画面が起動されます。
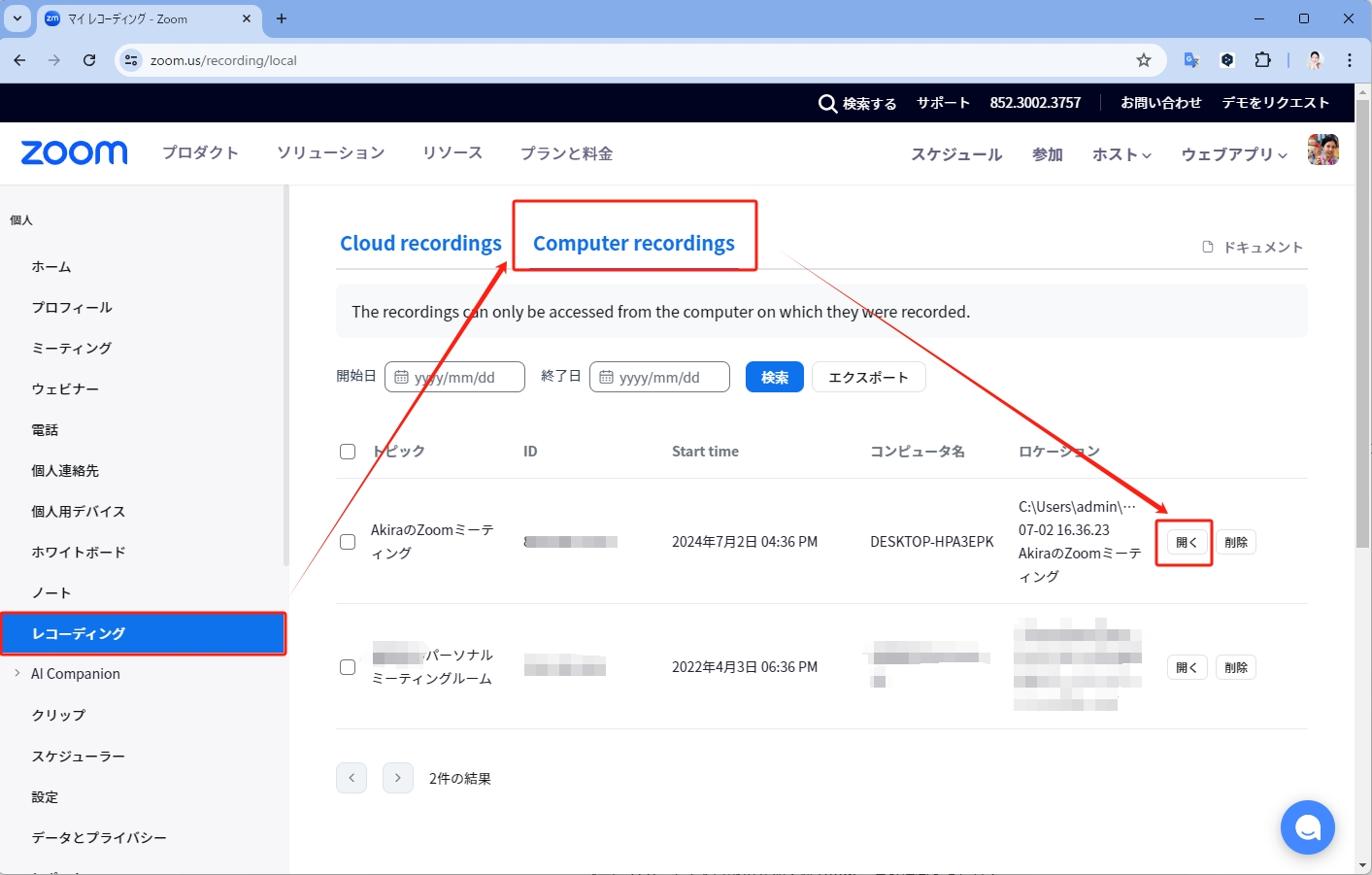
🔻Zoom ウェブポータルについて
以上はローカル レコーディングの探し方でした。
クラウド レコーディングのデータは、Zoomクラウドに格納されています。ということで、録画データを編集したい場合は、Zoomクラウドからダウンロードする必要があります。その操作手順は、次のとおりです。
🔸ステップ1. Zoom ウェブポータルにサインインします。
🔸ステップ2. 左側にあるナビゲーション メニューバーで、「レコーディング」をクリックします。
🔸ステップ3. 「クラウド レコーディング/Cloud recordings」をクリックし、録画履歴が表示されます。
🔸ステップ4. 保存したいミーティングをクリックし、詳細情報が表示されます。
🔸ステップ5. 「ダウンロード」をクリックし、保存先を選択します。
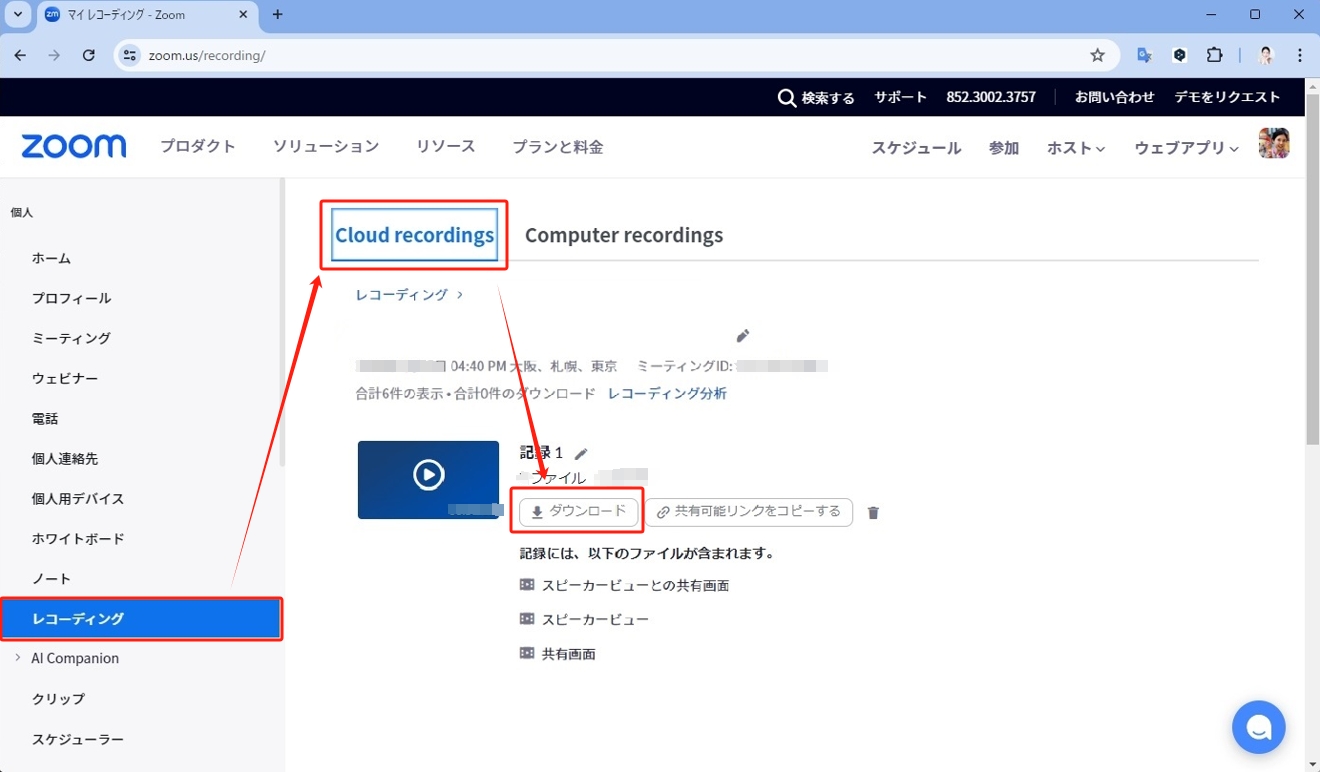
続けて、Zoom録画データ、ローカルレコーディングの保存場所を変更する方法を説明いたします。
💠方法1:Zoomクライアントから変える
🔸ステップ1. Zoomデスクトップ アプリを立ち上げ、サイン インします。
🔸ステップ2. ホーム画面の「設定」アイコンをクリックします。
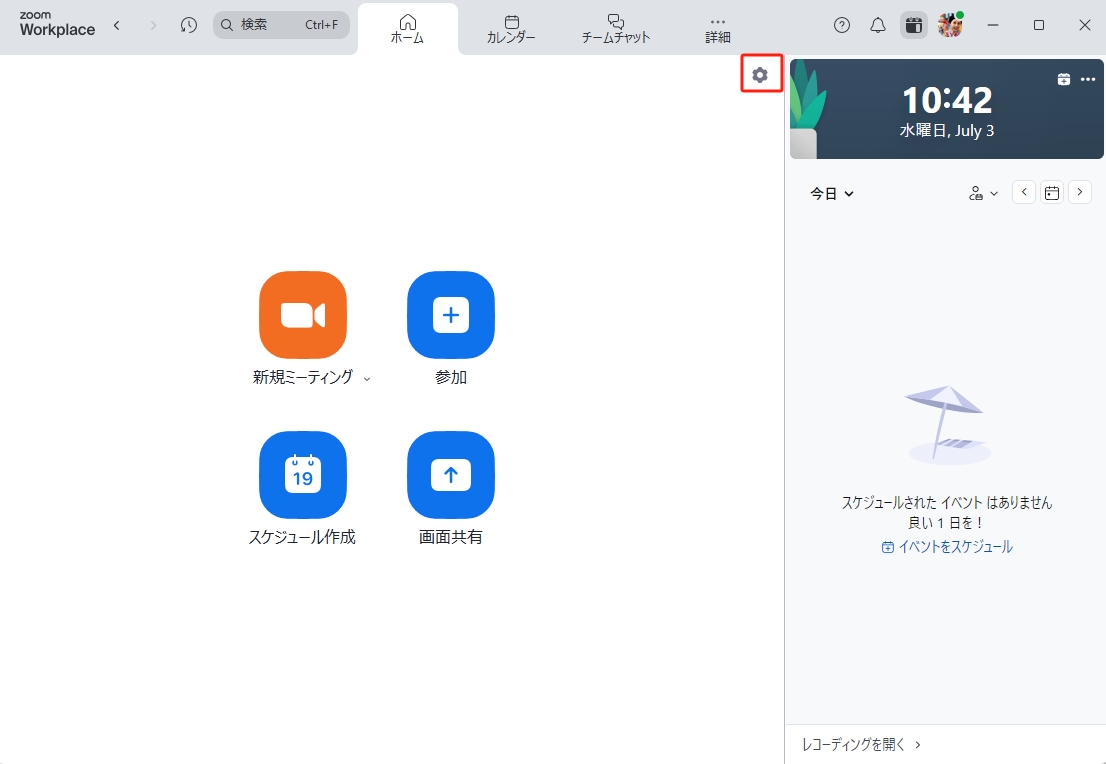
🔸ステップ3. メニューバーにある「レコーディング」をクリックし、「変更」ボタンを選択します。
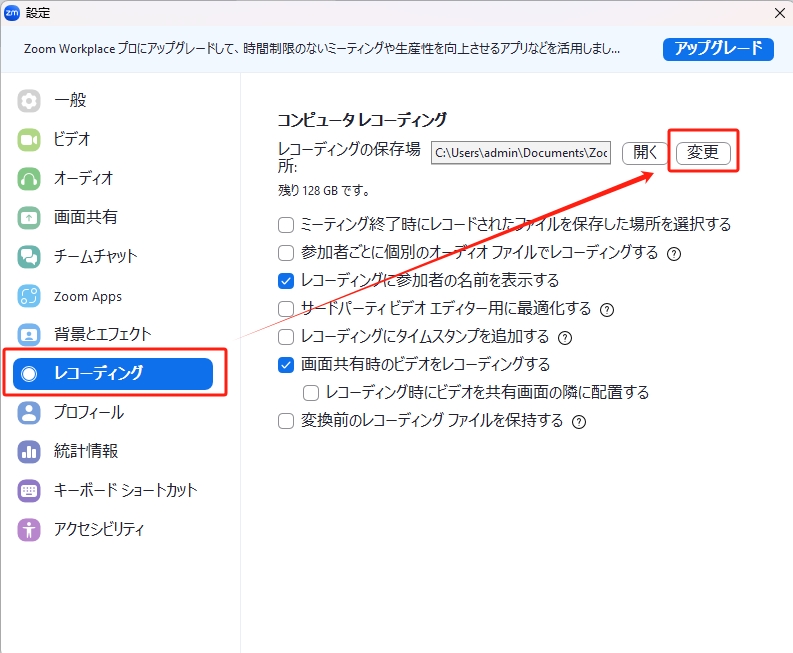
🔸ステップ4. 表示される「フォルダの参照」画面で保存先を変更してから、「OK」キーを押します。
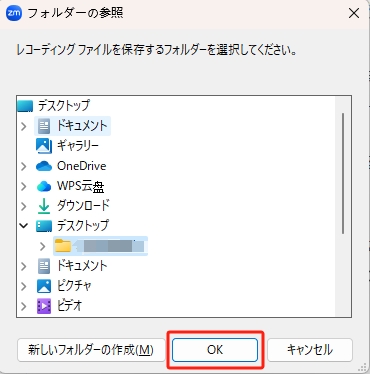
🔻Zoomバージョンについて
この方法は、バージョン6以降のバージョンに適用されます。定期的なアップデートがおすすめです。
🔻クラウド レコーディングの場合
クラウド レコーディングはZoomクラウド上で管理されるので、ダウンロードするとき保存先を指定することができます。
この記事は役立つと思われるなら、是非以下のリンクで共有してください。
Zoomに搭載されているレコーディング機能は操作しやすく、すごく便利に見えるが、両方にも様々な制限が存在しています。ローカル レコーディングはパソコンの容量に圧迫する他、一つのデバイスしか保存されません。クラウド レコーディングは有料版で、ライセンスごとに利用可能な容量が異なり、データの処理が完了するまで非常に時間かかります。
さらに、Zoomの録画機能は、基本的にホストしか利用できません。参加者としては、会議の様子をZoom自体のレコーディング機能で記録したい場合、共同ホストになるか、または事前にホストの許可を得なければいけません。さらに、レコーディングを開始する際、主催者を含む全てのに「レコーディング中」の通知が表示されます。
では、ミーティングの内容を見直したい、見逃した部分をもう一度確認したいならどうしたら良いでしょうか。
ここで、ホストにバレずZoomの画面を簡単に録画できるソフトを紹介します。
EaseUS RecExpertsは、多様な機能を備えた画面録画ソフトであり、PC画面の任意エリアを音声とウェブカメラと同時に録画することができます。録画中にスクリーンショットはもちろん、録画ファイルを編集することも可能です。さらに、EaseUS RecExpertsでは、無料のメディアプレイヤーが付いていて、録画したビデオやオーディオを簡単に再生できます。
🔶メリット:
Windows版もMac版もあるので、今すぐダウンロードし、無料体験してみてください。
📖関連記事:
では、実際にWindows10でEaseUS RecExpertsを使って、Zoomミーティングの画面を録画する手順を見てみましょう。
🔸ステップ1. Zoomデスクトップ アプリを立ち上げ、ミーティングIDを入力し会議に入ります。
🔸ステップ2. EaseUS RecExpertsを起動し、画面録画の「エリア」モードを選択します。
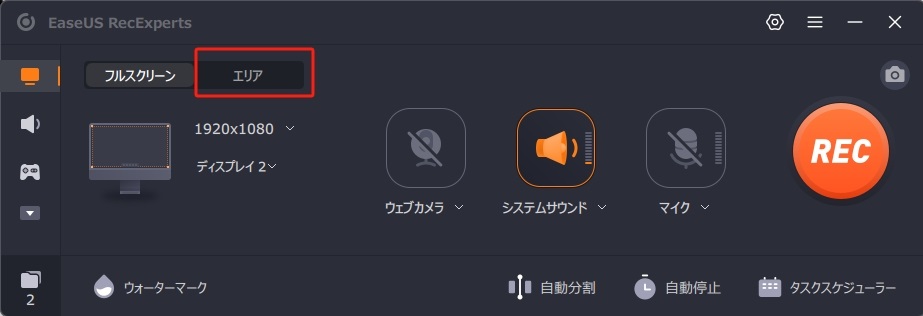
🔸ステップ3. 録画したいZoom会議の画面を指定します。
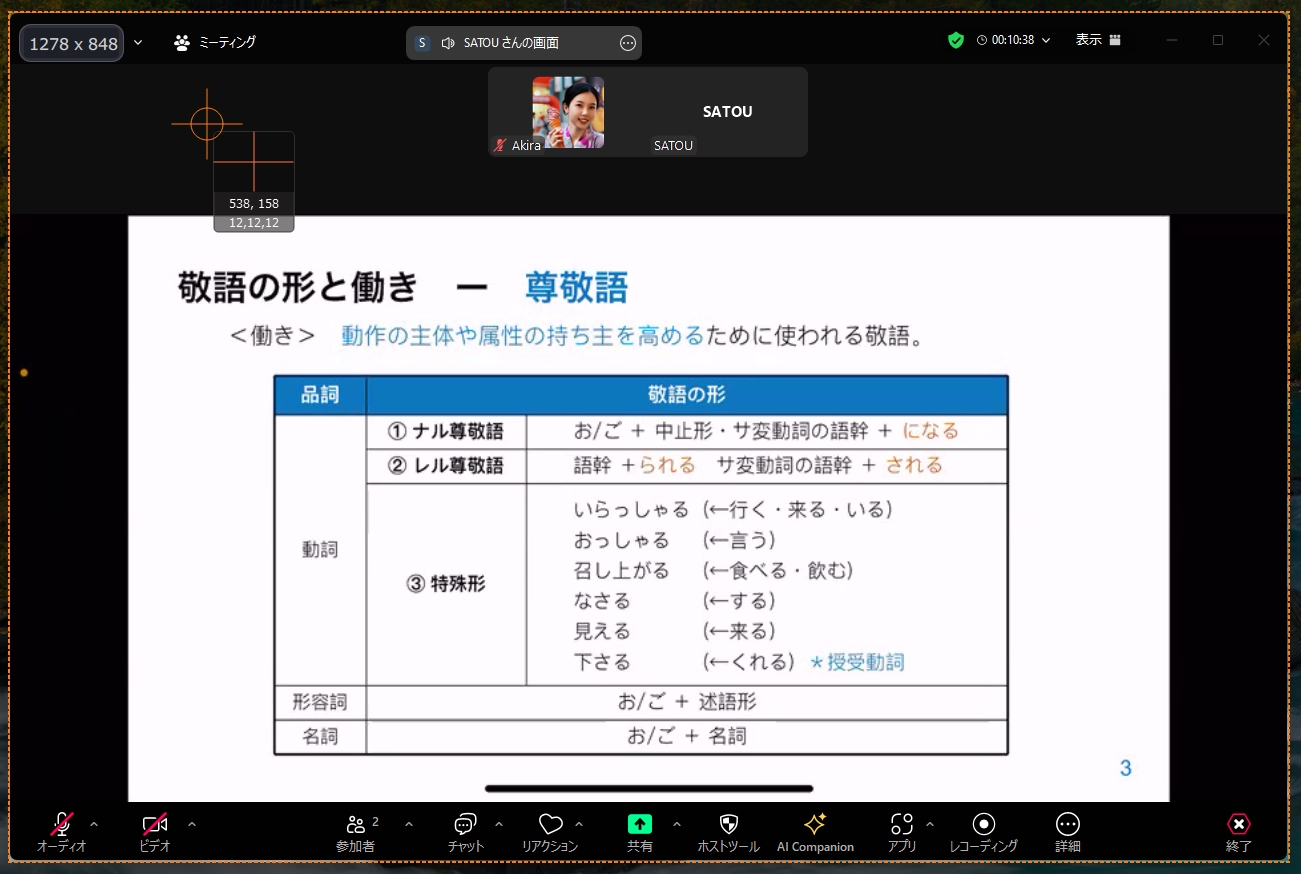
🔸ステップ4. ウェブカメラ、システムサウンド、マイク収録の設定をします。赤い「REC」ボタンをクリックすると、録画が始まります。
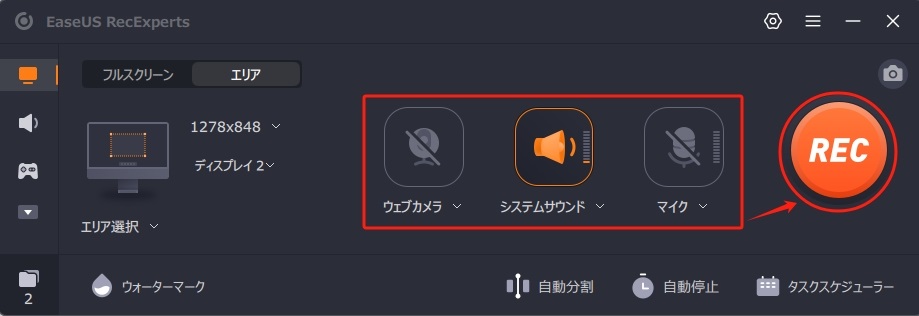
🔸ステップ5. 録画を一時停止するには、白いポーズボタンをクリックします。録画を終了するには、赤い停止ボタンをクリックします。
![]()
🔸ステップ6. 録画後録画リストのインターフェイスが表示されます。再生・編集・分割操作を簡単に実現できます。
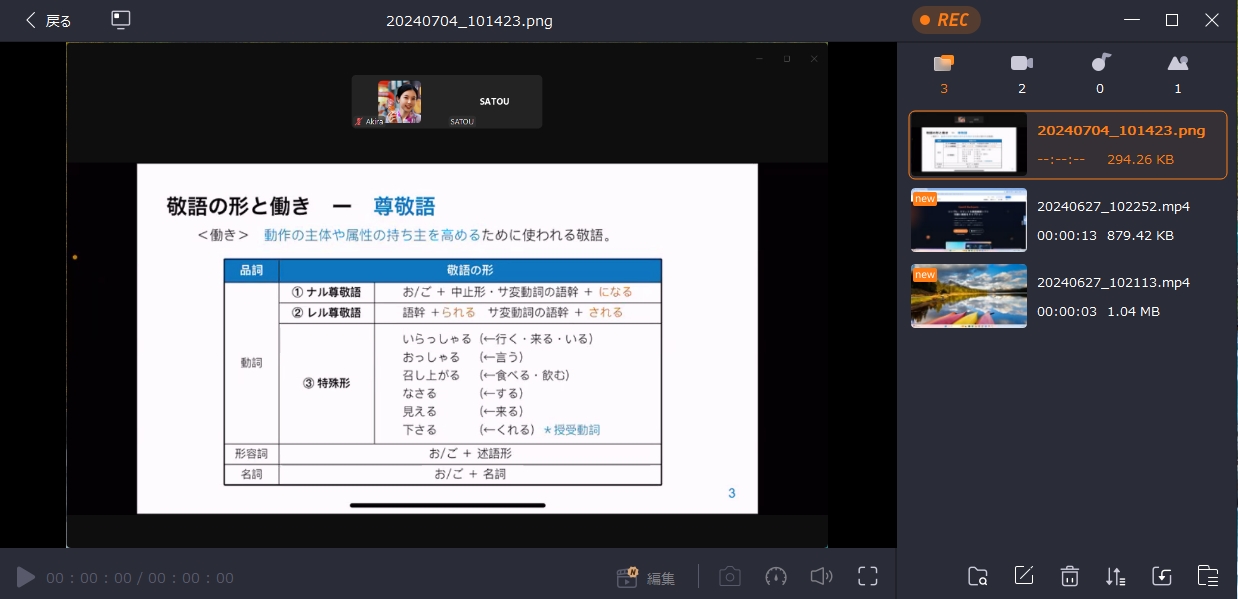
🔻実際にEaseUS RecExpertsを使用したユーザーの感想
私も実際に「EaseUS RecExperts」を使ってみましたが、ストレスなく快適に画面収録ができました。UIがシンプルで分かりやすく、初めて使う人でも戸惑うことはないでしょう。特におすすめなのが、収録後すぐに動画編集ができる点です。不要な部分をカットしたり、字幕を追加したりと、簡単な編集作業ならソフト内で完結できます。わざわざ別の動画編集ソフトを使う必要がなく、作業効率が格段に上がりますよ。
ITスキルと副業の専門家-せなおより
「EaseUS RecExperts」は、初めて動画コンテンツを作成したいユーザー層に適したソフトウェアで、日本語も充実している印象を受けた。何より、シンプルなユーザーインターフェースを実装しているため、パソコン操作に慣れていないユーザーでも敷居が高い動画撮影を簡単に実施することが可能だ。ビデオ通話の録画に関しても、相手に録画されていることを気づかれずに収録することができるため、特定のシチュエーションで重宝することができるだろう。
システムエンジニア-しょうより
📖関連記事:
以上は、Zoom録画の保存先の探し方、変更方法、またホスト以外の参加者でも録画できるツールと操作方法を紹介しました。Zoomのレコーディング機能には便利ながらもいくつかの制限があります。また、この機能は主にホストが使用でき、参加者が録画するには共同ホストになるかホストの許可が必要です。録画開始時には全参加者に通知が表示されます。これらの制約を克服するために、EaseUS RecExpertsなどの外部ツールを使用することが推奨されます。このシンプルでスマートな録画ソフトより、Zoom会議の内容を完璧にキャプチャーでき、大切な内容を絶対見逃すことはありません。
「ローカル レコーディング」は、全てのアカウントに提供されている無料機能です。その一方、「クラウド レコーディング」は有料アカウントしか利用できない機能です。
🔸ローカル レコーディングの場合:
🔸クラウド レコーディングの場合: