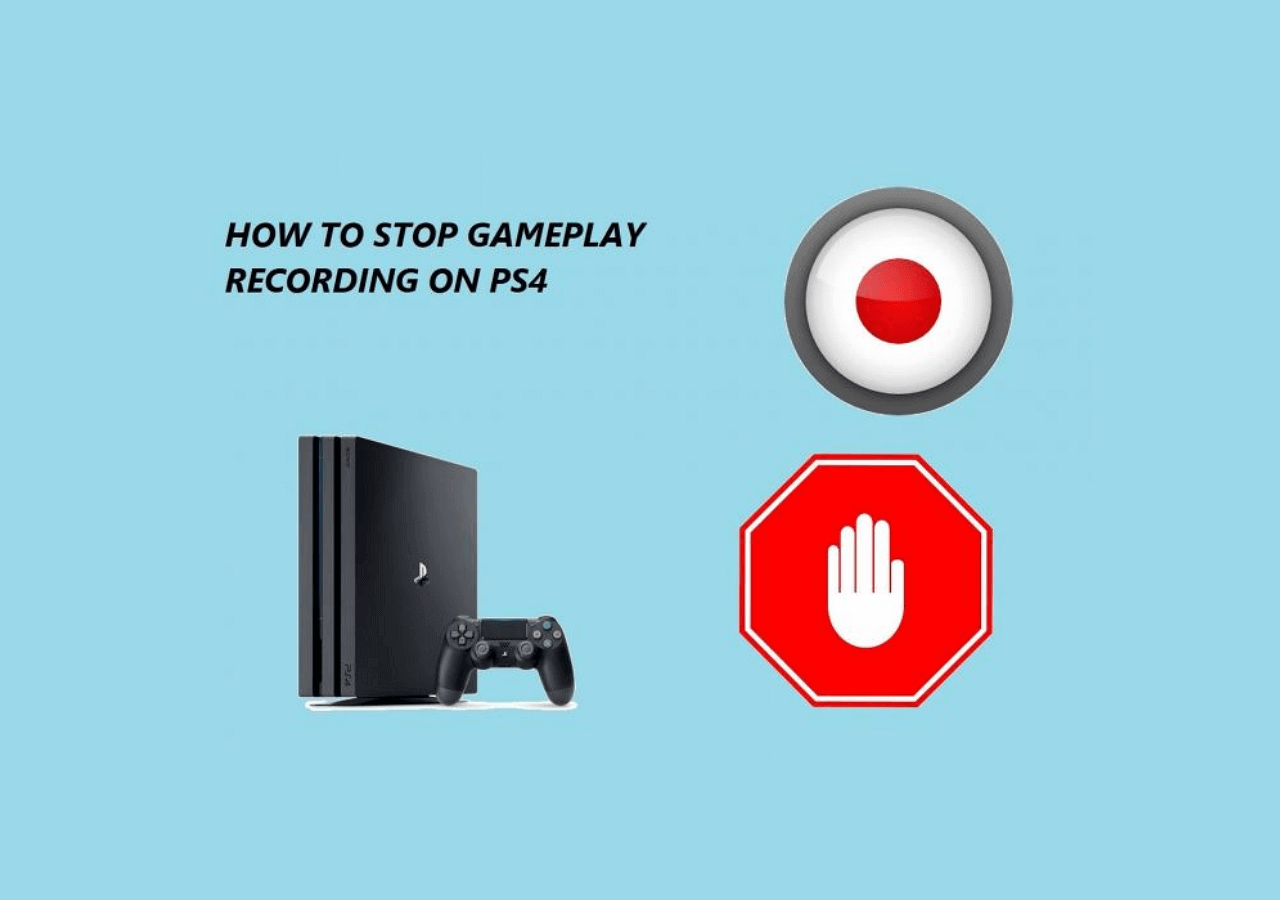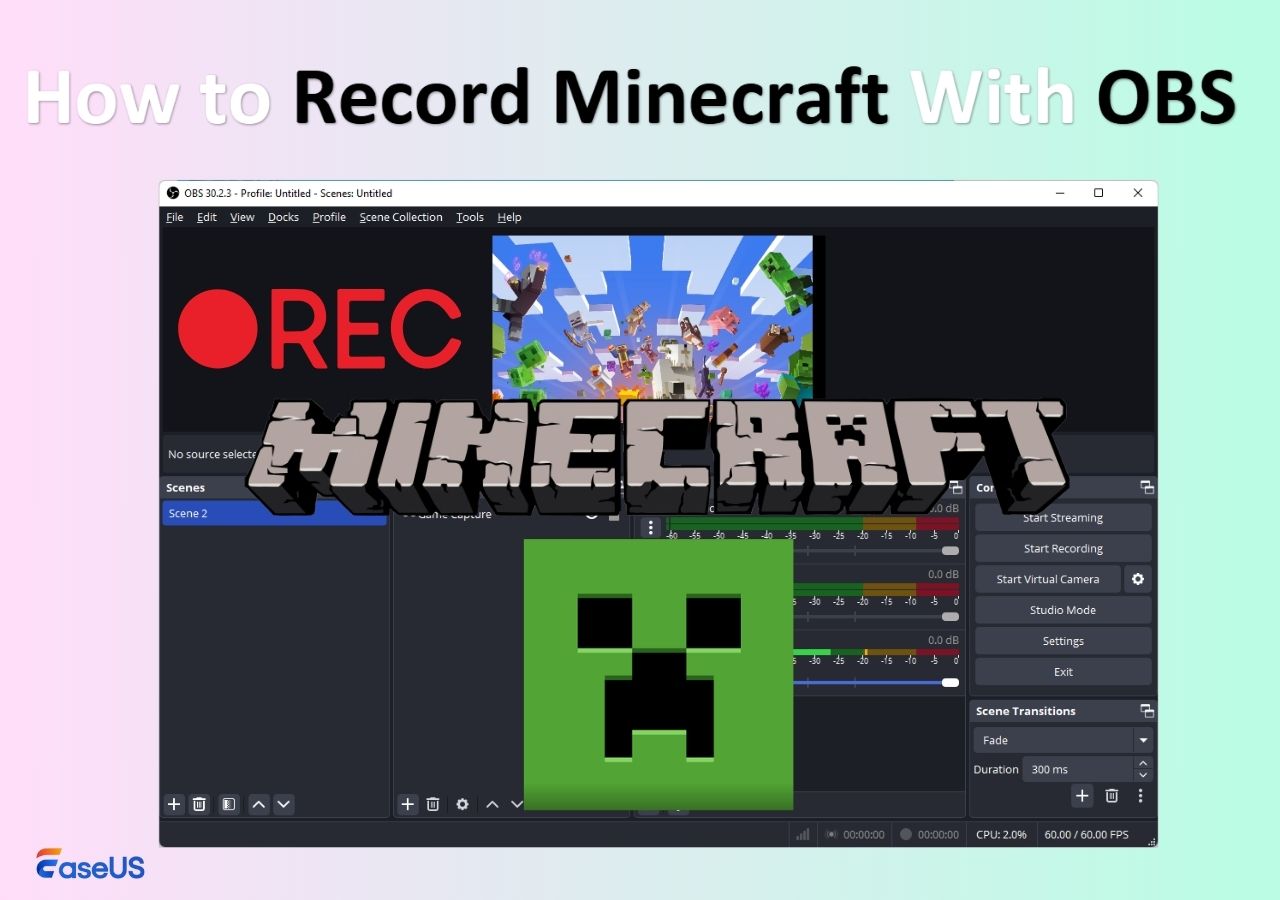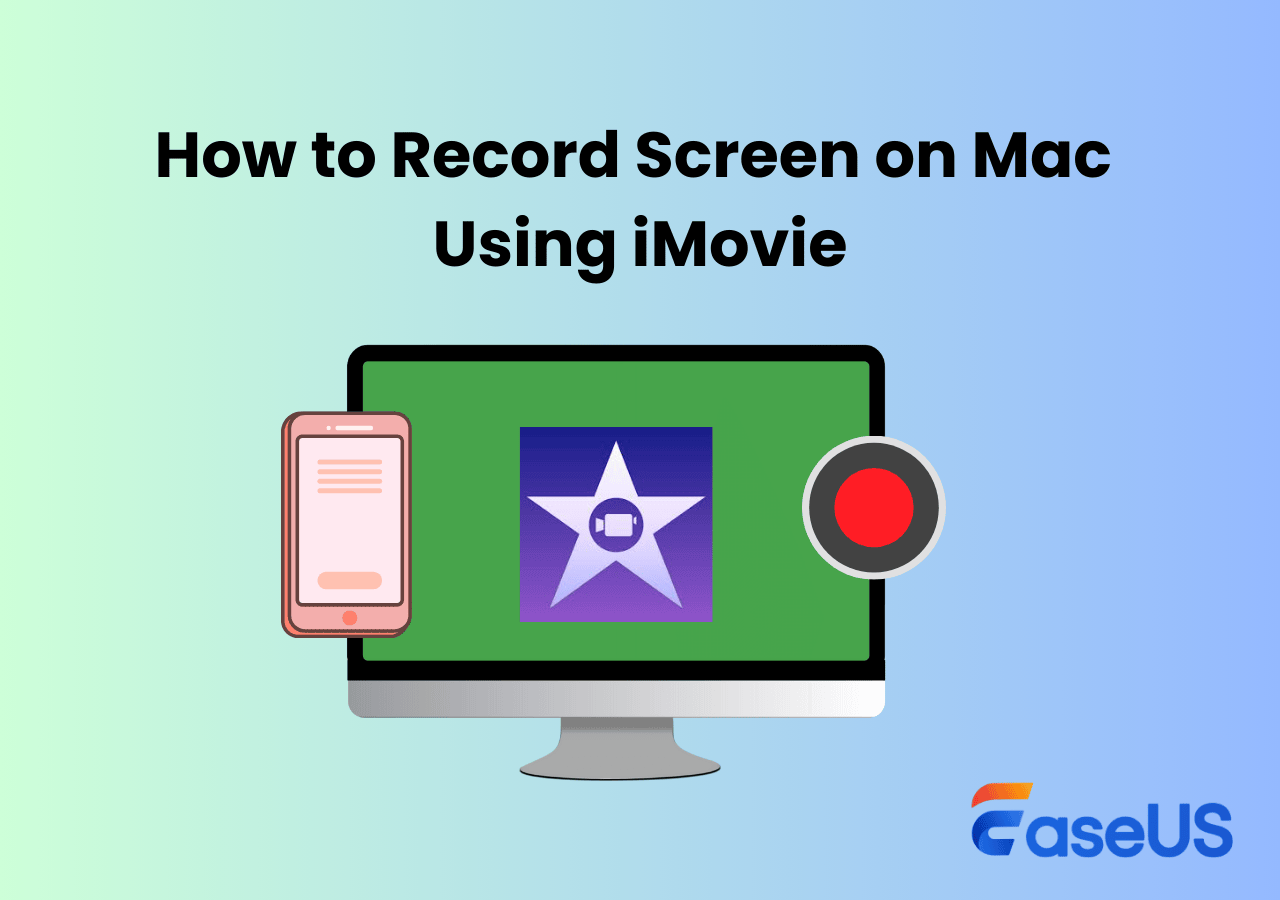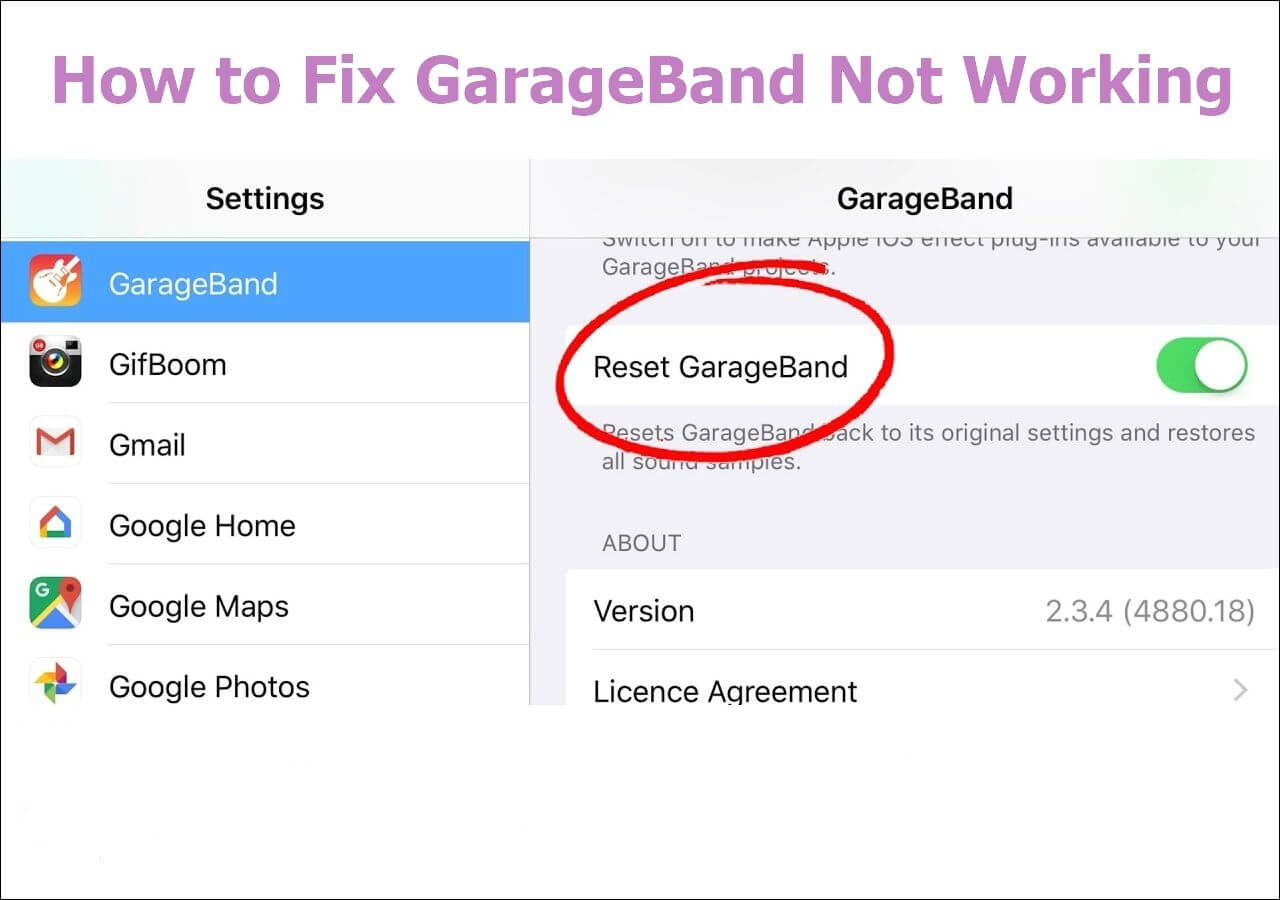-
![]()
Daisy
Daisy is the Senior editor of the writing team for EaseUS. She has been working in EaseUS for over ten years, starting from a technical writer to a team leader of the content group. As a professional author for over 10 years, she writes a lot to help people overcome their tech troubles.…Read full bio -
Jane is an experienced editor for EaseUS focused on tech blog writing. Familiar with all kinds of video editing and screen recording software on the market, she specializes in composing posts about recording and editing videos. All the topics she chooses …Read full bio
-
![]()
Alin
Alin is an experienced technical blog writing editor. She knows the information about screen recording software on the market, and is also familiar with data cloning and data backup software. She is expert in writing posts about these products, aiming at providing users with effective solutions.…Read full bio -
Jean is recognized as one of the most professional writers in EaseUS. She has kept improving her writing skills over the past 10 years and helped millions of her readers solve their tech problems on PC, Mac, and iOS devices.…Read full bio
-
![]()
Jerry
Jerry is a fan of science and technology, aiming to make readers' tech life easy and enjoyable. He loves exploring new technologies and writing technical how-to tips. All the topics he chooses aim to offer users more instructive information.…Read full bio -
![]()
Rel
Rel has always maintained a strong curiosity about the computer field and is committed to the research of the most efficient and practical computer problem solutions.…Read full bio -
![]()
Gemma
Gemma is member of EaseUS team and has been committed to creating valuable content in fields about file recovery, partition management, and data backup etc. for many years. She loves to help users solve various types of computer related issues.…Read full bio -
![]()
Shelly
"I hope my articles can help solve your technical problems. If you are interested in other articles, you can check the articles at the bottom of this page. Similarly, you can also check my Twitter to get additional help."…Read full bio
Page Table of Contents
0 Views |
0 min read
PAGE CONTENT:
Amazon Firestick is a streaming device that allows you to access various streaming services, such as Hulu, Netflix, YouTube, Amazon Prime Video, and Disney+. However, some problems prevent streaming services from working properly.
Some users have encountered problems with Hulu not working on Firestick or the app not loading. Luckily, this article will guide you through practical methods to solve the problems with Hulu on Amazon Fire Stick. Let's delve into it.
Why Is Hulu Not Working on Firestick
There are numerous reasons why Hulu is unavailable on Firestick. Network connection errors, application glitches, device incompatibility, or software not updated, among other factors, may cause Hulu not to run on your Amazon Fire TV Stick. Common situations where Hulu isn't working on Firestick include failure to load, black screen, lags, buffering, freezing, and more.
To fix these Hulu issues on Firestick, the following will provide effective and comprehensive troubleshooting methods from the network and Hulu application to Firestick devices in detail.
Check Network to Fix Hulu Problems on Firestick
Slow network speed or connection problems may cause Hulu to not work properly, so checking whether the Internet connection is stable and fast is necessary. You can quickly troubleshoot network problems by:
Fix 1. Check the Internet connection status: If not connected, reconnect to the network. If necessary, disconnect the wireless or wired connection network on other devices.
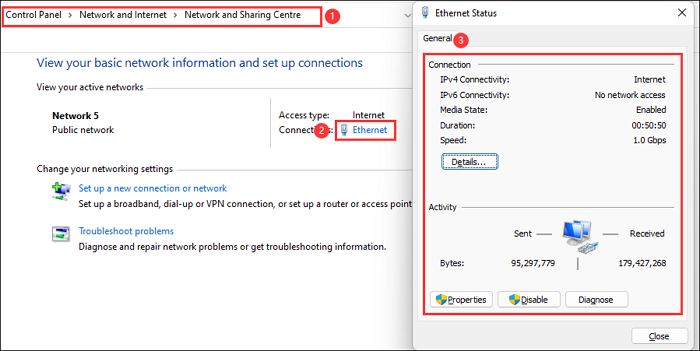
Fix 2. Check the Internet speed: The Speedtest tool can help you test network speed and stability.
Hulu requires the following bandwidth speeds for high-quality streaming:
- 1.5 Mbps (lower video quality) or 3 Mbps plays the Hulu library.
- 8 Mbps for live viewing.
- 16 Mbps or higher for 4K content viewing.
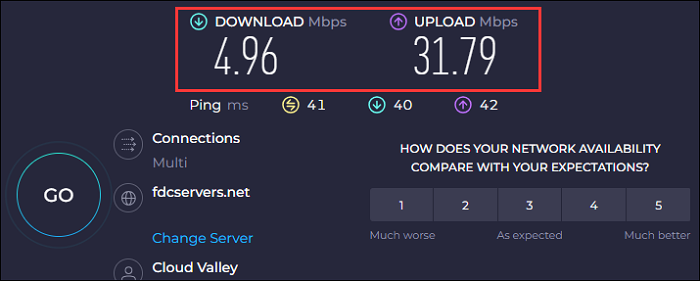
Fix 3. Restart the router: When the network speed or download/upload speed is slow, you can try to restart the router to clean the router's cache and memory and reset the network configuration.
Fix 4. Try to enable the 2.4 GHz network: Although 5 GHz is faster, 2.4 GHz can cover a wider network range and is suitable for situations where the router is far away.
After eliminating the above network issues, if Hulu still doesn't work on Fire Stick, you can try to detect and fix the problem from the Hulu app and Firestick device. More details will be shown below.
You can share this article on multimedia platforms to help more people.
Fix Hulu Issues on Firestick by Checking Hulu App
Check the status of the Hulu application itself, this may help resolve the problem. Here are some suggested approaches.
Fix 1. Check Hulu service status: Generally, this problem will not occur, but you can check if there are any known faults by visiting the Hulu website. If yes, wait patiently for the repair.
Fix 2. Re-login to your Hulu account: This simple and effective troubleshooting method can help solve login problems, reset application status, and update account information.
Fix 3. Update the Hulu app: Ensure you use Hulu's latest version. The steps are as follows: Choose the Settings option on Amazon Fire Stick's home screen > Select Applications option > Click Managed Installed Applications > Select Hulu. If it has the latest version, click Update.
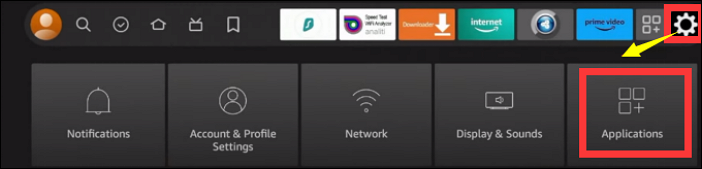
Fix 4. Clear Hulu app cache and data: Go to Settings option on Amazon Fire TV Stick > Select Applications > Click Managed Installed Applications > Select Hulu. Then, select the Clear cache and Clear data option.
Fix 5. Restart the Hulu app: If Hulu keeps buffering on Firestick or Hulu freezes on Firestick, you can restart it by following this guide: Settings > Applications > Manage Installed Applications > Hulu, then choose Restart.
Fix 6. Reinstall Hulu on Firestick: If the above steps do not work, try uninstalling and then reinstalling Hulu on Firestick. You can search for, download, and install Hulu from the Amazon Appstore.
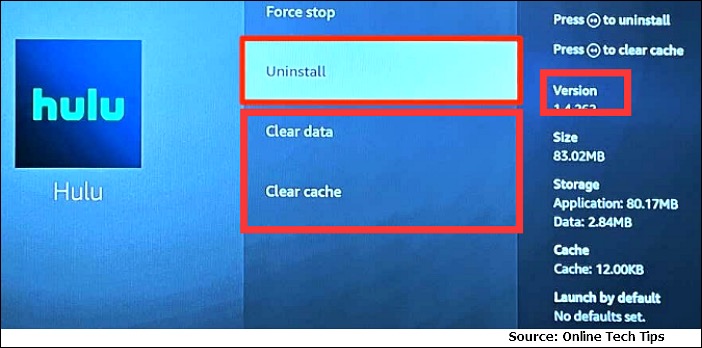
Fix 7. Contact Hulu support: If you still can't resolve your issue, try contacting Hulu's customer support for further assistance.
If you have also encountered problems with Paramount Plus not working on Firestick, here is a detailed guide on it.
How to Fix Paramount Plus Not Working On Firestick
Here are the possible causes behind the problem. The effective solutions and detailed steps will help you easily resolve the issue.

Fix Hulu App Issues on Firestick via Firestick Device
By detecting the critical aspects of your Fire Stick device mentioned below, you can help resolve various Hulu issues on Fire Stick, including app crashes, screen freezes, loading failures, and more. These basic diagnostic and repair steps are usually effective in resolving Hulu on Fire Stick issues.
Fix 1. Restart/Reboot your Fire Stick: This method can clear cached data and refresh the system state or eliminate errors and other glitches, helping resolve many software or connection-related issues. Here's how:
Method 1. Press and hold the Select and Play/Pause buttons on the remote simultaneously, and the device will automatically restart.
Method 2. Press and hold down the Voice button. Enter the "Alexa, restart" command to restart your device.
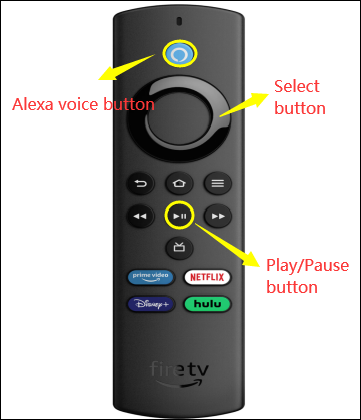
Method 3. Click the Settings icon from your Firestick's home screen, hit Device & Software or My Fire TV, and then click Restart.
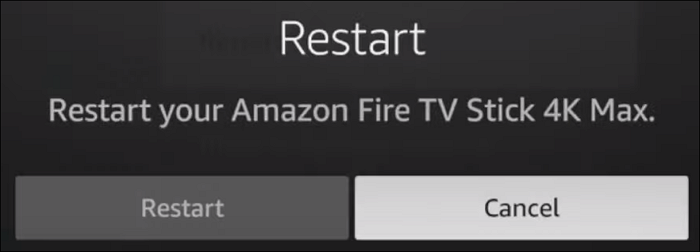
Fix 2. Update Firestick: If your Firestick doesn't update automatically, you can update it manually. Enter Settings > Hit Device & Software or My Fire TV > Select About > Click Check for Updates.
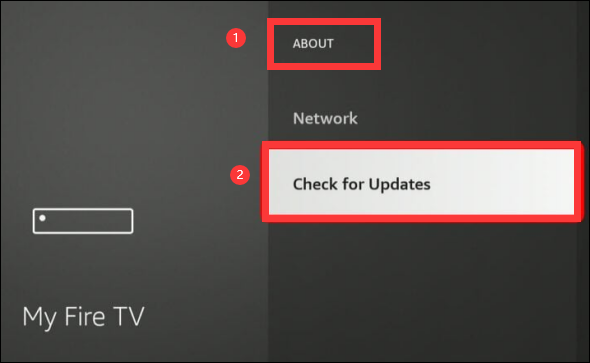
Fix 3. Reset Fire Stick: If it can't work as well, you can reset the device to fix Amazon Fire Stick Hulu issues. 2 methods for you:
Method 1. Enter My Fire TV, and click Reset to Factory Defaults.
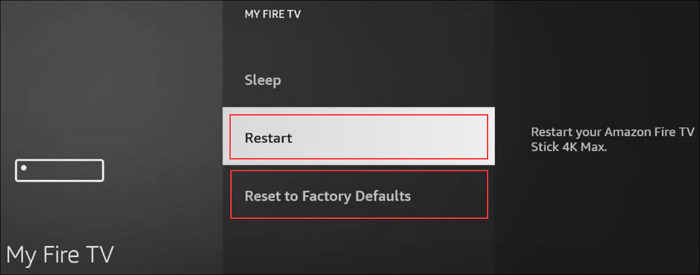
Method 2. Press and hold down the Back and Right buttons simultaneously for 10-15 seconds. Then, hit the Continue option to finish the reset operation.

Notice: After being restored, it cannot be restored to factory settings. Please back up recording or video content in advance.
If your Hulu doesn't work on Firestick, you can try the above-mentioned solutions to fix the issues. If you still need help solving your problem after trying these, you will need to seek help from Hulu or Amazon's customer service center. It is worth reminding you that you can record the specific problem and send it to relevant technical or customer service personnel to help them better assist you. Next, we will show you how to record on Firestick.
You can share this article on multimedia platforms to help more people.
Bonus Tip: How to Record from Amazon Fire Stick
You can use Amazon Fire Stick's built-in screen recording function or third-party screen recording software to record Amazon Fire TV Stick content for offline viewing.
Fire TV Stick with Fire OS 8 and above has a built-in screen recording function and 8G memory, which is very convenient. However, if your Firestick version is older and needs more advanced recording functions, it is recommended that you use third-party screen recording software like EaseUS RecExperts.
It breaks through Firestick's recording time limit and has built-in editing functions to meet advanced recording needs. At the same time, it can choose the location to save the recorded video file, which is not limited by the storage space of the Fire TV Stick, making it convenient to view and store large file content. Its scheduling recording feature can also help you record on Firestick automatically.
This powerful software is essential when recording on Firestick or streaming platforms, which means it can record on Hulu, TikTok, YouTube, and other platforms.

Conclusion
In summary, you may encounter errors about Hulu not working on Firestick due to network, app, or device failures. You can try the above methods to Repair the fault. Meanwhile, you can also use the EaseUS RecExperts, a professional screen recorder, to get better help or record anything you want to save or watch offline.
FAQs About Solving Problems with Hulu on Firestick
1. Why is Hulu not loading on my Fire Stick?
There are many reasons why Hulu is not loading on Firestick. You can try the following method to solve the problem.
- Restart the Firestick device and relaunch Hulu.
- Reset your Firestick by pressing the Select and Play/Pause buttons on your remote controls, and then restart Hulu.
- Reinstall Hulu to help alleviate any streaming issues.
2. Why is my Firestick buffering but the internet is fine?
Outdated OS: If you still have not updated your Firestick's OS, you may experience buffering or freezing.
Firestick Overheating: If your Firestick heats up while streaming, it could be a hardware issue. Overheating may affect device performance and cause buffering.
3. Why are my streaming apps not working on Firestick?
The possible reason is that the Fire Stick cache was not cleared in time. You can try clearing the cache to speed things up or deleting and reinstalling the apps.
EaseUS RecExperts

One-click to capture anything on screen!
No Time Limit, No watermark
Start Recording