- Easeusについて
- 会社情報
- ダウンロードセンター
- お問い合わせ
EaseUS RecExperts
画面上の内容なら、なんでも録画可能な使いやすいスクリーンレコーダー
- キャプチャーの範囲を自分で自由に選択可能
- ディスクプレイ、ウェブカム及び音声を同時に、または別々で記録可能
- オンライン会議、ストリーミング動画/音楽など、1クリックで録画可能

概要:
Snipping Toolを使って音声付きで画面を録画することが可能ですか?一部のユーザーには可能です。しかし、もしこの機能が使えないなら、代替ソフトを試してください。
|
🟣以前、WindowsのSnipping Toolはスクリーンショットを撮るために使用されていました。今では、数回クリックするだけで、音声付きの画面録画を取ることができます。 🟣画面を録画しながら音声をキャプチャするためには、音声の設定を変更する必要があります。 🟣より多くの機能と機能を得るためには、Windowsの包括的な画面レコーダーを使用してください。 |
Snipping Toolは、Windowsオペレーティングシステムに付属するスクリーンショットアプリです。最近では、Microsoft は Windows Insiderで画面録画中のオーディオキャプチャ機能をテストしています。さらに、スクリーンショットからテキストを読み取るテキストアクション機能を追加しています。このチュートリアルでは、Snipping Toolを使用してオーディオ付きの画面録画に焦点を当てます。
はい、Snipping Toolでスクリーン録画ができるようになりました。新しいSnipping Toolを使えば、Insiderユーザーは 、画面の一部を選択し、音声付きのビデオ録画を開始することができます。お使いのコンピューターがWindows 11バージョン22000.0以上であることをご確認ください。録画はMP4、AVI、MOV形式で保存されます。
Windows Insiderユーザーなら、Snipping Toolを使ってビデオとオーディオを録画できる。ただし、最初に設定を変更する必要があります。事前にWindows PCを最新のビルドにアップデートする必要があります。Windows PCをアップデートした場合は、以下の手順に従ってSnipping Toolで音声録音を有効にしてください。
ステップ1.お使いのコンピュータでSnipping Toolを検索して開きます。そして、「録画」>「新規」 アイコンをクリックします。
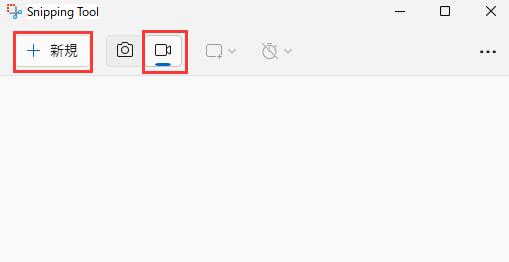
ステップ2.録音が開始されると、ツールバーが表示されます。「マイク」>「マイクのプライバシー設定を開く」>「はい」をクリックして続行します。
ステップ3.設定に移動し、「プライバシーとセキュリティ」>「マイク」にアクセスし、下にスクロールしてSnipping Toolのマイクをオンにします。
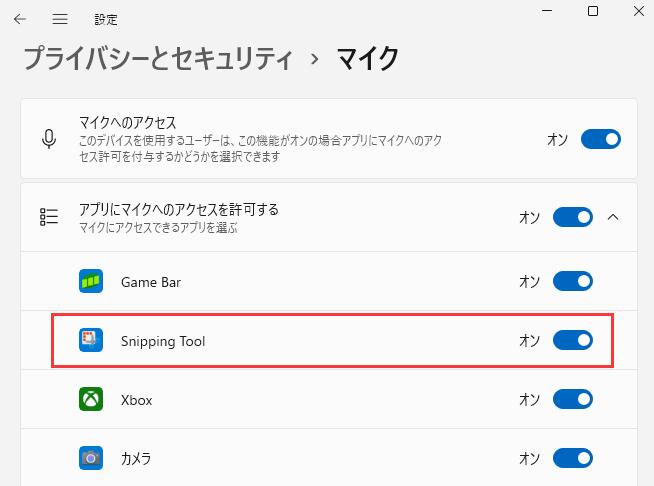
🟣デフォルトでシステムオーディオを録音するには、三つのドット(メインインターフェースの右上隅)> 設定 > 画面録画 > スクリーン録画開始時にデフォルトでマイク入力を含める、をオンにします。
🟣デフォルトでマイクの録音を防ぐには、三つのドット(メインインターフェースの右上隅)> 設定 > 画面録画 > スクリーン録画開始時にデフォルトでシステムオーディオを含めない、をオフにします。
それでは次のパートに進み、Snipping Toolを使って音声付きスクリーンレコーディングを行いましょう。
設定でオフにしなければ、Snipping Toolはデフォルトでシステムオーディオをキャプチャします。したがって、内部音声と一緒に画面ビデオをキャプチャしたい場合は、直接画面録画を開始することができます。マイク音声も一緒に録音したい場合は、以下の手順に従ってください。
ステップ1. Snipping Toolを起動し、動画 > 新規をクリックします。キャプチャしたい画面領域を選択します。
ステップ2. マイクの記号をクリックしてドロップダウンメニューを開きます。リストから録音したい内部または外部のマイクを選択します。
ステップ3. スタートをクリックして画面とオーディオの録音を開始し、録音停止をクリックして終了します。
Snipping Toolはユーザーの基本的な要求を満たすことはできるが、高度な機能はありません。インサイダーユーザーだけがこの機能を使えるというわけではありません。そのため、今すぐ下のボタンから代替のスクリーンレコーダー - EaseUS RecExpertsをダウンロードして使用することをお勧めします。
WindowsとMac用のこのスクリーンレコーダーは、システムオーディオ、マイク、そしてウェブカメラと一緒にWindowsの画面を録画することができます。録画に時間制限はありません。保存する前にビデオを圧縮し、コンピュータのストレージスペースを大幅に節約します。また、自動的に録画を開始および終了するスケジュール録画機能を提供しています。
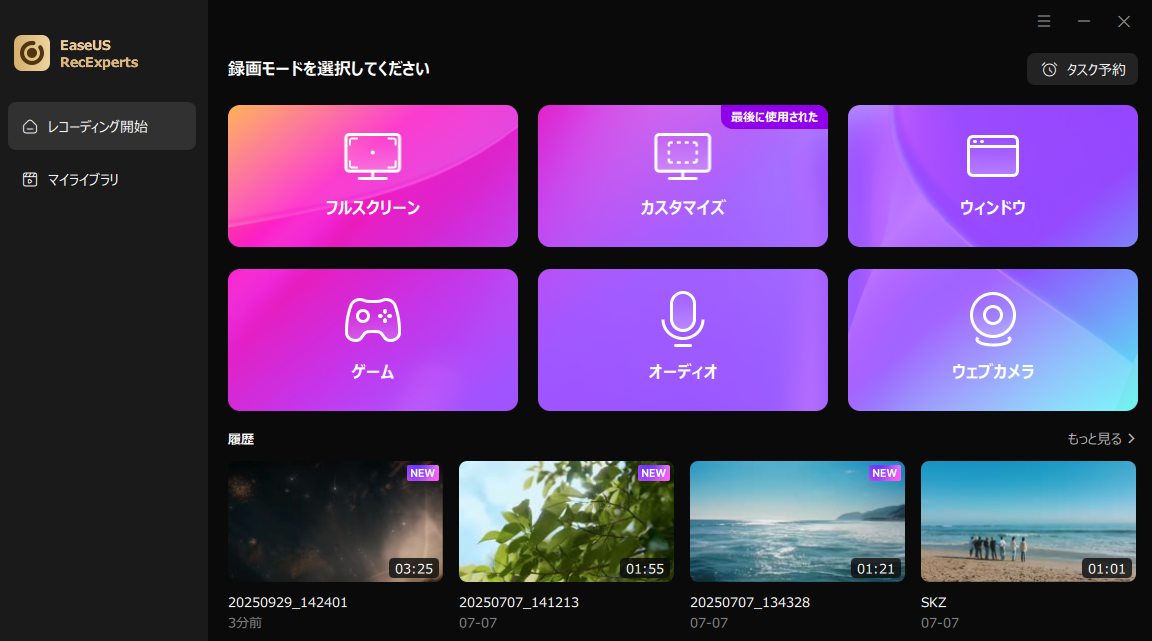
EaseUS RecExpertsを選ぶ理由は他にもあります:
1.Snipping Toolで音声を録音できますか?
はい、しかしこの機能はすべてのユーザーが利用できるわけではありません。今のところ、Windows Insiderユーザーだけがこの機能を体験できます。しばらくお待ちください。
2.Snipping Toolで画面を録画できますか?
そう、新しいSnipping Toolでは、画面をビデオとして録画することができます。しかし、Snipping Toolアプリをアップグレードする前に、Windows PCがアップデートされていることを確認してください。
3.Snipping Tool画面録画では音が出ませんか?
原因は下記の通り:
Windows Insiderユーザーの方は、Snipping Toolのオーディオ設定を確認してください。
この記事では主に、Windowsの新しいSnipping Toolを使った音声付き画面録画の方法を紹介しました。残念ながら、すべてのWindowsユーザーが画面録画機能を使用できるわけではありません。このような場合、EaseUS RecExpertsのような代替ソフトを使って、Windowsコンピュータで音声付き画面を録画してみましょう。