- Easeusについて
- 会社情報
- ダウンロードセンター
- お問い合わせ
EaseUS RecExperts
画面上の内容なら、なんでも録画可能な使いやすいスクリーンレコーダー
- キャプチャーの範囲を自分で自由に選択可能
- ディスクプレイ、ウェブカム及び音声を同時に、または別々で記録可能
- オンライン会議、ストリーミング動画/音楽など、1クリックで録画可能

概要:
グーグルアースマップアプリに魅了され、グーグルアースで動画を録画したいですか?それなら、下記のシンプルで適切なソリューションをご参考ください。また、一流のハイライトでシームレスな録画を提供する適切なソリューションをチェックしてください。EaseUS RecExpertsをダウンロードしてすぐに始めましょう!
グーグルアースは、地図アプリケーションの手軽さで地球の3D描写を提供します。都市とともに風景を引用して、身近な場所や将来研究したい場所を探索することができる。グーグルアースの有料ユーザーであれば、デジタルツアーに参加することもできる。グーグルアースでビデオを録画することができます。
EaseUS RecExpertsはMacとWindows対応のスクリーンレコーダーで、グーグルアースのビデオをロスレス品質で再生しながら録画することができます。その画面録画機能を使用して、グーグルアースのビデオを録画することができます。
このツールを使えば、複数の画面を録画したり、録画を邪魔せずに編集したり、選択した領域をシームレスに録画したりすることができます。さらに、ユーザーを驚かせる多くの機能を持っています。
EaseUS RecExpertsの主な機能:
以下のボタンからツールをダウンロードし、手順に従って録画を開始します。
ステップ1. EaseUS RecExperts を起動し、録画したい内容に応じて「フルスクリーン」「カスタム」「ウィンドウ」「ゲーム」「音声のみ」「Webカメラ」などのモードを選択します。たとえば、チュートリアルや操作手順を録画する場合は、「フルスクリーン」または「ウィンドウ」モードがおすすめです。

ステップ2. ツールバーを使って、「スピーカー」「マイク」「Webカメラ」のオン/オフを切り替えることができます。赤い「REC」ボタンをクリックすると録画が開始されます。

ステップ3. 録画中に内容を調整したいときは、「一時停止」ボタンをクリックして一時的に録画を止めることができます。録画を終了したいときは、「停止」ボタンをクリックしてください。
![]()
ステップ4. 録画が終了すると、プレビュー画面に移動し、録画したファイルの編集や管理ができます。録画中に追加した注釈は、保存された動画にも反映されます。

グーグルアースアプリのためにWindows 10のPCでビデオを録画したい場合、グーグルアース Proという3Dソフトウェアが役立ちます。そのプロフェッショナルな測定と高度な描画ツールで、あなたは正確にビデオや画像を取得します。
ズームイン・ズームアウト機能により、より鮮明で近接した映像を見ることができます。音声入力を追加して、入力をシャープな画質で記録できます。

グーグルアースでビデオを録画する手順 :
ステップ1.グーグルアースを開き、"Add Tour "オプションをタップします。または、地球儀の近くにあるリボンをタップし、録画オプションをタップします。
ステップ2.録音を開始するには、左下エリアにある角を探し、「録音」または「停止」オプションをタップします。
ステップ3.音声を録音するには、マイクの「録音」または「停止」オプションをタップします。
ステップ4.さて、見学のためにその場所を移動しましょう。または、左側のパネルから「場所」オプションを探すこともできます。プレイスマークをタップして、そのエリアに移動します。
ステップ5.録画が終わり次第、「録画」または「停止」オプションをタップしてください。右側から、メディアプレーヤーオプションを見つけると、ツアーが始まります。
ステップ6.ツアーを保存するには、保存オプションをタップし、ビデオに名前を付けます。説明を追加したり、表示タブをワイプしてビデオに関する情報を追加することができます。OKオプションをタップしてビデオを保存します。
オープンソースのスクリーンレコーダーを使ってグーグルアースでビデオを録画したいなら、OBS Studioが最適です。テキスト、画像、ウェブカメラ、キャプチャカードなど、複数のソースを使用して録画を行うことができます。
さらに、カスタムトランジションを使って多くのシーンをシームレスに設定できます。例えば、オーディオ・ミキサー機能を使ったノイズ・サプレッション、ゲイン、ノイズ・ゲート機能を使うことができます。
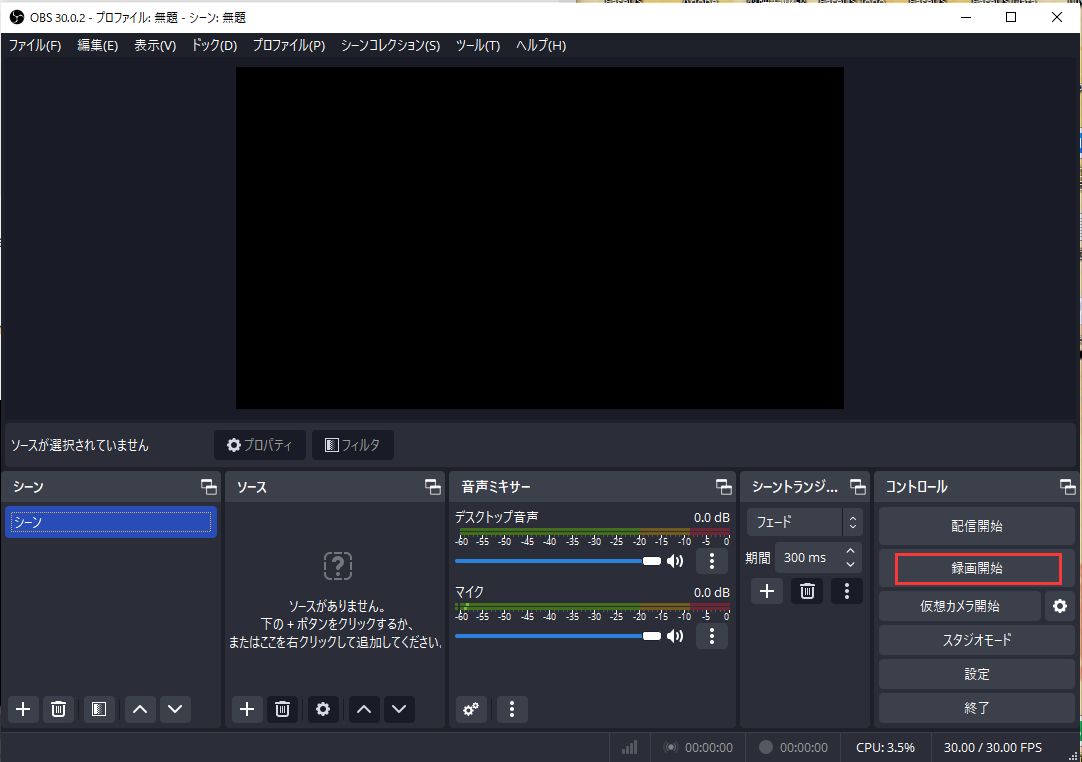
OBSを使用してグーグルアースでビデオを録画する手順 :
ステップ1.まずPCにOBS Studioをダウンロードして起動します。
ステップ2.PCの「ソース」セクションから「+」タブをタップします。そして、「ディスプレイキャプチャ」を選択し、「OK」オプションをタップします。
ステップ3.「出力」タブをタップして場所を選択し、録画した動画を保存します。
ステップ4.「録画開始」オプションをタップして録画を開始します。終わったら、録画停止オプションをタップします。
結論から言うと、グーグルアースで動画を録画するには様々な方法があります。例えば、グーグルアース Proを使えば、内蔵の方法で画面を録画できます。オープンソースを使用したい場合は、OBS Studioを使用することができます。また、PCにソフトウェアをインストールしたくない場合は、オンラインレコーダーScreencaptureを使用することもできます。
しかし、EaseUS RecExpertsを使えば、ゲームプレイでもグーグルアース画像のキャプチャでも録画でも、シームレスな画面録画体験ができます。
Screencaptureは、グーグルアースでビデオを録画するためのオンラインオプションです。また、ソフトウェアをインストールすることなく、デスクトップ画面と一緒にブラウジングのアクティビティを記録することができます。
また、ビデオチュートリアルやビデオプレゼンテーションを作るためにマイクやウェブカメラで画面を録画することができます。さらに、録画後にビデオに透かしを追加することもできます。
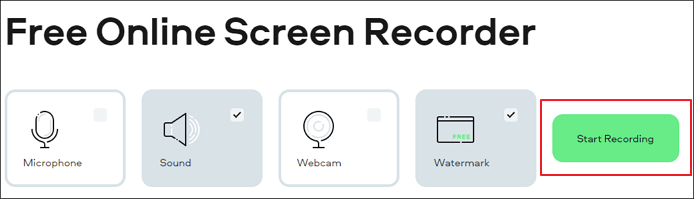
グーグルアースでスクリーンキャプチャを使ってビデオを録画する手順 :
ステップ1.Screencaptureの公式サイトにアクセスします。そして、サウンド、マイク、ウォーターマーク、ウェブカメラオプションのタブが見つかります。必要に応じて選択してください。
ステップ2.録画開始ボタンをタップすると、新しいウィンドウが表示されます。ここから、アプリのウィンドウ、フルスクリーン、Chromeのページなど、キャプチャできるさまざまなリソースを選択できます。
ステップ3.準備ができたら、「共有」を選択してグーグルアースの録画を開始します。
ステップ4.録画が終わったら、「録画停止」をタップしてください。グーグルアースのプレビューツアーを行うこともできます。終わったら、"ダウンロード "オプションをタップしてビデオを保存します。再録画するには、"再録画 "ボタンをタップしてください。
EaseUS Rec Expertsを使用すれば、最も簡単かつプロフェッショナルにグーグルアースビューを録画することができます。
グーグルアースプロジェクトにKMZまたはKMLファイルをインポートすると、Googleドライブに保存されます。特定のフォルダに保存され、ファイルリファレンスを探してアクセスできます。