- Easeusについて
- 会社情報
- ダウンロードセンター
- お問い合わせ
EaseUS RecExperts
画面上の内容なら、なんでも録画可能な使いやすいスクリーンレコーダー
- キャプチャーの範囲を自分で自由に選択可能
- ディスクプレイ、ウェブカム及び音声を同時に、または別々で記録可能
- オンライン会議、ストリーミング動画/音楽など、1クリックで録画可能

概要:
この記事では、WindowsでXbox Game Barの画面録画ボタンが反応しない問題に対する5つの修正方法を提供します。読者は、Xbox Game Barが動作しないことに関するより多くの問題と回答も学ぶことができます。
キャプチャボタンをクリックしてもXbox Game Barが動作しない理由を疑問に思っていませんか?ゲームバーは、Windows 10と11にあらかじめインストールされている便利なスクリーンレコーダーです。しかし、利用中に録画に関する問題が発生することがあります。
この記事では、EaseUS RecExpertsがXbox Game Barの録画ボタンが反応しない問題に焦点を当て、その解決策として実証済みの5つの方法を紹介します。
Windows 10や11でXbox Game Barのスクリーンキャプチャがグレーアウトしてしまう原因はいくつかあります。例えば、グラフィックドライバーの古いバージョン、GameDVRの無効化、ソフトウェアの不具合、または対応していないゲームプレイなどが挙げられます。このセクションでは、よくある状況を詳しく説明し、解決方法を案内します。
始める前に試してみるべき簡単な対処法:
1.Windowsデスクトップやファイルエクスプローラーを録画しない
別のアプリやページに切り替えて試してみてください。Windows 11/10のデスクトップやファイルエクスプローラーのウィンドウを録画しようとすると、Xbox Game Barの録画機能がグレーアウトすることがよくあります。
2. 不要なアプリを終了する
不要なプログラムを終了しましょう。Windowsゲームバーが他のアプリと互換性がない場合、問題が発生することがあります。
3.別のウィンドウを録画してから戻る
Xbox Game BarはWindows 11や10で時々不安定になることがあります。最初に他のアプリケーションの録画を試してから、もう一度ゲームプレイやページに戻って録画を試してみてください。
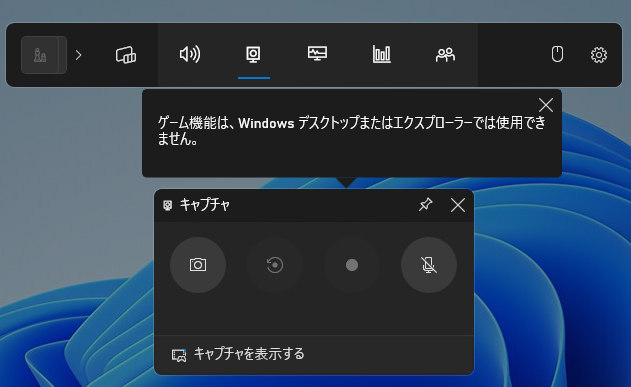
まだXbox Game Barの画面録画の問題を解決できない場合は、次の方法に移ってください。
Xbox Game Barで画面や音声をキャプチャできるようにするための最初の方法は、グラフィックカードのドライバーが最新であることを確認することです。以下の手順で更新を行ってください:
ステップ1.Windowsアイコンを右クリックして、表示されるリストから「デバイスマネージャー」を選択します。
ステップ2.「ディスプレイアダプター」の左にある矢印をクリックしてカテゴリを展開します。その後、表示されるドライバーを右クリックし、「ドライバーの更新」を選択します。
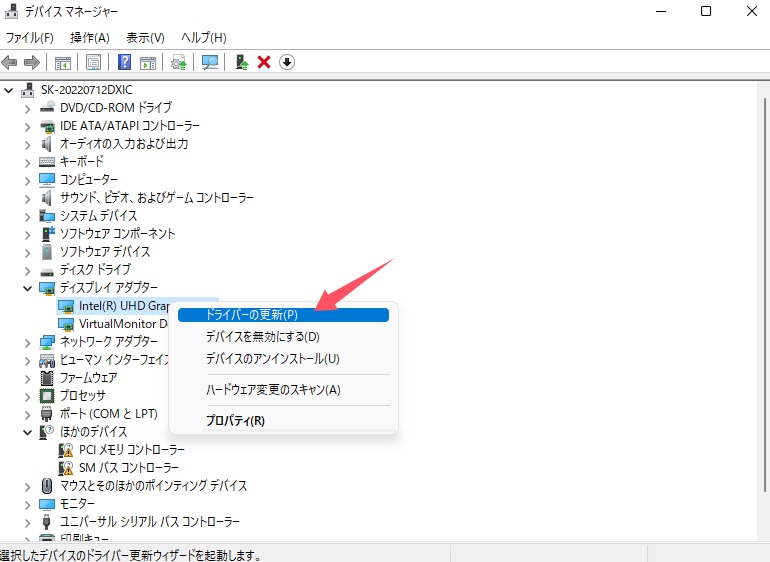
ステップ3.「ドライバーを自動的に検索」をクリックします。
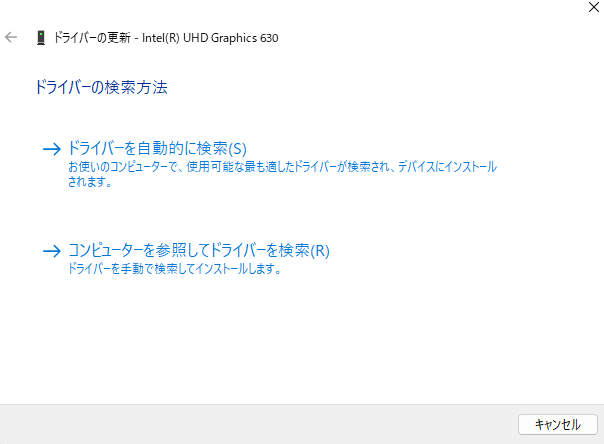
ステップ4.Windowsがデバイスに最適なドライバーを検索し、インストールを行います。
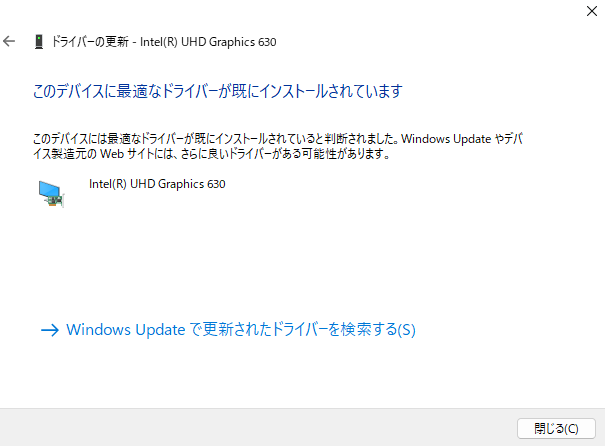
ステップ5.更新が完了したら、Xbox Game Barに戻り、キャプチャボタンが利用可能かどうかを確認してください。
もしディスプレイアダプターがすでに最新のドライバーである場合は、次の方法を試してみましょう:Xbox Game Barアプリを修復またはリセットすることです。手順は以下の通りです:
ステップ1.「Windowsキー + Iキー」を同時に押して設定を開きます。
ステップ2.Windows 11 を使用している場合:「設定」→「アプリ」→「アプリと機能」に移動します。リストを下にスクロールして「Game Bar」を探し、右側にある「…」をクリックして「詳細オプション」を選択します。その後、さらに下にスクロールして「修復」ボタンを探してください。
注:Windows 10 を使用している場合:「設定」→「アプリ」→「インストール済みアプリ」に進み、「Xbox Game Bar」を見つけます。
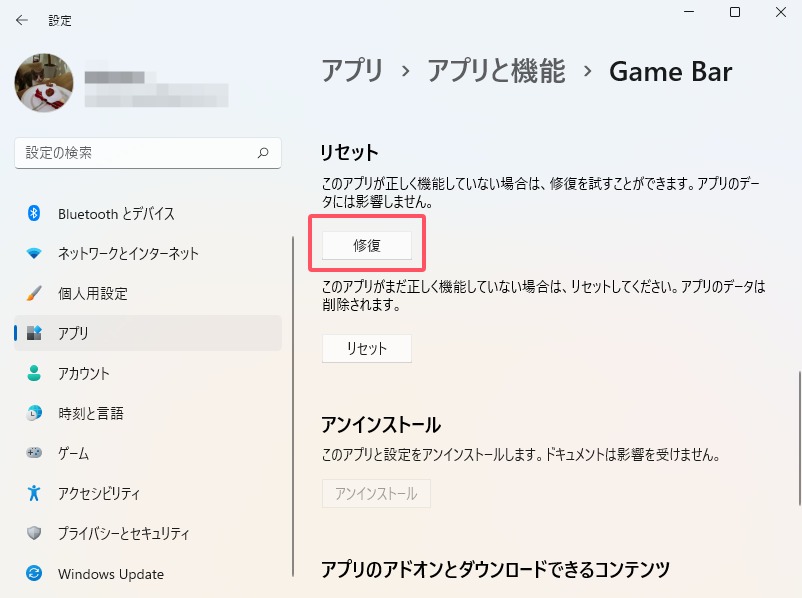
ステップ3.修復を行ってもWindows 11または10で「Xbox Game Barが録画できない」という問題が解決しない場合は、「リセット」ボタンをクリックして再試行してください。
もし方法1と方法2を試してもXbox Game Barのキャプチャ機能がグレーアウトする問題が解決しない場合は、レジストリエディタを使ってGameDVRを有効化する方法を試してみてください。この方法はやや複雑なので、手順を慎重に確認しながら進めてください。
ステップ1.検索バーに「レジストリエディター」と入力してアプリを探し、右クリックで「管理者として実行」を選んで開きます。
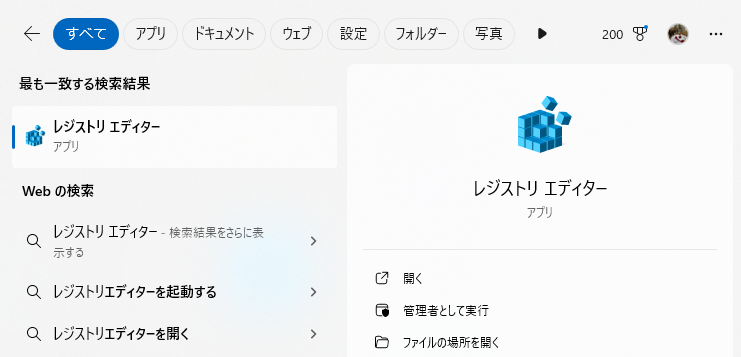
ステップ2.以下のフォルダを順番に展開します:
コンピューター\HKEY_CURRENT_USER\Software\Microsoft\Windows\CurrentVersion\GameDVR
ステップ3.「AppCaptureEnabled」というファイルがあるか確認してください。もし見つかった場合は、そのファイルをダブルクリックし、ポップアップウィンドウの「値のデータ」を「1」に変更します。そして、「OK」をクリックして変更を保存してください。
そこに表示されていない場合は、空白部分を右クリックし、「新規作成」>「DWORD(32ビット)」を選択して新規ファイルを作成する。次に、そのファイルをダブルクリックしてポップアップを開きます。値の名前を「AppCaptureEnabled」に変更し、値のデータを「1」に設定します。OKをクリックして変更を保存します。
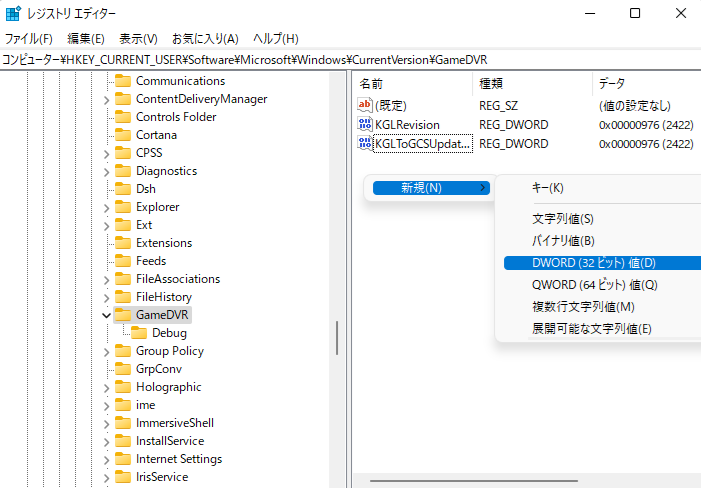
ステップ4.これでウィンドウを閉じて、PCを再起動してください。その後、Xbox Game Barのキャプチャボタンがグレーアウトしている問題が解決したか確認しましょう。
もしXbox Game Barの録画ボタンがまだグレーアウトしたままの場合、アプリをアンインストールして再インストールし、初期状態に戻してみましょう。Windows 11/10のXboxをアンインストールするには、以下の2つの方法があります:
設定からアンインストールする方法:「設定 > アプリ > アプリと機能 > Game Bar > 詳細オプション > アンインストール」と進んでアンインストールします。
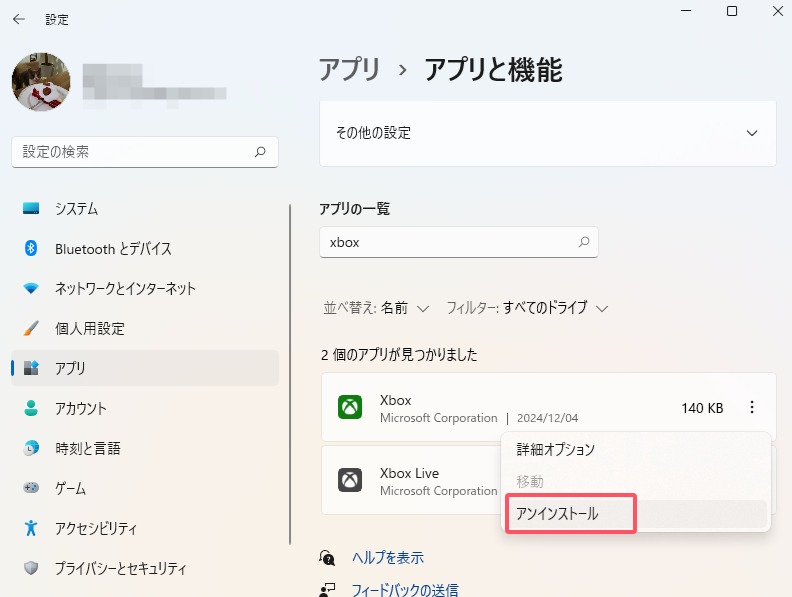
検索バーからアンインストールする方法:検索バーに「Xbox」と入力 > Xboxを右クリック > 「アンインストール」を選択します。
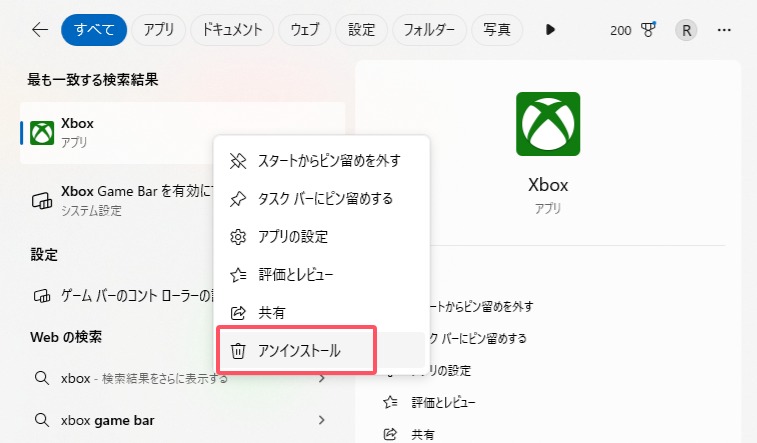
もし上記のすべての解決策を試してもGame Barが正常に動作しない場合や、一時的に問題が解決してもその後にXboxの録画ツールで不具合が発生する場合は、別の簡単な方法があります。それは、EaseUS RecExpertsのようなXbox Game Barの代替ツールを使用することです。
EaseUSのスクリーン録画ソフトは、より強力で多機能な機能を備えており、より良いキャプチャ体験を提供します。
1
では、EaseUS RecExperts をダウンロードして Windows PC にインストールし、Xbox ゲームキャプチャーが音声を録音できない、キャプチャーボタンがグレーアウトした、その他の Xbox 録音問題を解決する方法をご覧ください:
ステップ1. EaseUS RecExperts を起動し、録画したい内容に応じて「フルスクリーン」「カスタム」「ウィンドウ」「ゲーム」「音声のみ」「Webカメラ」などのモードを選択します。たとえば、チュートリアルや操作手順を録画する場合は、「フルスクリーン」または「ウィンドウ」モードがおすすめです。

ステップ2. ツールバーを使って、「スピーカー」「マイク」「Webカメラ」のオン/オフを切り替えることができます。赤い「REC」ボタンをクリックすると録画が開始されます。

ステップ3. 録画中に内容を調整したいときは、「一時停止」ボタンをクリックして一時的に録画を止めることができます。録画を終了したいときは、「停止」ボタンをクリックしてください。
![]()
ステップ4. 録画が終了すると、プレビュー画面に移動し、録画したファイルの編集や管理ができます。録画中に追加した注釈は、保存された動画にも反映されます。

Xbox Game Barのキャプチャボタンがグレーアウトする問題以外にも、Windows 10/11のPCやノートパソコンでGame Barを使用している際に、その他の録画に関する問題が発生する場合があります。ここでは、よくある問題をいくつか挙げています。
この問題は、Windowsキー + Gを押したときによく発生します。このショートカットを押しても録画パネルが表示されない場合があります。この原因として考えられる理由は以下の2つです:
1). コンピューターにXboxアプリがインストールされていない可能性があります。
Xbox Game BarはWindows 11および10の標準機能ですが、まずXboxアプリをインストールしてからXbox Game Barを使用する必要があります。
検索バーに「Xbox」と入力して、Xboxアプリがコンピューターに正しくインストールされているか確認できます。Xboxアプリのアイコンが表示されていれば、インストールされています。
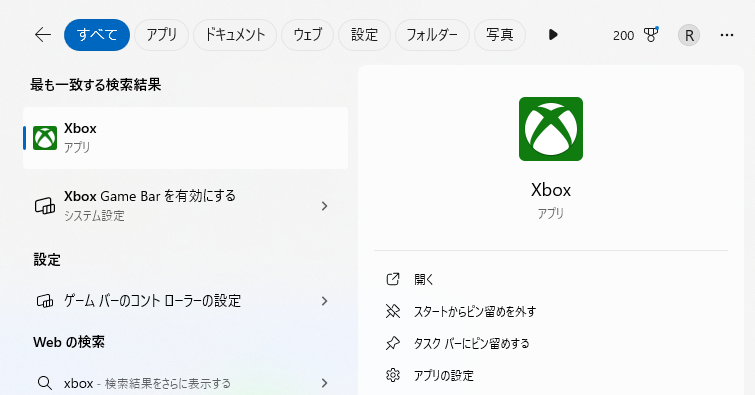
もし表示されていない場合は、Microsoft StoreからXboxアプリをインストールしてください。Xboxアプリを開き、必要に応じてアプリが求める追加のツールをインストールします。その後、Windowsキー + Gを押して、Xbox Game Barが開かない問題やWindowsキー + Gが反応しない問題が解決したか確認してください。
2). Windows 10/11のコンピューターでGame Bar機能が有効になっていない可能性があります。
以前にXboxアプリをインストールしている場合は、Game Bar機能が有効になっているか確認することができます。その方法は以下の通りです:
ステップ1. 検索ボックスに「Xbox Game Bar」と入力すると、「Xbox Game Barを有効にする」が表示されます。これをクリックして設定画面を開きます。
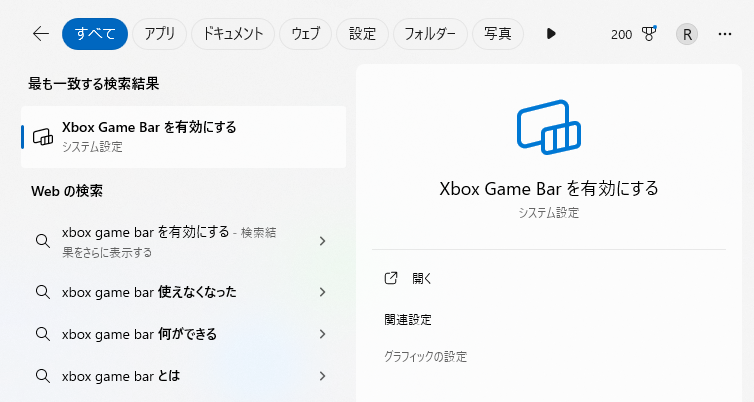
ステップ2. 「コントローラーのこのボタンを使用してXbox Game Barを開く」というオプションをオンに切り替えます。その後、ウィンドウを閉じます。
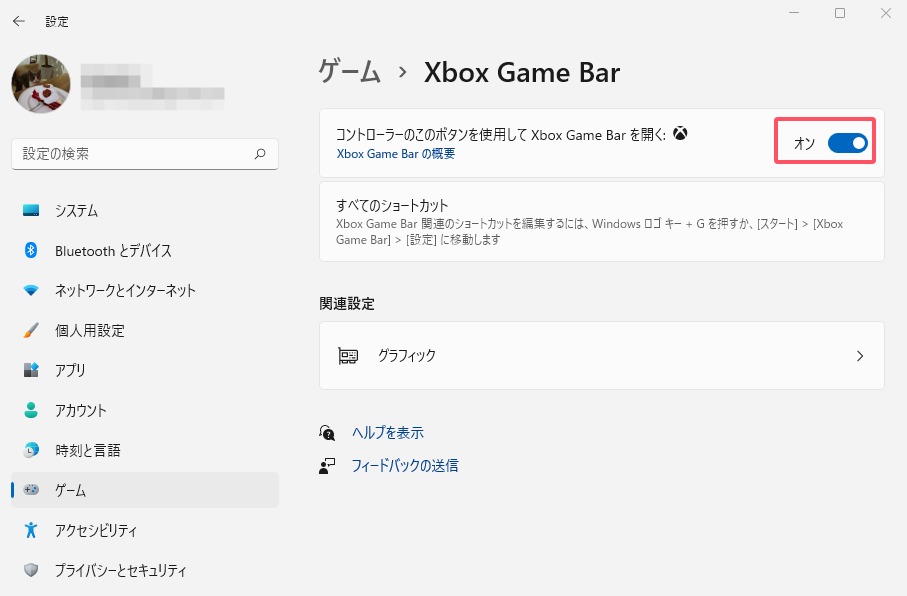
ステップ3. Windowsキー + Gを押して、Xbox Game Barの録画パネルが表示されるか確認してください。
Game Barで音声が録音できない問題は、主に次の3つの状況に分類できます:
1). Game Barがシステム音声を録音しない場合
Game Barでは、デフォルトでシステム音声と有効化されたマイク音声を録音することができます。しかし、システム音声が録音できない場合、すべての音声録音が無効になっている可能性があります。
Game Barでシステム音声の録音を有効にするには、以下の手順を行います:
Windowsキー + Gを押してGame Barを開きます。その後、設定 > ウィジェット > 録音するオーディオに進みます。そして、録音設定を「ゲーム」または「すべて」に変更してください。
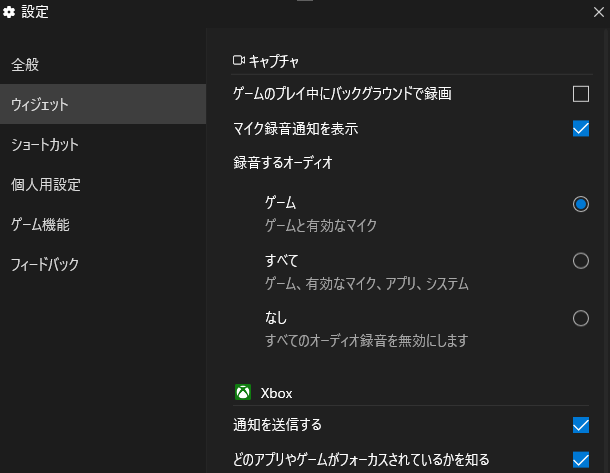
2). Game Barがアプリの音声を録音しない場合
この状況は、前述のシステム音声録音の問題と似ています。Xbox Game Barの設定を変更していない場合、デフォルトではシステム音声と有効化されたマイク音声が録音されるはずです。
Game Barでアプリの音声録音を有効にする方法:
Windowsキー + Gを押してGame Barを開きます。その後、設定 > ウィジェット > オーディオに進み、録音設定を「All(すべて)」に変更してください。
3). Game Barがマイク音声を録音しない場合
これは最も一般的で、かつ複雑な問題かもしれません。Xbox Game Barでマイク音声を録音するには、以下の3つの方法を試すことができます:
方法1. Game Barでマイク録音がオンになっているか確認する
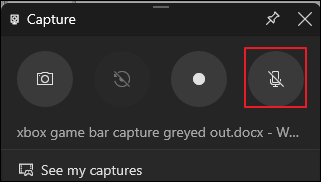
方法2. Xbox Game Barにマイクの使用許可を与えているか確認する
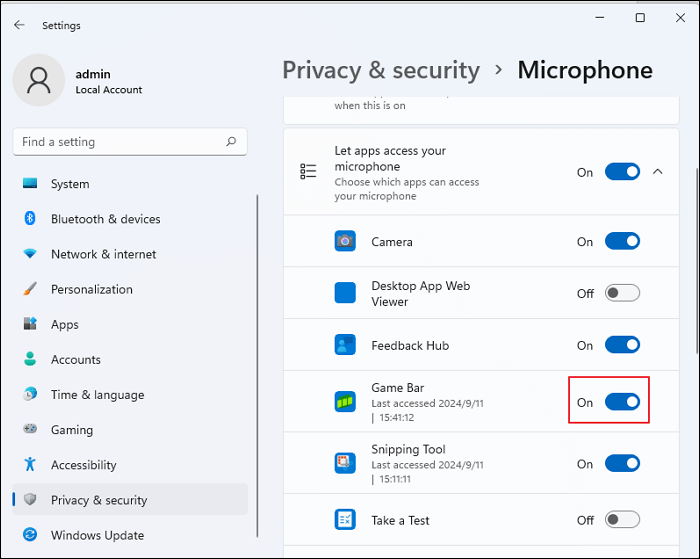
方法3. 別のマイクに切り替えて試してみます。
Windows 11 や Windows 10 で Xbox Game Bar のバックグラウンド録画ができない原因はさまざまです。これを解決するための方法を以下に示します:
方法1. パソコンがハードウェア要件を満たしているか確認します。
方法2. バックグラウンド録画の設定を調整します。
Xbox Game Bar のキャプチャ機能が無効化されている問題を解決する方法は、Windows 11 や 10 のPCで知っているかもしれません。この問題にはいくつかの原因があり、それぞれの解決策を試すことができます。
しかし、もし Game Bar の録画に関する問題やエラーを修正するのが難しいと感じる場合は、他のWindows用画面録画ソフトを試してみるのも良いでしょう。例えば、EaseUS RecExperts がおすすめです。この使いやすい録画ソフトは、画面や音声、さらには自分の顔も簡単に録画することができます。録画時間の制限もなく、ウォーターマークも表示されず、バグもありません。
この無料の画面録画ソフトをWindowsにダウンロードして、ぜひ一度お試しください。
1
1. Xbox のキャプチャ設定を変更するにはどうすればいいですか?
Xbox のキャプチャ設定を変更するには、次の2つの方法があります:
Windows の設定から変更する方法:
Xbox キャプチャツールバーから変更する方法:
2. Xbox Game Bar のキャプチャ保存場所を変更する方法は?
以下の手順で Xbox Game Bar のファイル保存場所を変更できます:
手順1. 「スタート」>「設定」>「ゲーム」>「キャプチャ」の順にクリックします。
手順2. 「フォルダを開く」ボタンをクリックして、ファイルエクスプローラーで Xbox のキャプチャが保存されている場所を確認します。
手順3. 「Captures」フォルダを右クリックし、「プロパティ」を選択します。
手順4. 「全般」タブから「場所」タブに切り替え、「移動(Move...)」をクリックします。
手順5. 新しい保存先パスを選択し、「フォルダの選択」をクリックします。
手順6. 「Capturesのプロパティ」ウィンドウに戻ったら、「適用」をクリックします。
手順7. 「フォルダの移動」ウィンドウで、「はい」をクリックして変更を確定します。
これで保存場所が変更されます。
3. Xbox Game Bar のバックグラウンド録画をオフにする方法は?
以下の手順で Xbox Game Bar のバックグラウンド録画をオフにできます:
Windows 11の場合:
Windows 10の場合: