- Easeusについて
- 会社情報
- ダウンロードセンター
- お問い合わせ
EaseUS RecExperts
画面上の内容なら、なんでも録画可能な使いやすいスクリーンレコーダー
- キャプチャーの範囲を自分で自由に選択可能
- ディスクプレイ、ウェブカム及び音声を同時に、または別々で記録可能
- オンライン会議、ストリーミング動画/音楽など、1クリックで録画可能

概要:
この記事では、PowerPointが音声を記録しない問題を修正する方法を説明し、画面を記録するのに役立つより良い方法を提供します。
プレゼンテーション作成に最適なソフトウェアであるパワーポイントは、 ビジネス企画書の作成から個人的なプレゼンテーションまで、多くのことをこなすことができます。これらの優れた資質と効率性により、パワーポイントは何十年もの間、プレゼンテーションツールとして愛用されてきました。しかし、他のアプリケーションと同様、パワーポイントは時々バグや不具合があります。
PowerPointで音声を記録しようとしたときにそのようなエラーの一つは、オーディオの問題を記録していないパワー ポイントが発生する可能性があります。それは、以下の理由で発生する可能性があります:
私たちは、この問題を即座に解決する修正方法をいくつかご紹介します。信頼できる解決策を見つけるためにお読みください。
PCの設定を変更する前に、コンピュータを再起動してみませんか?それはPowerPointがオーディオを記録しない問題を修正した場合はどうなりますか?それはあなたのシステムのリソースを再読み込みし、デバイス上で一時的に発生したエラーを排除するのに役立ちます。
詳しい手順は以下の通り:
ステップ1:キーボードからWindowsキーをタップし、スタートメニューを開きます。
ステップ2:電源アイコンをクリックします。
ステップ3:再起動オプションをクリックしてPCを再起動します。
PCが再起動したら、PowerPointを開き、問題が解決されたかどうかを確認します。
プライバシー設定を試していない場合は、PowerPointがオーディオを記録しないエラーを修正するためにそれらを確認してください。 設定が有効になっていない場合は、それをオンにする必要があります。 オプションが有効になったら、PowerPointでマイクを使用することができます。
あなたは、次の手順を実行することができます:
ステップ1:「設定」をクリックし、画面に表示されるオプションから「プライバシーとセキュリティ」を選択します。
ステップ2:「アプリのアクセス許可」で「マイク」オプションを探します。「オン」オプションをクリックして有効にします。
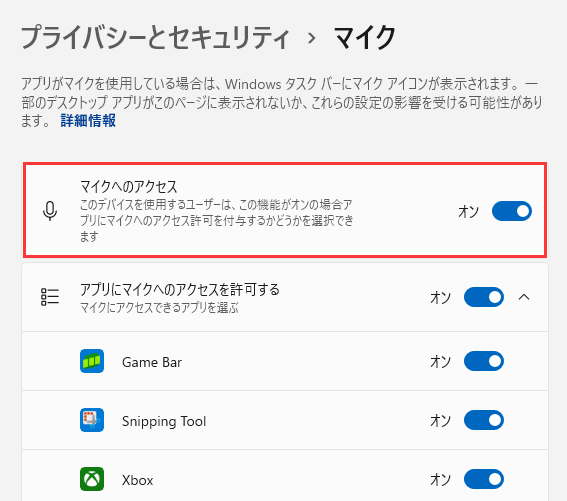
PowerPointは、オーディオエラーを記録することはできません修正するには、オーディオトラブルシュータを実行しようとすることができます。
詳しい手順は以下の通りです:
ステップ1:Windowsキー + Iキーをクリックして設定を開きます。
ステップ2:「システム」>「トラブルシューティング」を選択します。
ステップ4:「その他のトラブルシューティング」オプションをクリックします。
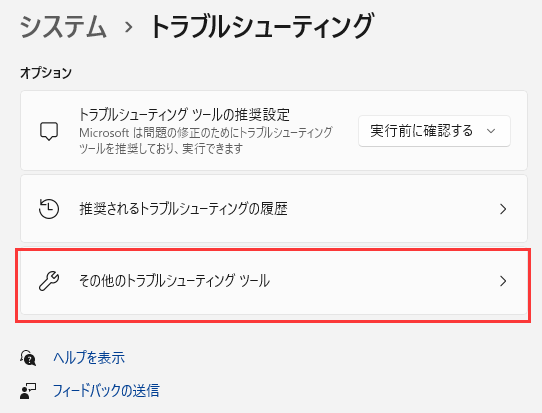
ステップ5:「オーディオの再生」オプションを選択します。
ステップ6:「実行する」ボタンをクリックして、画面の指示に従います。
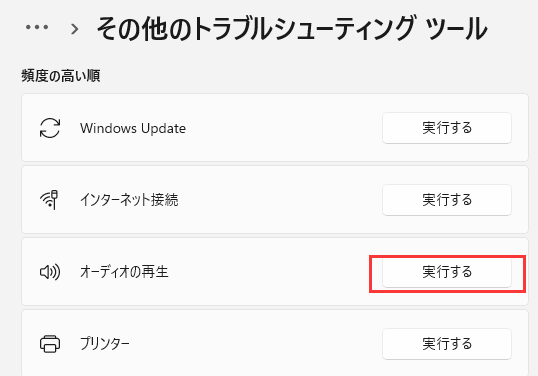
PowerPointがオーディオを録音できないエラーが発生した場合、オーディオドライバが破損している可能性があります。 しかし、ドライバが問題を引き起こしていないことを確認する必要があり、それを確認する唯一の方法は、ドライバを最新バージョンに更新することです。
以下の手順に従ってください:
ステップ1:Windows + Xキーをクリックして「クイックメニュー」を開きます。
ステップ2:メニューが表示されたら、「デバイスマネージャー」をクリックします。
ステップ3:「オーディオの入力および出力」タブを展開します。マイクを右クリックします。
ステップ4: 「ドライバーの更新」オプションをクリックし、画面の指示に従います。
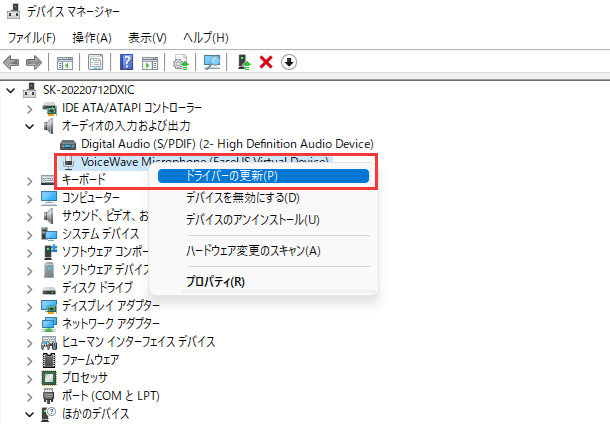
これが完了したら、問題が解決されたかどうかを確認するためにコンピュータを再起動する必要があり、その後、PowerPoint上でオーディオ録音を行うことができます。
上記のいずれの方法でも解決しない場合は、PowerPointを再インストールして、音声録音が機能しないエラーを解決してください。パワーポイントを再インストールすると、すべてのファイルがハードドライブに保存されます。
手順は以下の通りです:
ステップ1:まずWindowsの検索ボックスに「コントロールパネル」を入力し、検索します。
ステップ2:「プログラムと機能」オプションをクリックし、「Microsoft Office」を検索します。
ステップ3:Microsoft Officeを右クリックし、「アンインストール」オプションをクリックします。
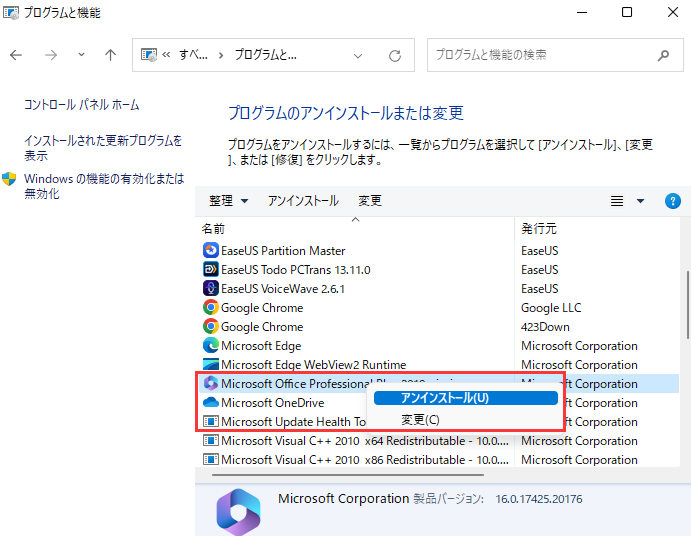
完了したら、PowerPointをコンピュータに再インストールすることができます。
最後に、PowerPointがオーディオを録音できないという問題を修正できない場合は、Windowsを更新することを選択することができます。このエラーは、オーディオ録音エラーが原因である可能性があります。不具合やエラーが修正されているかどうかを確認するには、オペレーティングシステムを最新バージョンに更新することをお勧めします。
手順は以下の通りです:
ステップ1:キーボードのWindows + Iキーをクリックして、Windowsの設定を開きます。
ステップ2:「Windows Update」をクリックします。
ステップ3:「更新プログラムのチェック」オプションをクリックし、画面の指示に従ってオペレーティングシステムを更新します。
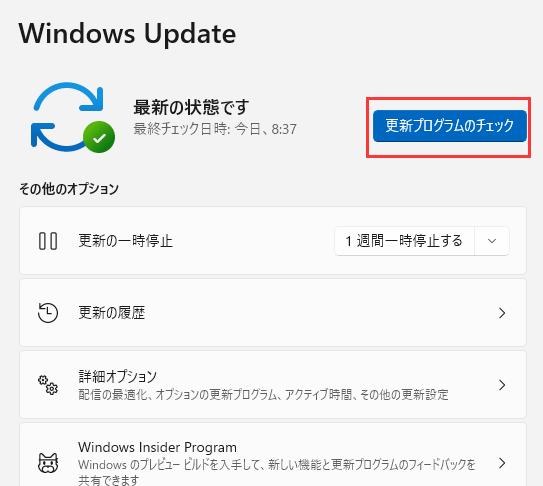
アップデートが完了したら、コンピュータを再起動すれば問題は解決です。
上記の方法に加えて、また、あなたの画面を記録するためにサードパーティ製のソフトウェアを使用してみることができます。PowerPointの画面録画のための代替ソフトウェアとして、プロフェッショナルな画面録画ソフトウェアであるEaseUS RecExpertsを使用することができます。
EaseUS RecExpertsを使えば、より良い画面録画の選択ができます。 Windows 11/10/8/7で録画し、WebカメラでPowerPointを録画することができます。さらに、異なる持続時間のビデオを録画することができます。たとえば、それはあなたのコンピュータ上の最後の1分だけでなく、2、5、10、15、30分などを記録することができます。また、あなたのコンピュータ上のクリップを記録することができます。
その強力な機能のいくつかを見てみましょう。
ステップ1. EaseUS RecExperts を起動し、録画したい内容に応じて「フルスクリーン」「カスタム」「ウィンドウ」「ゲーム」「音声のみ」「Webカメラ」などのモードを選択します。たとえば、チュートリアルや操作手順を録画する場合は、「フルスクリーン」または「ウィンドウ」モードがおすすめです。

ステップ2. ツールバーを使って、「スピーカー」「マイク」「Webカメラ」のオン/オフを切り替えることができます。赤い「REC」ボタンをクリックすると録画が開始されます。

ステップ3. 録画中に内容を調整したいときは、「一時停止」ボタンをクリックして一時的に録画を止めることができます。録画を終了したいときは、「停止」ボタンをクリックしてください。
![]()
ステップ4. 録画が終了すると、プレビュー画面に移動し、録画したファイルの編集や管理ができます。録画中に追加した注釈は、保存された動画にも反映されます。

私たちが提案する方法で、あなたのシステム上でPowerPointがオーディオを記録しない問題を解決することができます。しかし、もっといい方法として、画面録画ソフトウェアを使うことができます。EaseUS RecExpertsを使えば、効率的に画面録画ができます。このソフトは約13形式のビデオ入出力をサポートしており、様々な用途に利用できます。そのシームレスな操作性をぜひ体験してください。
以下の手順に従って、オーディオトラブルシューターを実行してみてください:
「設定」を開き、「更新とセキュリティ」を見つけて、「トラブルシューティング」を選択します。
「設定]を開き、[更新とセキュリティ]を見つけ、[トラブルシューティング]を選択します。
コンピュータが音声を録音しない場合は、以下を確認してください。
サウンドエンハンスメント機能を無効にしている。
5.1または7.1サラウンドサウンドを使用していない。
ゲームにヘッドホンを使用していない。
コンピュータが44100Hzでオーディオを再生するように設定されていない。
以下の理由で録音が機能しなくなることがあります:
音声録音の許可が無効になっている。
録音設定が正しく設定されていない。
デバイスドライバを更新する必要がある。
マイクレベルが正しく設定されていない。
Macでパワーポイントが音声を録音できない場合、マイクがオフになっていることが原因かもしれません。 マイクをオンにすれば問題は解決します。 そうでない場合は、EaseUS RecExpertsを使ってMacで素晴らしい録音結果を得ることができます。