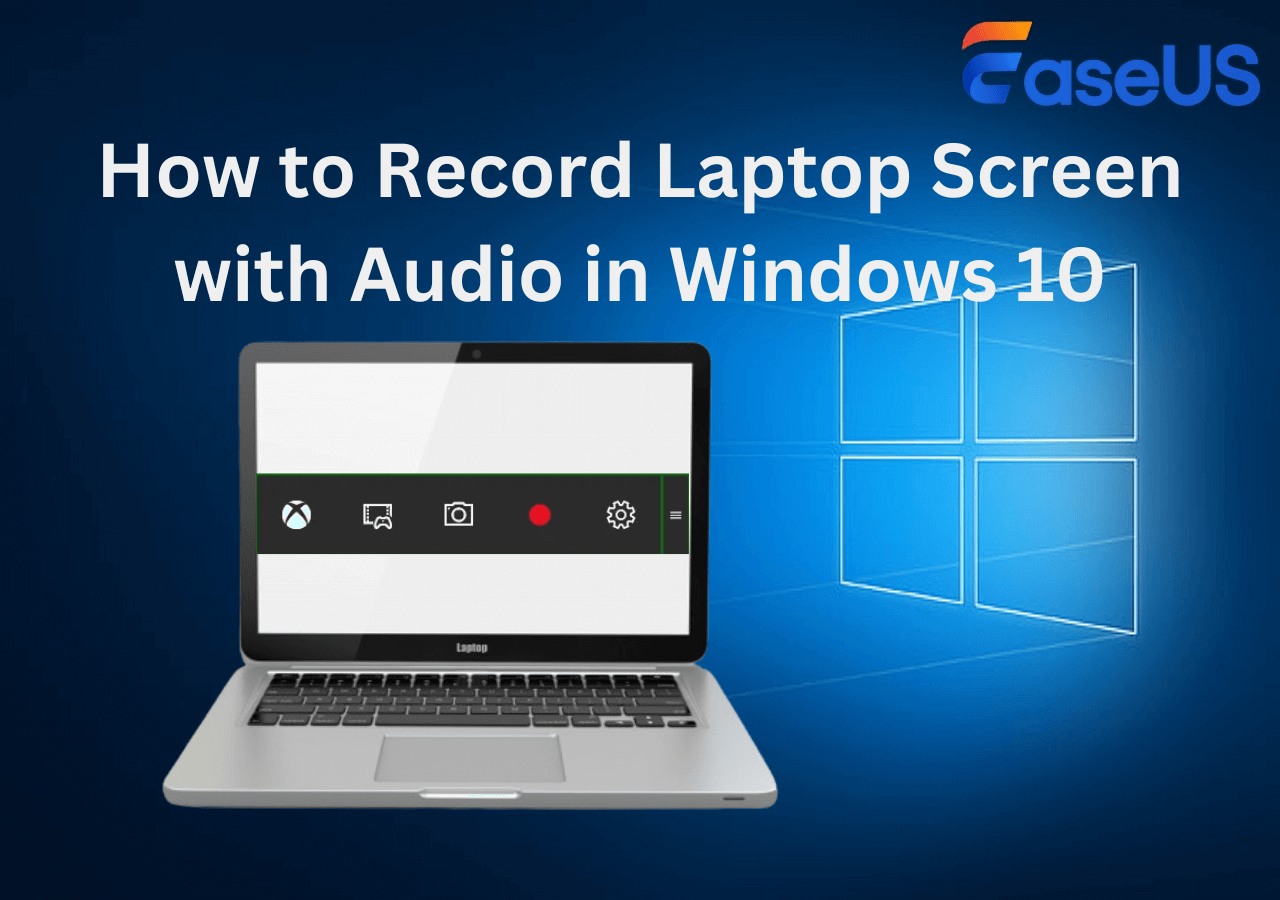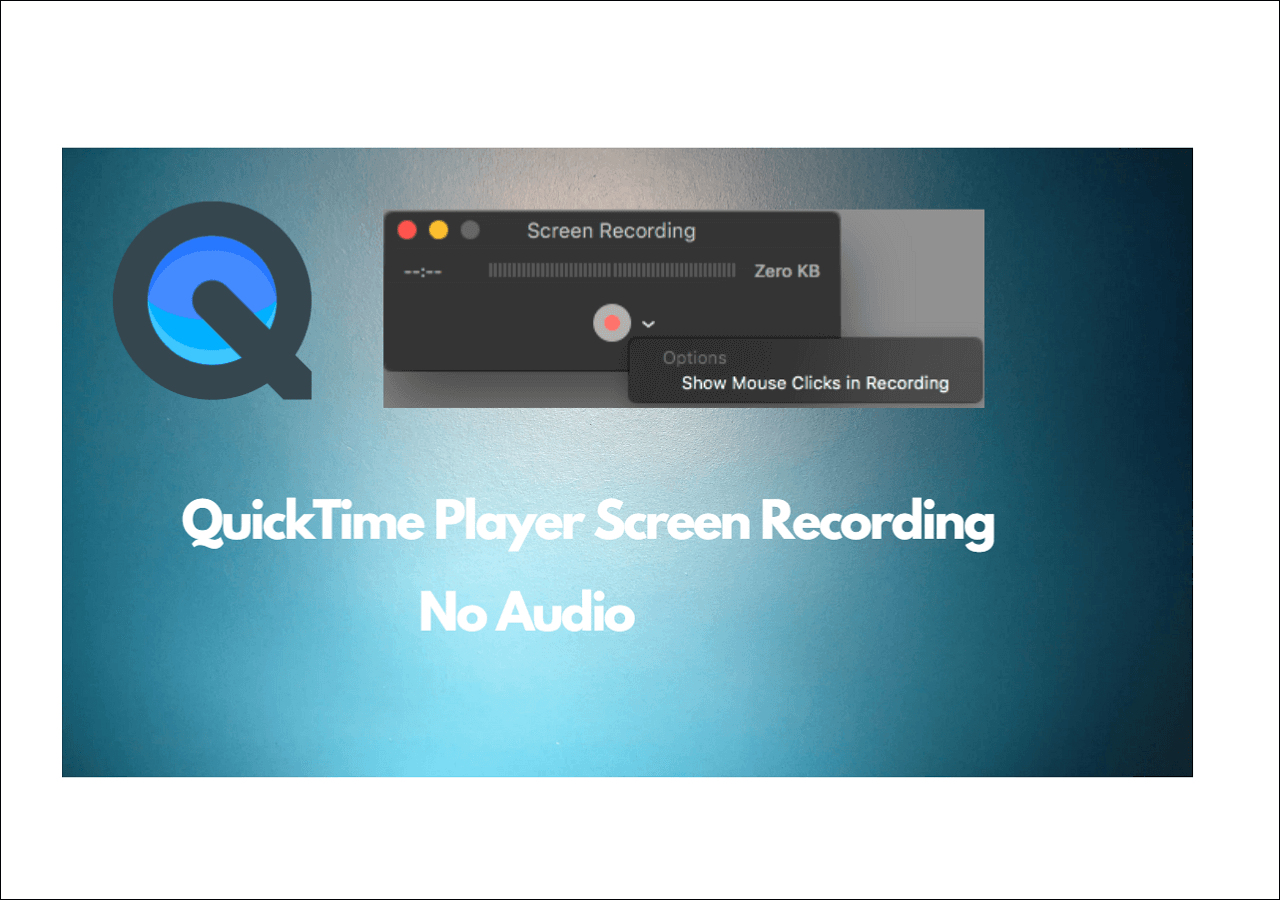-
![]()
Daisy
Daisy is the Senior editor of the writing team for EaseUS. She has been working in EaseUS for over ten years, starting from a technical writer to a team leader of the content group. As a professional author for over 10 years, she writes a lot to help people overcome their tech troubles.…Read full bio -
Jane is an experienced editor for EaseUS focused on tech blog writing. Familiar with all kinds of video editing and screen recording software on the market, she specializes in composing posts about recording and editing videos. All the topics she chooses …Read full bio
-
![]()
Alin
Alin is an experienced technical blog writing editor. She knows the information about screen recording software on the market, and is also familiar with data cloning and data backup software. She is expert in writing posts about these products, aiming at providing users with effective solutions.…Read full bio -
Jean is recognized as one of the most professional writers in EaseUS. She has kept improving her writing skills over the past 10 years and helped millions of her readers solve their tech problems on PC, Mac, and iOS devices.…Read full bio
-
![]()
Jerry
Jerry is a fan of science and technology, aiming to make readers' tech life easy and enjoyable. He loves exploring new technologies and writing technical how-to tips. All the topics he chooses aim to offer users more instructive information.…Read full bio -
![]()
Rel
Rel has always maintained a strong curiosity about the computer field and is committed to the research of the most efficient and practical computer problem solutions.…Read full bio -
![]()
Gemma
Gemma is member of EaseUS team and has been committed to creating valuable content in fields about file recovery, partition management, and data backup etc. for many years. She loves to help users solve various types of computer related issues.…Read full bio -
![]()
Shelly
"I hope my articles can help solve your technical problems. If you are interested in other articles, you can check the articles at the bottom of this page. Similarly, you can also check my Twitter to get additional help."…Read full bio
Page Table of Contents
0 Views |
0 min read
PowerPoint's built-in screen recording tool is handy for creating demos, tutorials, or narrated slides. But what if PowerPoint screen recording not working suddenly - won't record video, captures no sound, or the button turns gray? This guide will walk you through proven fixes to help get the screen and audio recording feature working.
error occurred with Powerpoint recording --- From Microsoft 365 Insider
How to Fix PowerPoint Screen Recording Not Working
If PowerPoint recording no sound or PowerPoint screen recording isn't functioning properly, don't panic. Below are step-by-step solutions to address both video and audio recording failures. Let's start with the most common fixes and move toward advanced troubleshooting.
Method 1: Update PowerPoint to the Latest Version
To get rid of the PowerPoint recording not working, you should consider updating your Microsoft Office and PowerPoint software. It's because the new version fixes the bugs and errors. You can also download their latest version directly.
🚩How to update PowerPoint:
Step 1. Once you open the PowerPoint application, tap "File" to select the "Account" or "Office Account" option.
Step 2. From the Product Information window, hit "Update Options" next to the "Office Updates."
Step 3. Lastly, select "Update Now" from various options. Microsoft Office will check for updates; if there are any, it will be downloaded.
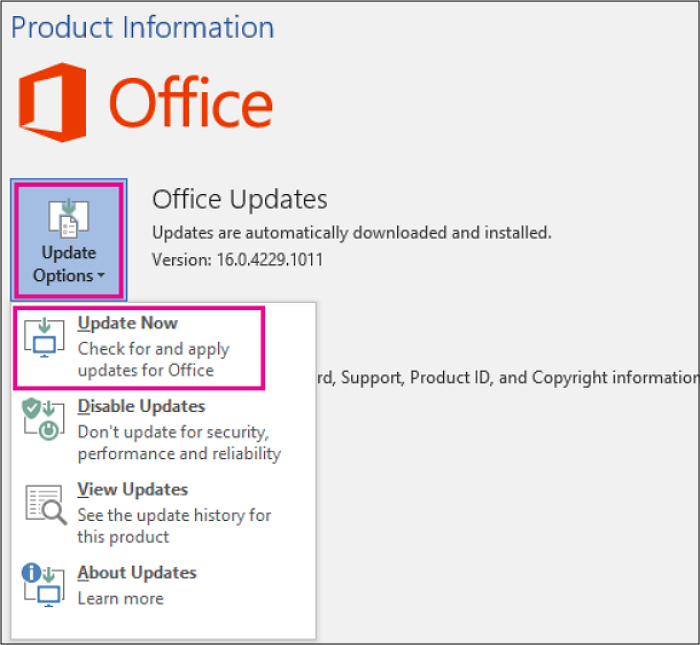
You can also try updating or reinstalling the Microsoft Office.
Share this guide if you find it helpful!
Method 2: Relaunch PowerPoint as an Administrator
Running PowerPoint as an administrator is another way to fix the audio and screen recording issues. It assists you in granting all the necessary permissions required to record yourself on PowerPoint.
🚩How to restart PowerPoint:
Step 1. Look for the "PowerPoint" icon on your desktop. Right-click it and tap the "Properties" button.
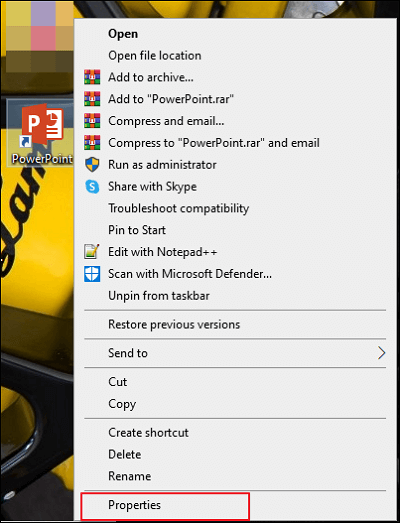
Step 2. Now, open "Compatibility" from the next Window to checkmark the "Run this program as an administrator" option.
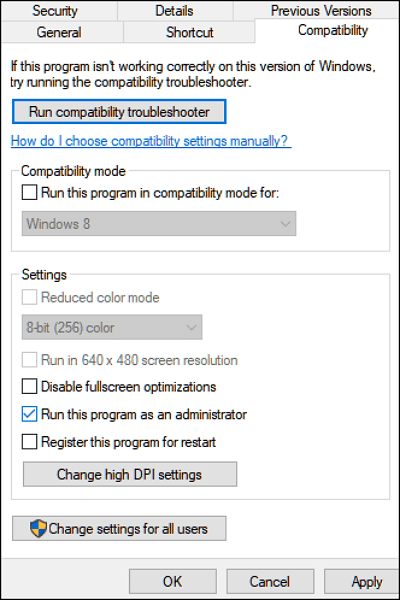
Step 3. Hit "OK"> "Apply" and restart PowerPoint to check if the issue is resolved.
Method 3: Restart Your Computer
Rebooting your computer is great before changing any of its settings. It reloads the system resources, thus getting rid of all the temporary errors. The chances are it may fix the PowerPoint screen recording not working problem.
🚩How to restart your computer:
Step 1. Open the Start menu by clicking the Windows button.
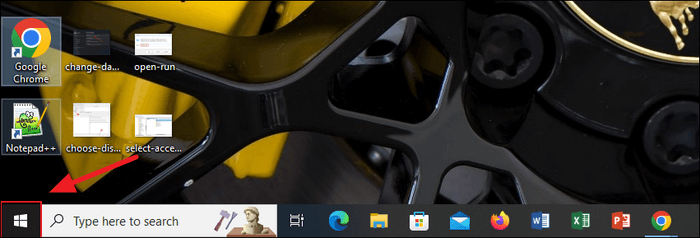
Step 2. Later, click the "Power" icon for the various options.
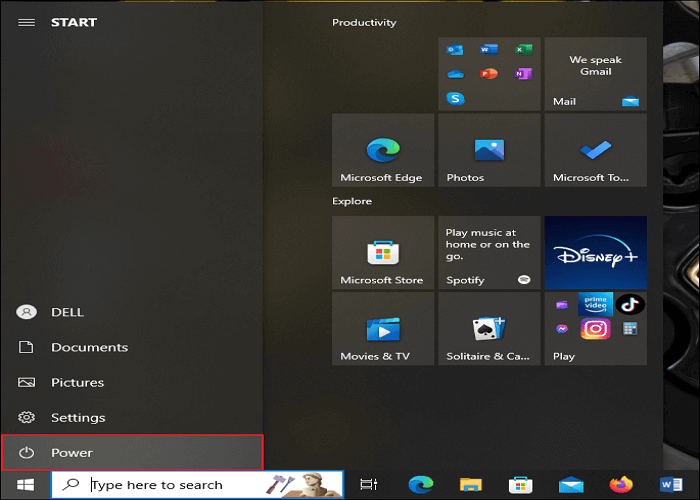
Step 3. Lastly, press the "Restart" tab to reboot your PC. Then, restart your PowerPoint to check if the recording feature is working.
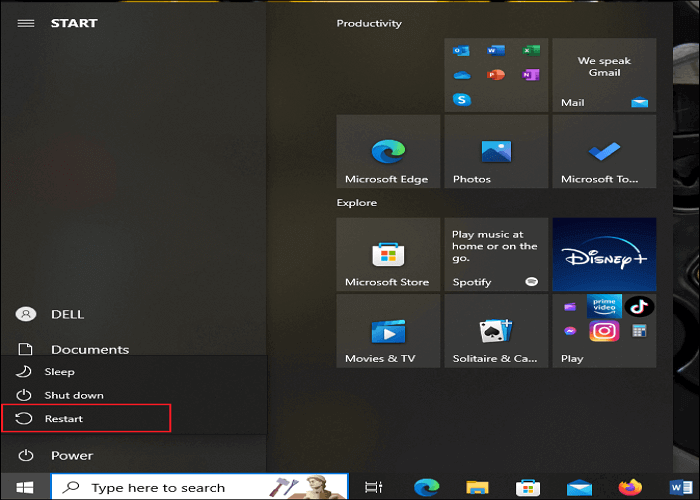
Method 4. Run PowerPoint in Safe Mode
Powerpoint screen recorder is not working and it is an updated version --- From Answer Microsoft
If the problem isn't solved by running this program as an administrator, you should try the safe mode once. It will solve the troubleshooting issues related to the add-ons and customization.
🚩How to run PowerPoint in Safe Mode:
Step 1. Start by opening the "Run" dialogue using the "Windows + R" keys.
Step 2. Type "powerpnt/safe" in the given section and hit "OK." When prompted, tap "Yes" to enter the safe mode.
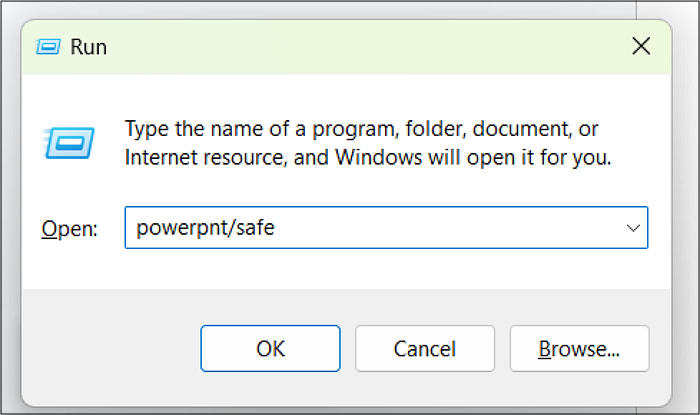
Now, relaunch the program and try the recording feature if it's working.
Share this guide if you find it helpful!
Method 5: Check Disk Space Storage
PowerPoint needs temporary storage space to save screen recording data. If your system drive (usually C:) is running low, the recording may fail to start or be saved correctly.
🚩How to check and free up disk space:
Step 1. Press "Windows + S", type "Disk Cleanup", and select the Disk Cleanup app.
Step 2. Choose the drive where PowerPoint is installed (commonly C:) and click "OK".
Step 3. Check boxes for items like "Temporary files", "Recycle Bin", etc., then click "OK" > "Delete Files".
Step 4. Reboot your computer and try screen recording again.
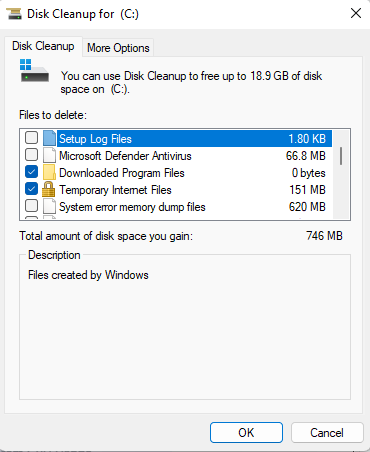
Method 6: Perform Quick Repair of Microsoft Office
Microsoft Office provides a Quick Repair tool to fix software issues, restore corrupted files, and improve the system's performance, thus eliminating the PowerPoint screen recording not working error.
🚩How to repair Microsoft Office:
Step 1. Open the "Control Panel" on your Windows system.
Step 2. Next, select the "Uninstall a Program" and find the "PowerPoint." Right-click it and hit "Change."
Step 3. You have to tap the "Repair" option, press "Continue," choose "Quick Repair," and follow the steps ahead.
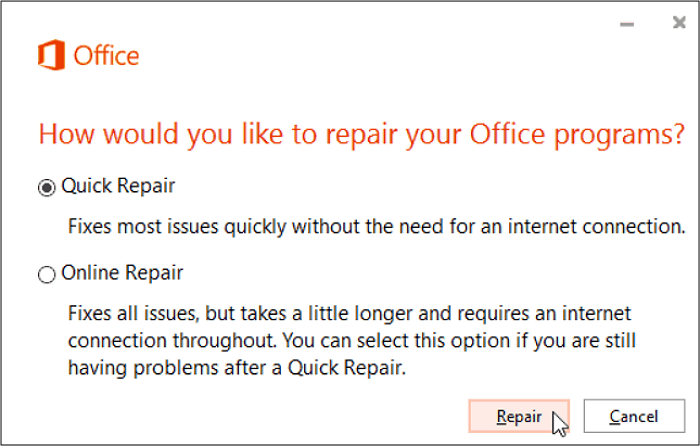
Method 7: Reinstall PowerPoint
If none of the above solutions eliminates the PowerPoint screen recording not working error, try reinstalling the PowerPoint. This will not only ensure all the files are on the drive but also fix the software conflicts.
How to uninstall and reinstall PowerPoint:
Step 1. Find the "Control Panel" on the desktop and double-click to open it.
Step 2. Now, choose the "Uninstall a program" option and look for "PowerPoint." Right-click it and select "Uninstall."
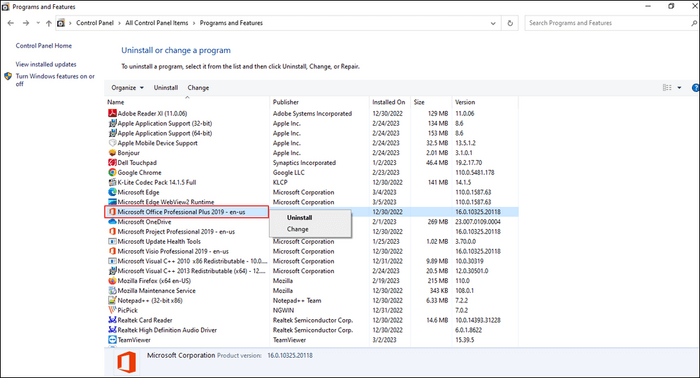
Later, you have to install the PowerPoint again. You can also try reinstalling the Microsoft Office.
Method 8: Disable Hardware Graphics Acceleration
Hardware acceleration can conflict with PowerPoint's screen recording feature, especially on devices with outdated or incompatible graphics drivers. Disabling it helps PowerPoint rely on software rendering, improving compatibility.
🚩How to disable hardware acceleration:
Step 1. Open PowerPoint and click "File" > "Options".
Step 2. Go to the "Advanced" tab.
Step 3. Scroll down to the "Display" section.
Step 4. Check the box that says "Disable hardware graphics acceleration".
Step 5. Click "OK" and restart PowerPoint.
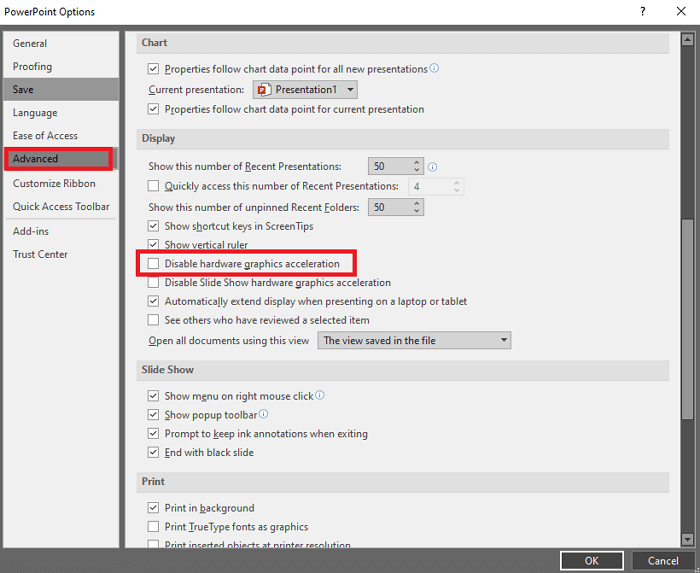
Share this guide if you find it helpful!
Method 9: Disable Add-ins
Third-party add-ins may interfere with PowerPoint's native features, including screen recording. Temporarily disabling them can help isolate and fix the problem.
🚩How to disable PowerPoint add-ins:
Step 1. Open PowerPoint and go to "File" > "Options".
Step 2. Select "Add-ins" from the sidebar.
Step 3. At the bottom, next to "Manage", choose "COM Add-ins" and click "Go".
Step 4. Uncheck all listed add-ins and click "OK".
Step 5. Restart PowerPoint and test screen recording again.
Method 10: Update Windows Audio Drivers
Outdated or corrupted audio drivers can cause recording failures, especially when trying to capture microphone or system sound. Updating them ensures better hardware compatibility.
🚩How to update audio drivers:
Step 1. Press "Win + X" and choose "Device Manager".
Step 2. Expand the "Sound, video, and game controllers" section.
Step 3. Right-click your audio device and select "Update driver".
Step 4. Choose "Search automatically for drivers".
Step 5. Follow the prompts and restart your PC after updating.
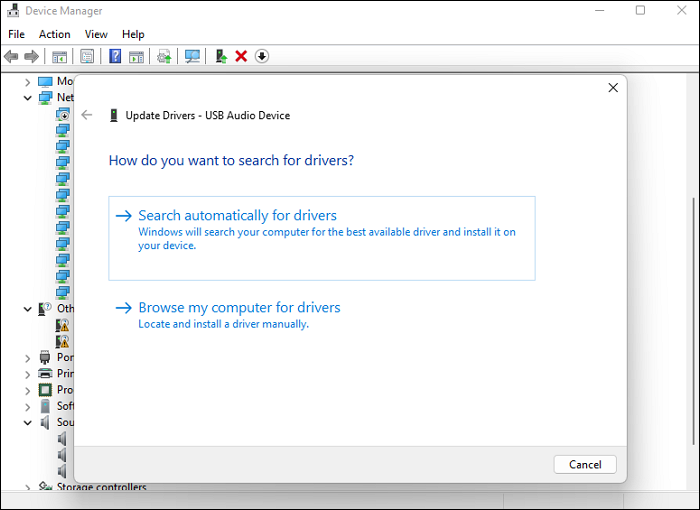
Method 11: Grant Microphone Access
PowerPoint needs system-level permission to access your microphone. Without this, audio won't be recorded during screen capture.
🚩How to grant microphone access on Windows:
Step 1. Press "Win + I" to open Settings.
Step 2. Go to "Privacy & security" > "Microphone".
Step 3. Make sure "Microphone access" and "Let apps access your microphone" are both turned on.
Step 4. Restart PowerPoint and try recording again.
Method 12: Install Media Feature Pack
Solved: Screen Recorder button in PowerPoint grayed out --- From Answer Microsoft
If you're using a Windows N or KN version, it lacks built-in media features (like codecs), which are essential for screen and audio recording in apps like PowerPoint.
🚩How to install the Media Feature Pack:
Step 1. Go to "Settings" > "Apps" > "Optional Features".
Step 2. Click "View features" and search for "Media Feature Pack".
Step 3. Select it from the list and click "Next" > "Install".
Step 4. Restart your computer once the installation is complete.
Share this guide if you find it helpful!
Method 13: Try Alternatives to PowerPoint Screen Recording
The first and most feasible method to help you overcome all the PowerPoint recording issues without the hassle of fixing errors is using an alternative third-party screen recorder. In this scenario, EaseUS RecExperts is the ultimate solution, especially when recording protected videos without a black screen.

It enables you to choose the recording area flexibly, whether it's a full screen or only the specific region. You can also record PowerPoint with audio or a webcam on Windows or Mac. More so, it facilitates capturing video or audio clips. You won't have to worry about any time limit or watermark while recording videos. It even supports over 13 formats to export your recordings.
Here are some of its unique features to consider:
- Record the last 1 minute on your PC, 2, 5, 10, 15, and more
- Capture the highlights of 2D/3D gameplay without any lag
- Record Google Meet, Zoom Meeting, YouTube videos, etc.
- Boost user experience with the embedded media player and video editor
- Offer schedule recording, auto-stop, and auto-split as advanced features
Method 14: Update Windows
The last solution is to update Windows if nothing is fixing your recording error. It's because some old bugs or technical glitches can be fixed by updating your operating system.
🚩How to update Windows:
Step 1. Open the system "Settings" by pressing the "Windows + I" on the keyboard.
Step 2. Now, select the "Update & Security" option and choose the "Windows Update."
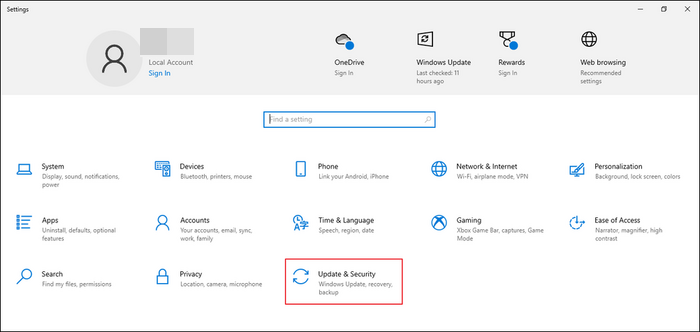
Step 3. Finally, click "Check for updates" and follow the next instructions to update your OS.
Restart your PC after the update is complete.
Final Words
Going through this post, you have learned about the top fixes for the PowerPoint screen recording not working on your system. However, you can opt for the best PowerPoint alternative to enjoy seamless recording.
Yes, EaseUS RecExperts is the top choice of users to capture your screen activities efficiently. It supports around 13 formats to import and export the recordings, thus providing an excellent grip over various tasks. Download it now and enjoy its efficient working.
PowerPoint Screen Recording Not Working FAQs
1. Why is my recording not working in PowerPoint?
Multiple reasons exist behind your screen and audio recording not working in PowerPoint, such as an installed add-on that conflicts with the PowerPoint recording, no screen and microphone permissions granted in your computer, outdated drivers, incorrect settings, etc.
2. How do I enable Screen Recording in PowerPoint?
To enable screen recording in PowerPoint:
Step 1. Open PowerPoint by pressing "Insert" from the top menu.
Step 2. Now, choose "Screen Recording" and tap "Select Area."
Step 3. Select a recording area with your cursor and hit "Record" to start recording.
3. Why is PowerPoint not giving me the record option?
The record option does not appear on the ribbon in PowerPoint 365 or 2019 by default. You have to enable the recording option using the customize ribbon feature. If this still doesn't appear, try repairing your Microsoft Office installation.
4. Why is my PowerPoint not recording sound on Mac?
The microphone is probably off if your PowerPoint is not recording sound on a Mac. Try turning it on to resolve your issue. But if it doesn't, start using EaseUS RecExperts for seamless recording on Mac.
Share this guide if you find it helpful!
EaseUS RecExperts

One-click to capture anything on screen!
No Time Limit, No watermark
Start Recording