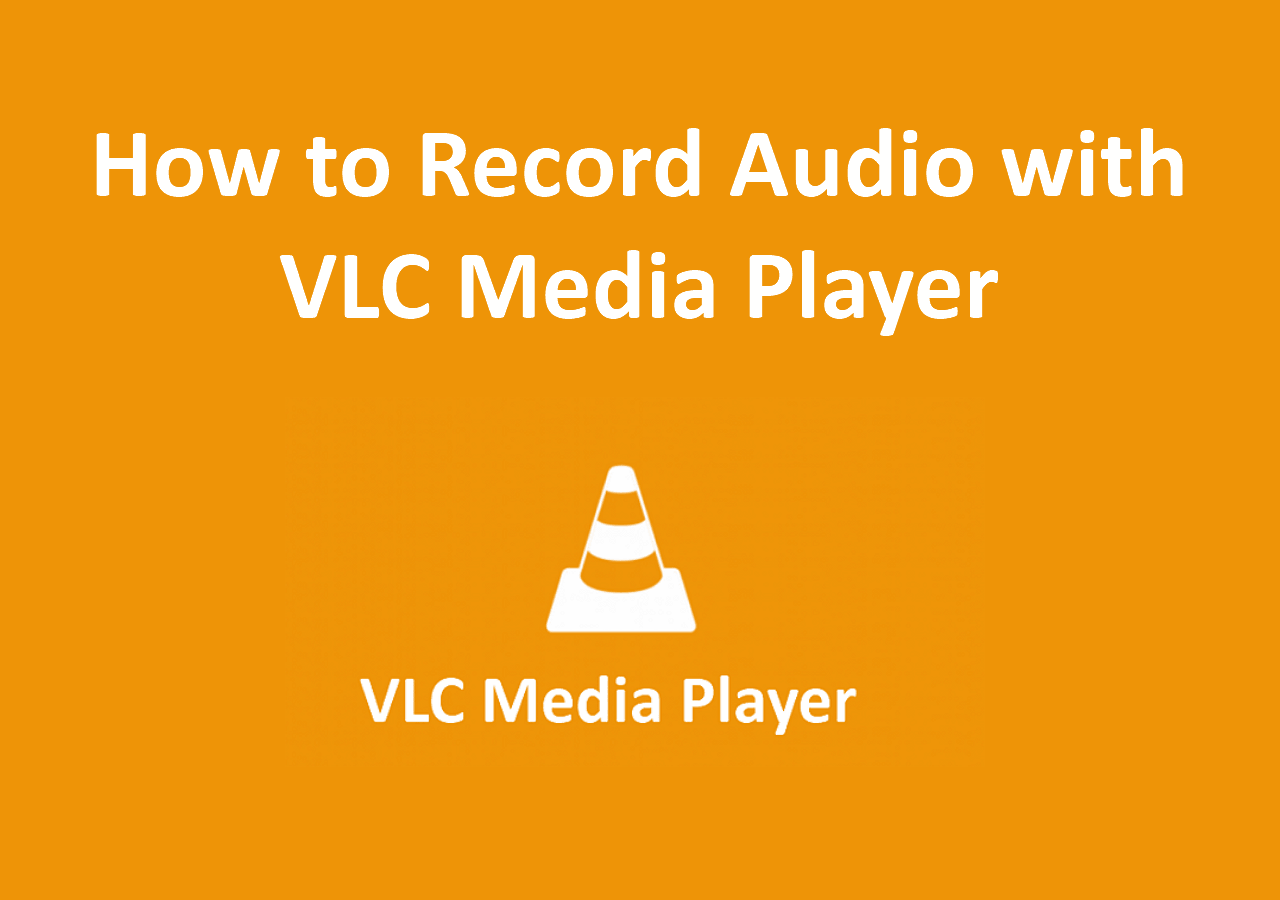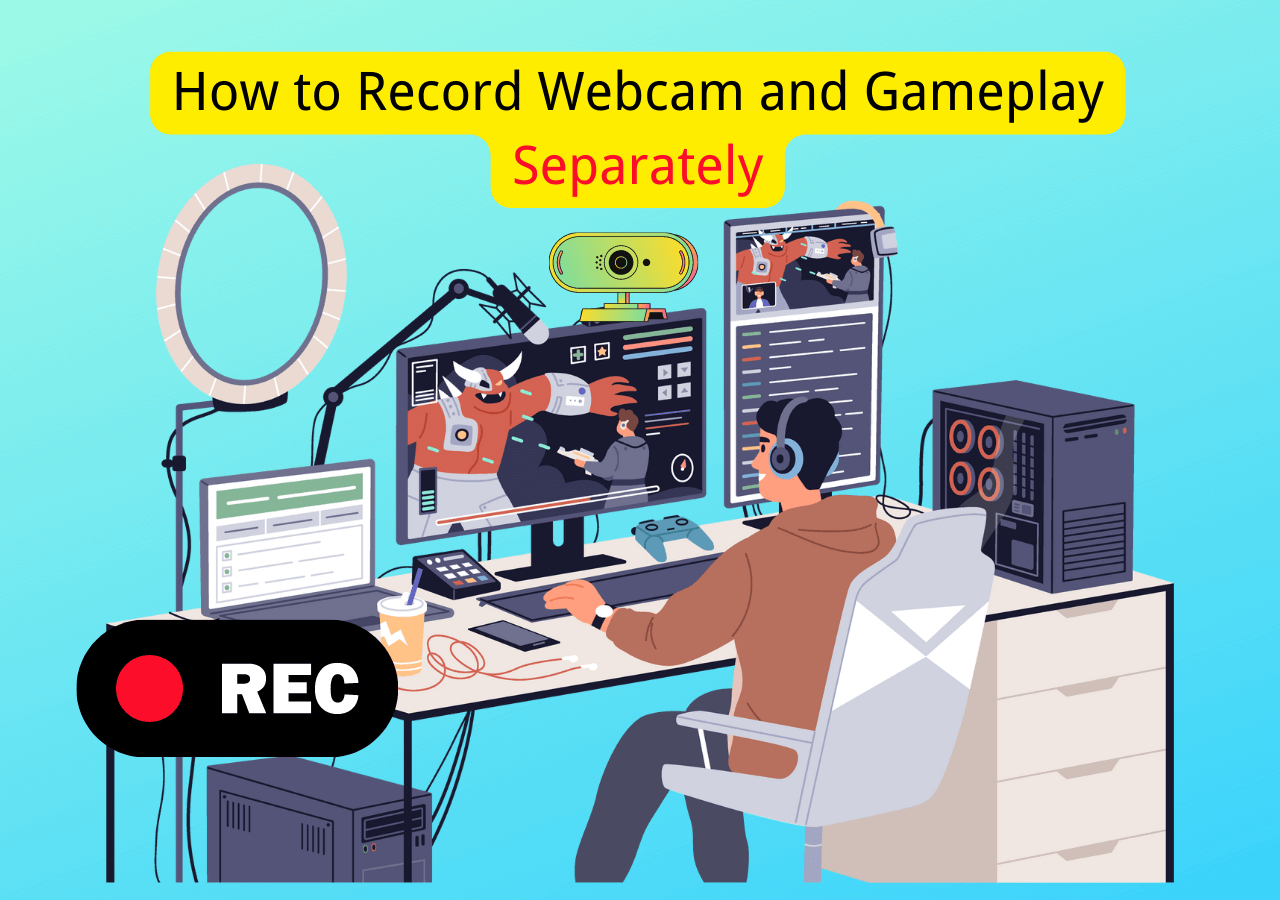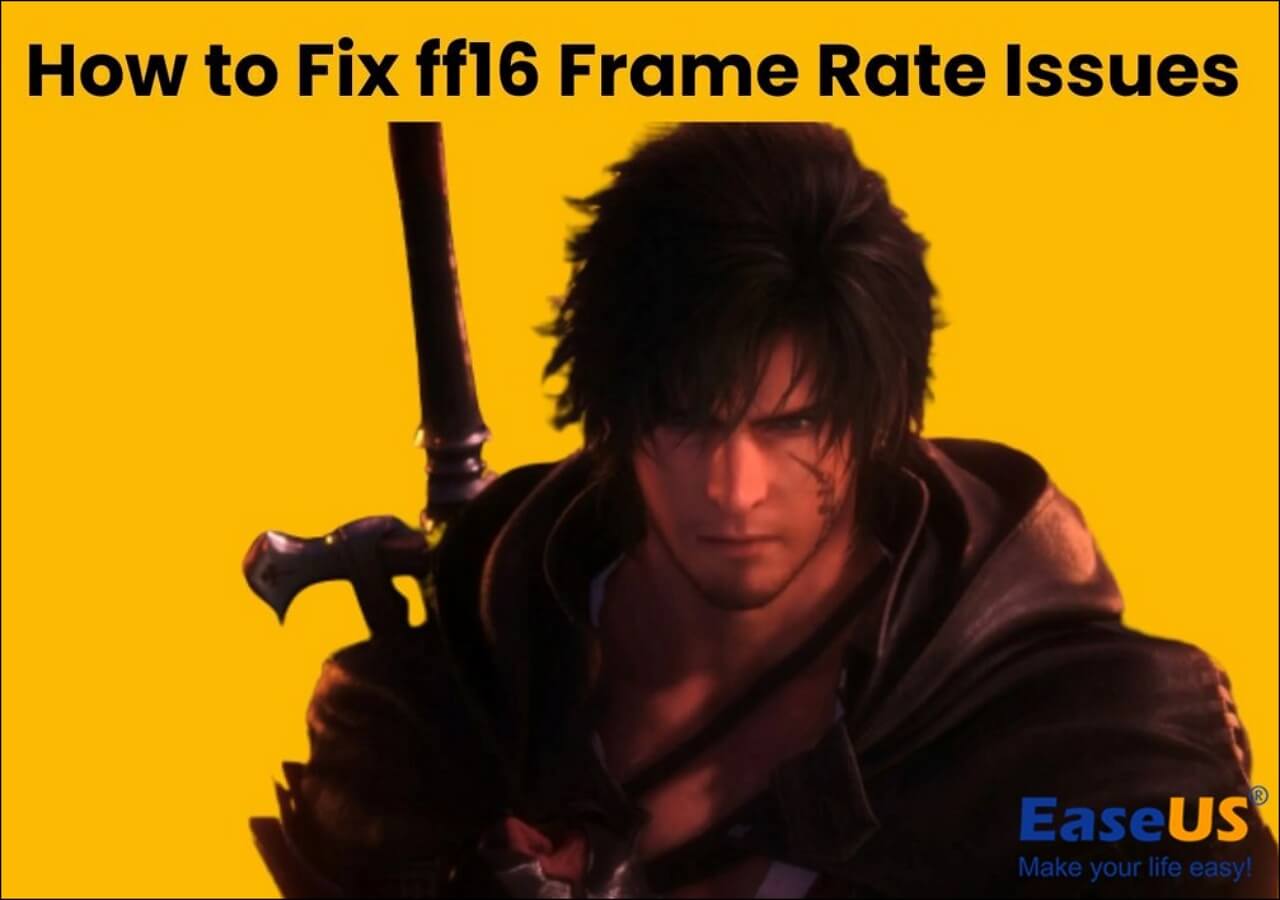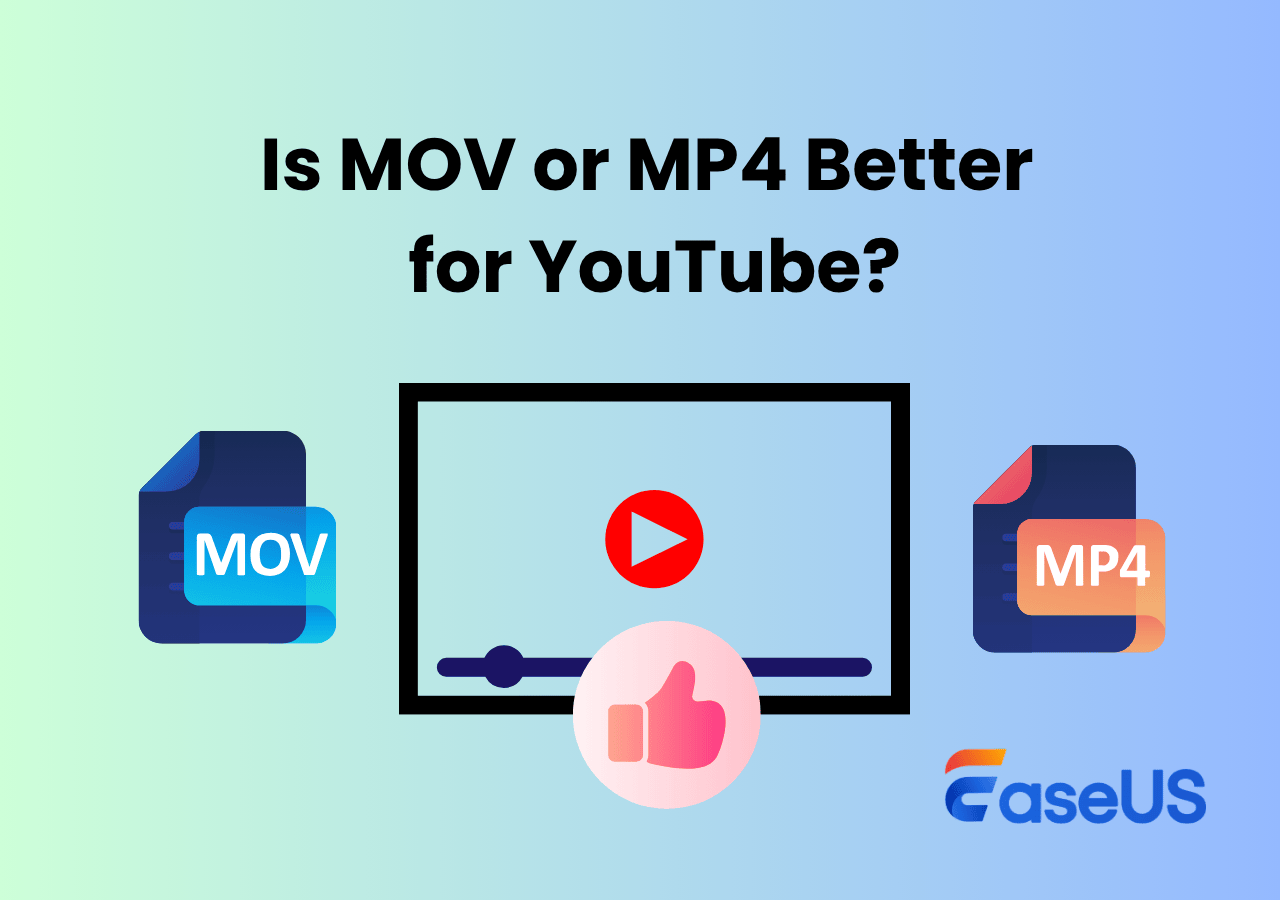-
![]()
Daisy
Daisy is the Senior editor of the writing team for EaseUS. She has been working in EaseUS for over ten years, starting from a technical writer to a team leader of the content group. As a professional author for over 10 years, she writes a lot to help people overcome their tech troubles.…Read full bio -
Jane is an experienced editor for EaseUS focused on tech blog writing. Familiar with all kinds of video editing and screen recording software on the market, she specializes in composing posts about recording and editing videos. All the topics she chooses …Read full bio
-
![]()
Alin
Alin is an experienced technical blog writing editor. She knows the information about screen recording software on the market, and is also familiar with data cloning and data backup software. She is expert in writing posts about these products, aiming at providing users with effective solutions.…Read full bio -
Jean is recognized as one of the most professional writers in EaseUS. She has kept improving her writing skills over the past 10 years and helped millions of her readers solve their tech problems on PC, Mac, and iOS devices.…Read full bio
-
![]()
Jerry
Jerry is a fan of science and technology, aiming to make readers' tech life easy and enjoyable. He loves exploring new technologies and writing technical how-to tips. All the topics he chooses aim to offer users more instructive information.…Read full bio -
![]()
Rel
Rel has always maintained a strong curiosity about the computer field and is committed to the research of the most efficient and practical computer problem solutions.…Read full bio -
![]()
Gemma
Gemma is member of EaseUS team and has been committed to creating valuable content in fields about file recovery, partition management, and data backup etc. for many years. She loves to help users solve various types of computer related issues.…Read full bio -
![]()
Shelly
"I hope my articles can help solve your technical problems. If you are interested in other articles, you can check the articles at the bottom of this page. Similarly, you can also check my Twitter to get additional help."…Read full bio
Page Table of Contents
0 Views |
0 min read
More than a media player, QuickTime Player allows seamless screen recording and video recording. But is your QuickTime not working? Is QuickTime screen recording no audio? If yes, you are not alone; many have faced similar issues, and there could be various reasons behind them. In this blog, we delve into these reasons and solutions for them.
Why is QuickTime Screen Recording Not Working?
While the exact issue may differ from system to system, some common problems cause QuickTime not to record sound on screen recording!
- 🔦An outdated version of Quicktime may not be compatible with the current macOS version, so an upgrade is needed.
- 🎨Unless macOS allows an application to use hardware, it will not be able to do it. QuickTime may not have enough permission to record.
- 🎯Most of the apps use a default microphone every time they are used. Ensure that a correct microphone is being used to record.
- 📸There could be a temporary glitch which a simple restart can fix.
QuickTime Screen Recording Not Working Solutions
We have picked each possible problem and provided the solution to fix the QuickTime not working issue.
| 🛠️Method | 👍User Experience |
| Use QuickTime Alternative | It is excellent to quickly start recording without depending on built-in features or software with more customization. |
| Update Software | It's easy to do and valuable when a significant update is due. |
| Check Security & Privacy Settings | It's needed to allow the software to record but needs admin permission. |
| Enable the Keyboard Shortcuts | Allows to start recording quickly |
| Check QuickTime Settings | Confusing if you haven't experimented enough |
| Check Sound Input Settings | This is important if you want to ensure sound recording in the videos. |
Method 1. Use a QuickTime Alternative
If you are unhappy with Mac's QuickTime Screen player, then it is time to switch to a better alternative. EaseUS RecExperts allows you to capture high-quality video hassle-free. This software boasts exciting features, including.
- Record screens with both microphone and system audio.
- Allow for high-quality filming with a webcam, making it easy to create picture-in-picture videos.
- Save your recordings in up to 13 formats, such as MP3, MP4, and more
- Schedule recording in advance to start automatically at a specific time
Hit the below button to get the best QuickTime alternative.
Method 2. Update the Software
Apple provides regular updates for all products and services to troubleshoot problems, such as QuickTime audio recording errors automatically.
Step 1. Open QuickTime Player on Mac. From the top left corner, tap on QuickTime Player and check for the last update.
Step 2. Pending updates will pop up on the screen, and you can install them.

Once done, restart your Mac and check if the error persists.
Method 3. Check Security & Privacy Settings
Some security & privacy settings on your Mac might be causing issues such as the control disappearing, black screen, and Mac screen recording not working. Follow these steps to check if you have the correct settings.
Step 1. Select the infamous Apple icon> System Preferences > Security & Privacy > Privacy.
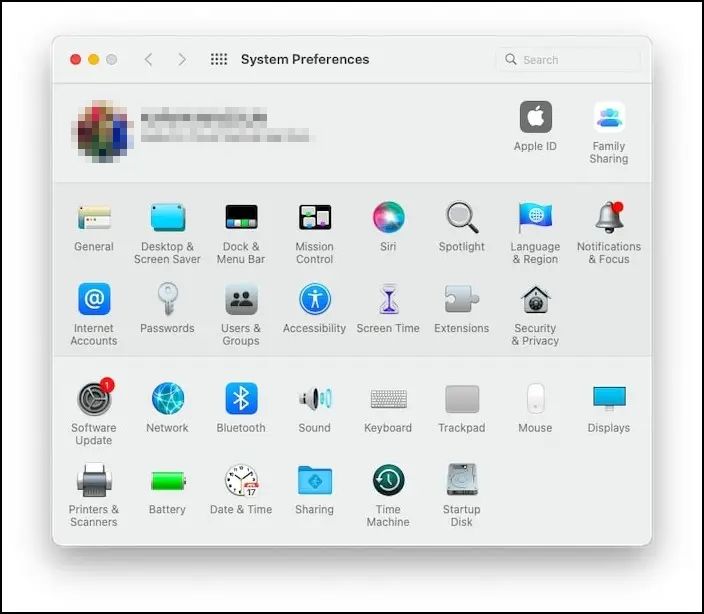
Step 2. Select the Screen Recording Option on the left side of the screen. You will find QuickTime on the right side.
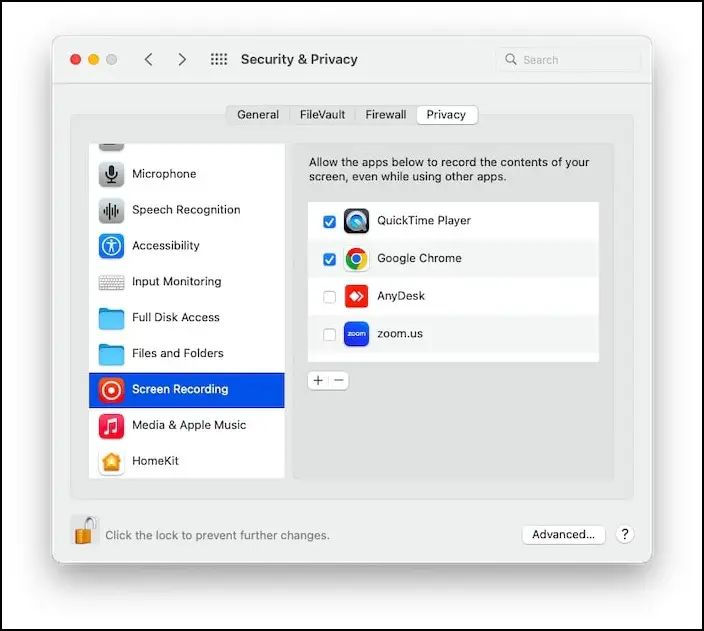
Step 3. Check whether the software has permission to access the microphone.
Step 4. If there is no permission, select the lock symbol at the bottom. Enter your password and check the box before the QuickTime Player icon to enable microphone use.
Method 4. Enable the Keyboard Shortcuts
When you want to enable the Screen Recorder tab, press Command+Shift+5, it will start recording the screen, but if it doesn't work, check whether the shortcut is enabled.
Step 1. Open Spotlight Search by clicking Command+Spacebar. On the search bar, enter System Settings and press Return.
Step 2. On the left menu, click on the Keyboard option.
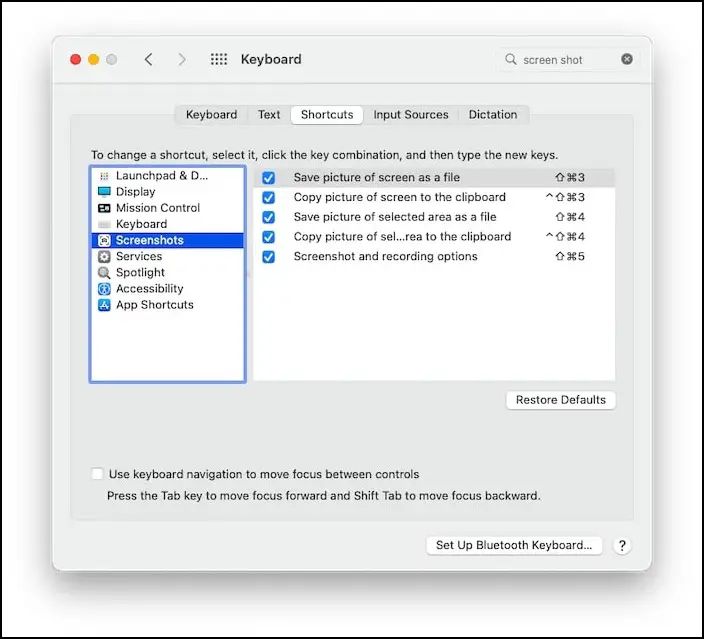
Step 3. On the right side of the pop-up screen, you will find Keyboard Shortcuts.
Step 4. It will take you to another pop-up window. From the left menu, click on the Screenshots tab.
Step 5. You will find the shortcuts next to the Screenshot and recording options.
Step 6. If the shortcut is not enabled, select the checkbox on the left to allow it to. You also have the option to modify the shortcut by simply clicking on the shortcut and changing it.
Step 7. Once you have made all the changes, click Done. Close the window and check whether the QuickTime Screen Player is working.
Method 5. Check the QuickTime Settings
It could be possible that the Microphone is not selected as the audio input device within the application. Here are the simple steps to choose the suitable audio input device within the application.
Step 1. Launch QuickTime > File > New Screen Recording to start a new activity.
Step 2. Check on the downward arrow next to the options button. After that, select the Built-in Microphone option.
Start recording and check if the issue is resolved.
Method 6. Check the Sound Input Settings
If, even after enabling the QuickTime Player audio setting, you face the issue, then something may be wrong with the sound input settings.
Step 1. Click on the Apple icon >System Preferences > Sound> Input.
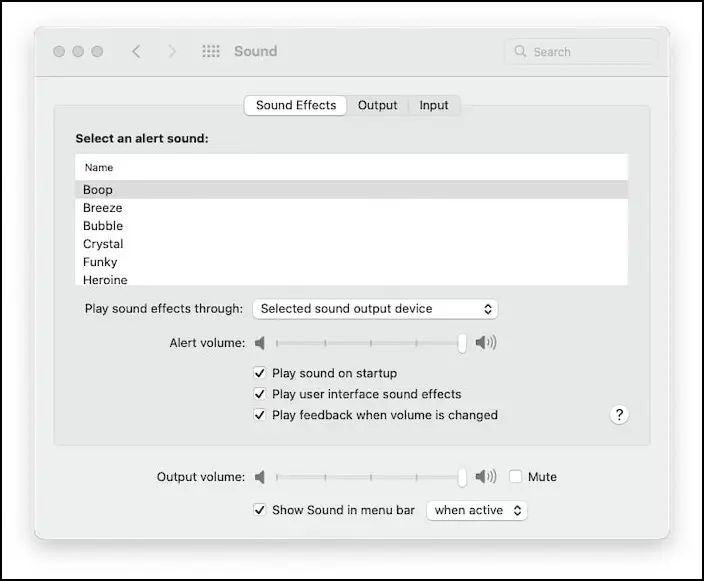
Step 2. Select MacBook Air Microphone; below, you will find the volume option.
Turn on the volume to ensure your Mac can catch the input sound.
Conclusion
In this blog, we have highlighted the fundamental problems and their detailed solution to resolve the QuickTime not working issue. But if you are looking for a recording experience that is easy and high quality, we suggest you invest in an alternative like EaseUS RecExperts. This application has many powerful features and can also be downloaded for free.
Frequently Asked Questions?
1. Why isn't my Mac screen recording working?
Mac screen recording may not work due to insufficient permissions, outdated software, or conflicts with third-party apps. To resolve, check permissions, update macOS, and close conflicting apps to ensure a successful screen recording.
2. How do I grant QuickTime access to screen recording?
To grant QuickTime access to screen recording on a Mac, navigate to System Preferences > Security & Privacy > Privacy > Screen Recording. Then, check the box next to QuickTime Player to allow it to record your screen.
3. Why is the screen recording grayed out on QuickTime PlayerMac?
The reason why QuickTime screen recording is greyed out is due to insufficient permissions. To resolve this, go to System Preferences > Security & Privacy > Privacy > Screen Recording, then ensure QuickTime Player is enabled for screen recording.
4. Why did my screen recording not save?
Low storage, interrupted recording, or incorrect settings are reasons your screen recordings are not being saved. Ensure you have sufficient storage, record without interruptions, and confirm your save location and settings to resolve this issue.
EaseUS RecExperts

One-click to capture anything on screen!
No Time Limit, No watermark
Start Recording