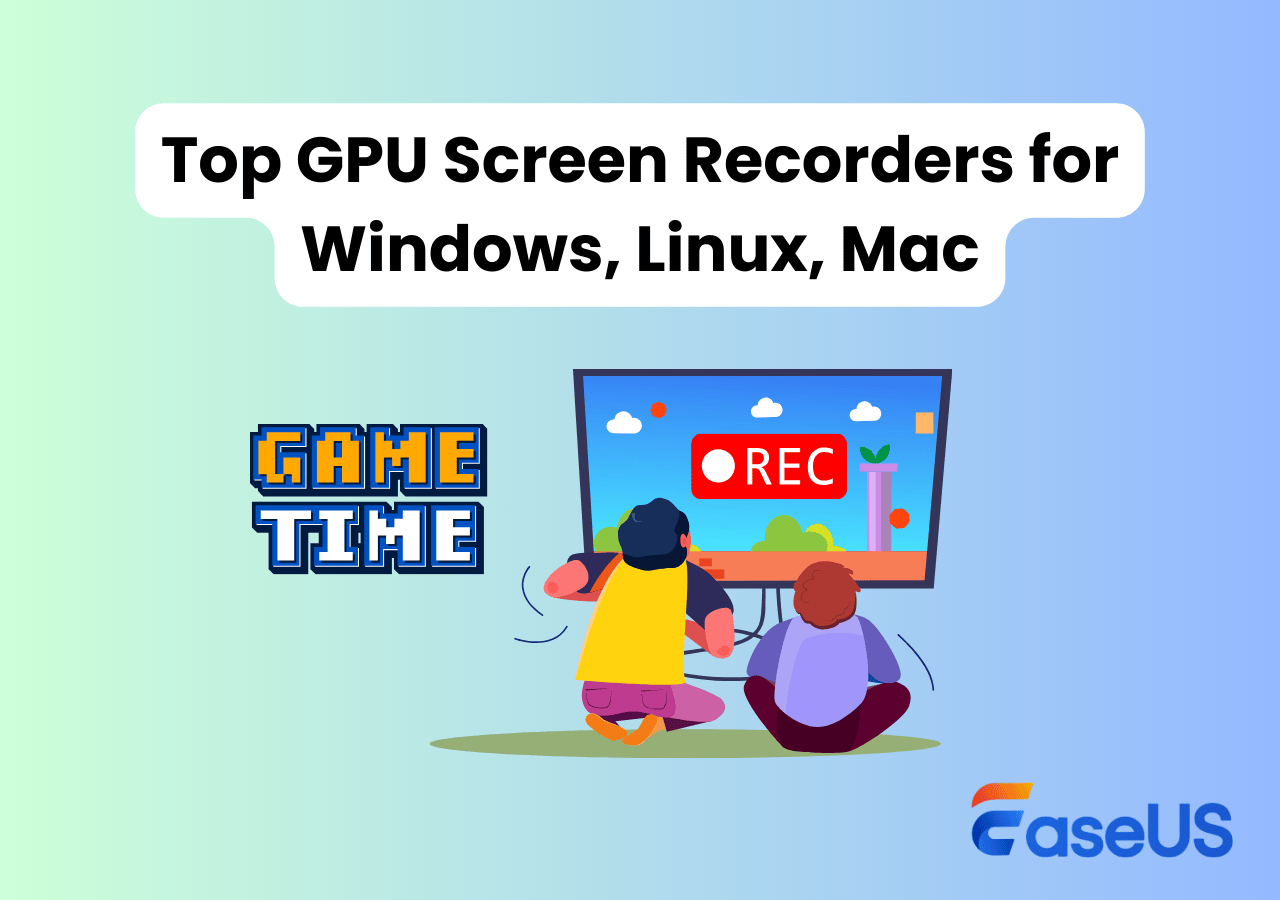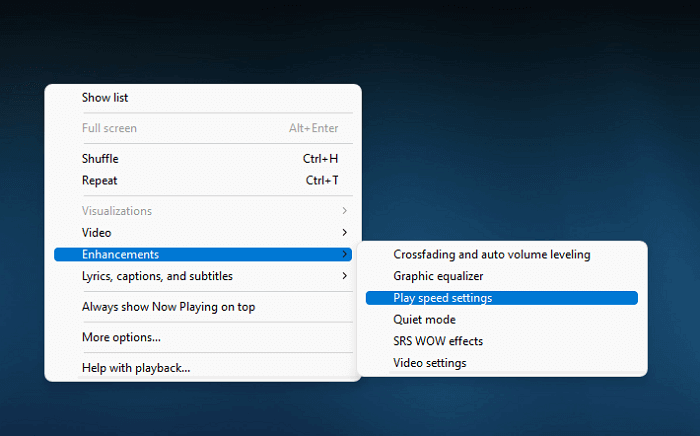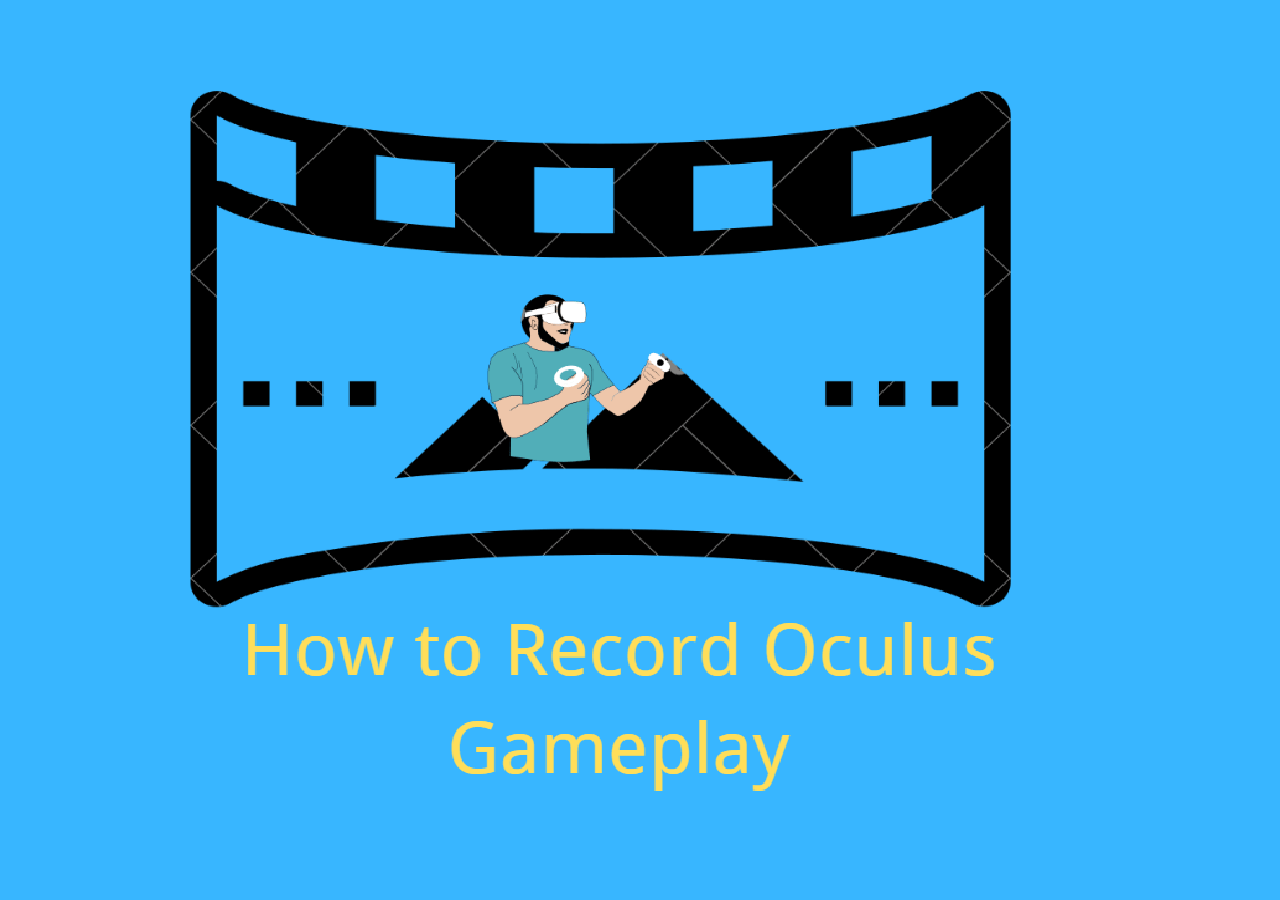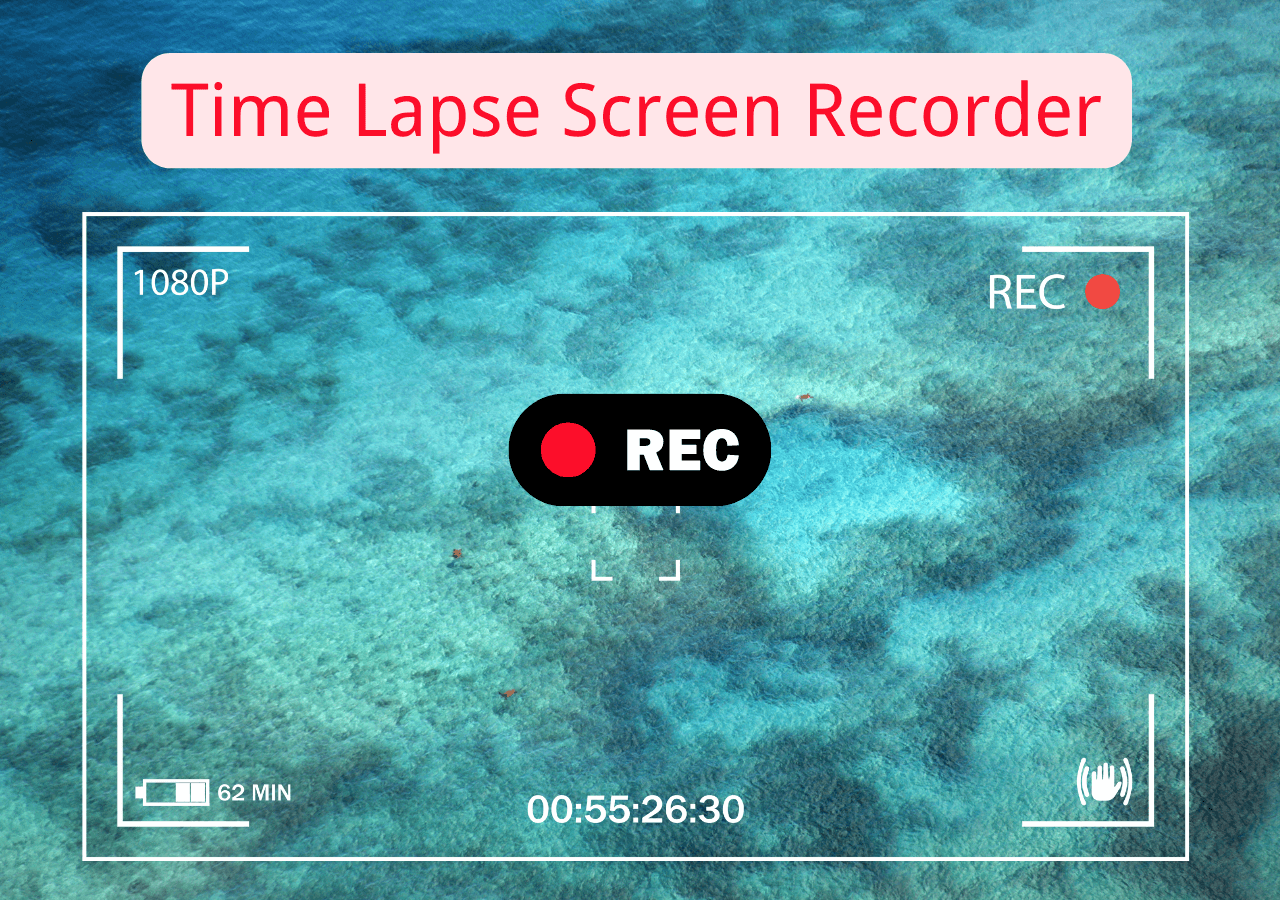-
![]()
Daisy
Daisy is the Senior editor of the writing team for EaseUS. She has been working in EaseUS for over ten years, starting from a technical writer to a team leader of the content group. As a professional author for over 10 years, she writes a lot to help people overcome their tech troubles.…Read full bio -
Jane is an experienced editor for EaseUS focused on tech blog writing. Familiar with all kinds of video editing and screen recording software on the market, she specializes in composing posts about recording and editing videos. All the topics she chooses …Read full bio
-
![]()
Alin
Alin is an experienced technical blog writing editor. She knows the information about screen recording software on the market, and is also familiar with data cloning and data backup software. She is expert in writing posts about these products, aiming at providing users with effective solutions.…Read full bio -
Jean is recognized as one of the most professional writers in EaseUS. She has kept improving her writing skills over the past 10 years and helped millions of her readers solve their tech problems on PC, Mac, and iOS devices.…Read full bio
-
![]()
Jerry
Jerry is a fan of science and technology, aiming to make readers' tech life easy and enjoyable. He loves exploring new technologies and writing technical how-to tips. All the topics he chooses aim to offer users more instructive information.…Read full bio -
![]()
Rel
Rel has always maintained a strong curiosity about the computer field and is committed to the research of the most efficient and practical computer problem solutions.…Read full bio -
![]()
Gemma
Gemma is member of EaseUS team and has been committed to creating valuable content in fields about file recovery, partition management, and data backup etc. for many years. She loves to help users solve various types of computer related issues.…Read full bio -
![]()
Shelly
"I hope my articles can help solve your technical problems. If you are interested in other articles, you can check the articles at the bottom of this page. Similarly, you can also check my Twitter to get additional help."…Read full bio
Page Table of Contents
0 Views |
0 min read
Since Nintendo Switch doesn't allow recording its screen directly, capturing 3DS gameplay becomes difficult. However, it's not a hard task when you apply the right way. After recording the gameplay, you can share the gameplay video with friends or upload it on social platforms easily.
Here, this article provides information about how to record 3DS gameplay with and without a capture card. Also, you can learn about 3DS capture software and the best 3DS capture card. Follow it to find a suitable method.
|
Method |
Effectiveness |
Recording Quality |
Difficulty Level |
|
High - If you have a capture card and want a high-quality gameplay recording. |
High |
Moderate |
|
|
Medium - If you have low budget and in a quiet environment. |
Low |
Easy |
🚩Watch this video tutorial and learn how to record 3D gameplay:

00:00 Intro
00:55 How to Record Black Myth: Wukong with EaseUS RecExperts
How to Capture 3DS Gameplay With a Capture Card
Four tools are needed to record 3DS gameplay:
- ✅A capture card is indispensable which is mostly used by game lovers to record plenty of gameplay videos and upload them on the Internet
- ✅A computer to show the display
- ✅A reliable game recorder is required to capture 3DS gameplay on your computer display
- ✅Two HTML cables
When you are ready, check out the following step-by-step guide to record your 3DS gameplay!
Stage 1. Prepare a Nintendo 3DS Capture Card
To capture your favorite Nintendo 3DS games, prepare a Nintendo 3DS capture card first. One suggestion is to use the Elgato HD60 S, which can capture footage at 1080 and at 60 FPS. This capture card allows you to deal with Nintendo gameplay efficiently. It's compatible with the Nintendo 3DS games and with others such as PS5, Xbox One, etc. You can get this helpful capture card from online shops like Amazon, etc.

Install the capture card to the 3DS game console and computer
After getting your capture card, install it on the 3DS capture device or game console and your computer. Connect an HDMI cable from your console with the input port, then run another HDMI cable from the card's output port to your monitor. Then, plug in the USB to your computer to connect it with your capture card.
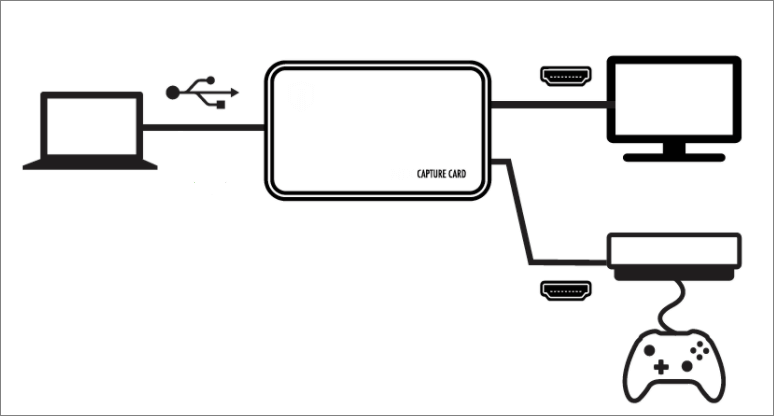
Stage 2. Record 3DS Gameplay with Desktop Screen Recorder
Now, the 3DS gameplay is displayed on your computer. What you need to do is to use a screen recorder to record what happens on your screen. A helpful tool like EaseUS RecExperts allows you to capture gameplay video in high resolution on a computer. It's a functional game recorder as it allows you to change the frame rate up to 60. Moreover, with this all-in-one game recorder, you can record any area of your computer screen.
Main features of this efficient screen recorder:
- Allow capturing video and audio at the same time
- Record desktop audio with advanced settings
- Capture popular meetings with sound
- Export the video in multiple formats like MP4, MOV, etc.
Congratulations that you have a chance to try it for free! Download it now.
Here is a list of steps for demonstrating how to use it.
Step 1. Launch the gameplay that you want to record. Next, open EaseUS RecExperts and click on the Game mode on the main interface.

Step 2. Then, choose a Game Window. Then, you can enable the audio and webcam recording if needed. When all are done, click the REC button to start the gameplay recording.

Step 3. A floating toolbar will pop up, allowing you to pause or stop the recording. Additionally, the camera icon lets you take a screenshot, and the timer icon enables you to set an automatic stop for the recording.
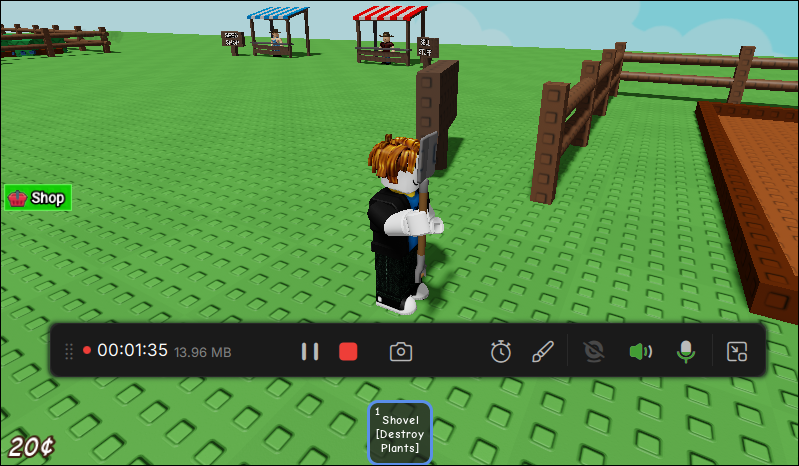
Step 4. After saving the recorded gameplay video, you can preview it. This tool provides a built-in feature to trim the recording, add a watermark (text/image), add video intro and outro, or transcribe with AI.
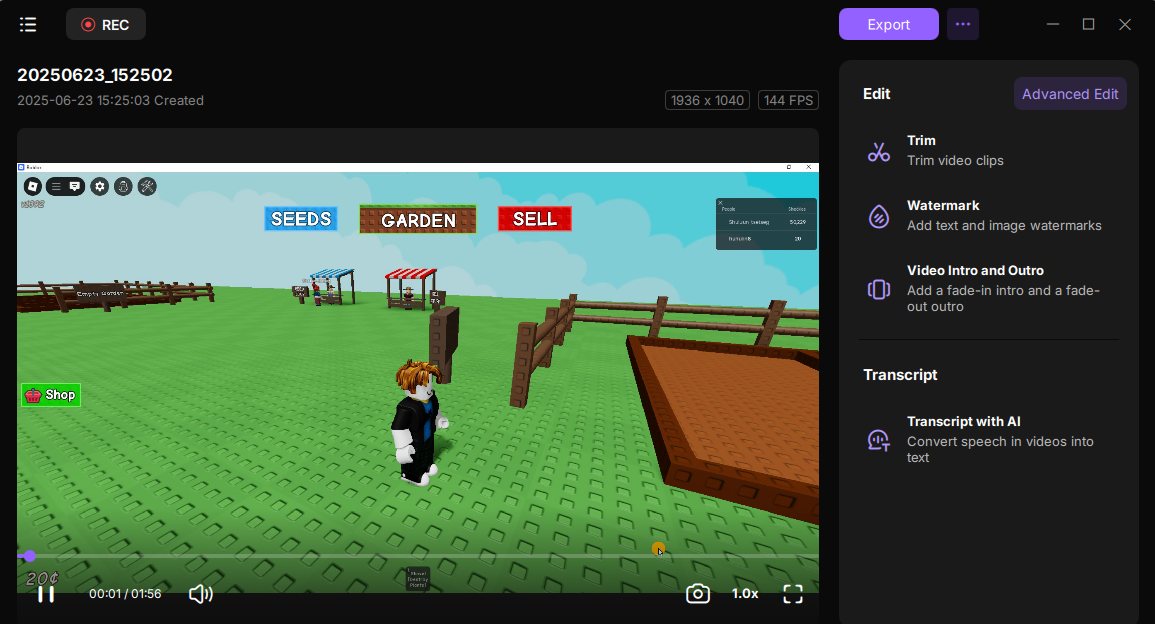
How to Record Nintendo 3DS Gameplay Without a Capture Card
Some people won't use a capture card since it leads to high extra payments. For that reason, using a camera or smartphone to stream 3DS gameplay is accessible.
- Preparations:
- A camera or smart phone
- A phone or camera holder
- Quiet environment for recording
There are some benefits when applying this approach. Firstly, you can save money as a built-in phone camera can achieve that. Secondly, it's time-saving because you don't have to plug in the USB or mini USB, which is very complex. If you are a beginner, this method is suitable.
However, you should notice its drawbacks. It's hard to control the background noises, which affects the video quality negatively. Also, there are very few ways to apply advanced phone adjustments like screen recorders can bring to you. Before adopting this way, consider clearly what effects you want to achieve for the video.

Now, check the following guide on how to record gameplay on 3DS.
Step 1. Fix your camera/smartphone on your tripod. Then, adjust the capturing angle to cover the screen fully. Also, adjust the light and background to make sure the recording is clear enough.
Step 2. Now, turn on your camera/smartphone and perform your 3DS gameplay console.
Step 3. When finishing, turn off the gameplay and save the video on your camera/smartphone.
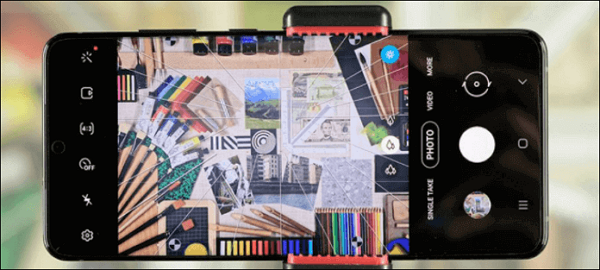
Meanwhile, to enrich the video, you can upload it to a computer and use a video editor. EaseUS Video Editor is a good recommendation as it enjoys tons of editing features for making your 3DS gameplay video more attractive.
Conclusion
This post gives you two efficient ways on how to record 3DS gameplay. If you want to capture gameplay videos with high quality, using the best 3Ds capture card and EaseUS RecExperts is recommended. If you want to try this method, don't forget to buy a capture card. Also, download the game recorder for free!
How to Record 3DS Gameplay FAQs
1. How can I record my 3DS without a capture card?
To record 3DS gameplay without a capture card, you can try a digital camera or your smartphone. Just fix the device on your tripod, then click the record button to start recording.
2. Is there a way to record a 3DS screen?
Yes. You can use a capture card to connect your computer and the device. Once done, you are able to record a 3DS screen with some screen recording software.
EaseUS RecExperts

One-click to capture anything on screen!
No Time Limit, No watermark
Start Recording