- Easeusについて
- 会社情報
- ダウンロードセンター
- お問い合わせ
EaseUS RecExperts
画面上の内容なら、なんでも録画可能な使いやすいスクリーンレコーダー
- キャプチャーの範囲を自分で自由に選択可能
- ディスクプレイ、ウェブカム及び音声を同時に、または別々で記録可能
- オンライン会議、ストリーミング動画/音楽など、1クリックで録画可能

概要:
Vimeo動画などのストリーム動画を保存するには、画面録画ソフトや動画ダウンローダーを活用すると簡単です。本記事では、パソコンでVimeo動画を録画・ダウンロードするのにおすすめなソフトとそれらの使い方を解説します。
Vimeoは、クリエイター向け動画共有プラットフォームで、制作した動画等をアップロードしたり、それらを視聴したりすることができます。サイト上では、様々な種類の動画を視聴できます。多くのユーザーがどうやったらお気に入りのVimeo動画をダウンロードできるか、疑問に思っているのではないでしょうか。このポストでは、いくつかのVimeo動画ダウンローダーやスクリーンレコーダーを紹介し、それらの操作手順も解説していきます。

WindowsパソコンでVimeo動画を録画して保存するのは、かなり簡単です。パート1では、異なるOS対応の3つのVimeo動画レコーダーとそれらの操作手順を紹介していきます。
互換性:Window10/8.1/8/7
1つ目のおすすめスクリーンレコーダーは、WindowsOS対応の無料ソフトであるEaseUS RecExpertsです。無料スクリーンレコーダーでも、Vimeo動画をしっかりと録画してくれる録画・録音機能を搭載しています。全画面録画、領域録画、ウィンドウ別録画など、シーンに合わせた録画モードを選択することができます。Vimeoなどのストリーミング動画もの録画も問題なく行えます。録画中は、線。図形・矢印などの注釈追加機能も使用できます。無料EaseUS RecExpertsを使ったVimeo動画録画&保存を試してみましょう。
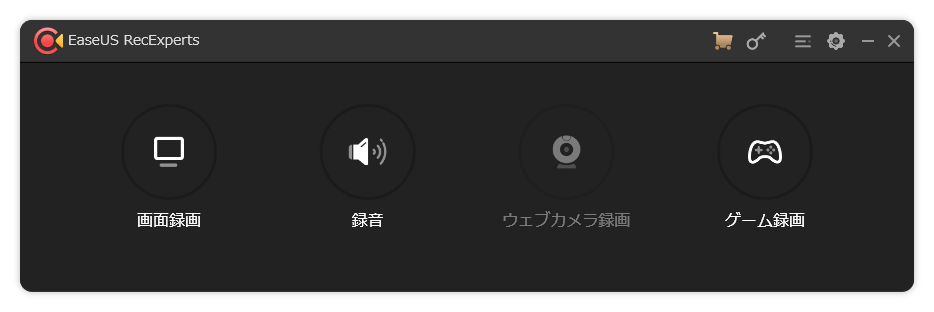
特徴
EaseUS RecExpertsの操作方法
ステップ1.EaseUS RecExpertsを開き、4つの機能が見られます。全画面を録画するには【フルスクリーン】を選択して、「REC」ボタンをクリックします。
全画面ではなく、画面の一部のみを録画したい場合は、「エリア」を選択しましょう。
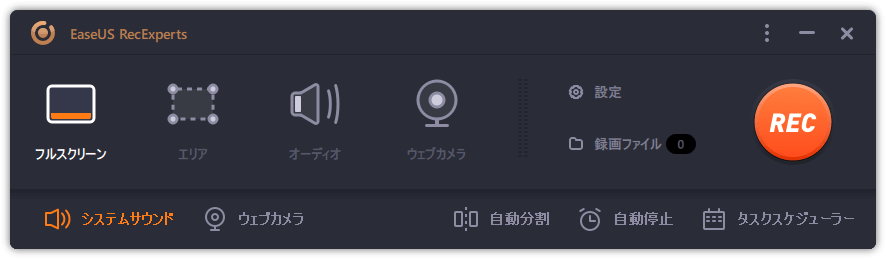
ステップ2.ここで画面の録画が開始されます。停止するには、停止ボタンをクリックしてください。

ステップ3.録画が終わると、録画リストで録画のファイルを確認することができます。録画ファイルを右クリックすると、録画ファイルを「編集」したり、「圧縮」したりすることができます。

互換性:Windows, macOS, Android
Icecream Screen Recorderは、非常に簡単に操作できるスクリーンレコーダーで、多くのOSに対応しています。このツールを使って、画面のあらゆる部分を録画したり、スクリーンショットを撮影したりして、ファイルを保存することができます。また、画面録画とウェブカメラ録画を音声付きで行うことも可能です。初心者にもやさしいインターフェースのデザインなので、誰でも簡単にVimeo動画の録画に挑戦できます。
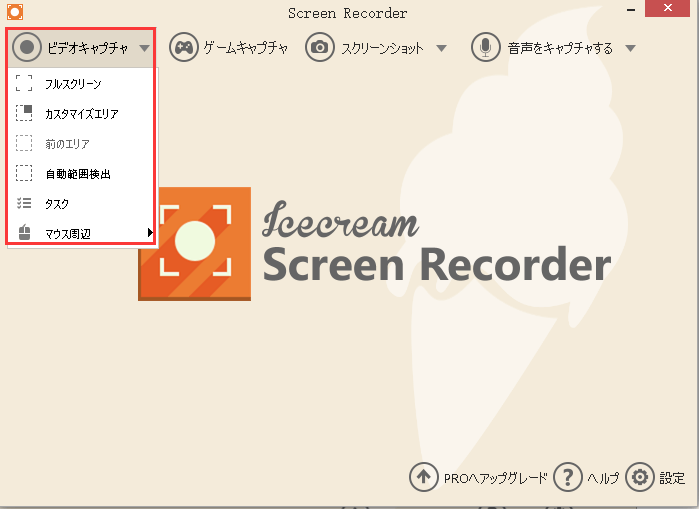
メリット
デメリット
(操作手順)
1.Icecream Screen Recorderをインストールして、起動する。
2.メイン画面で、「ビデオキャプチャ」ボタンを押す。
3.録画を開始する前に、録画したいVimeo動画を開いておく。「F6キー」を押して、録画を開始する。
4.録画を停止したい時に、「F6」キーを再度押す。録画されたVimeo動画はコンピュータに保存される。
対応:オンライン
Veedは、動画編集機能がより有名ですが、このツールを使ってオンラインでの画面録画を行うこともできます。このツールでの録画では、全画面、アプリウィンドウ、クロムブラウザページ等をそれぞれ記録することが可能なので、非常に便利です。Vimeo動画を視聴中に画面録画したい場合は、ウェブサイトでVeedを開き、数クリックの簡単な操作を行うのみで、録画作業が完了します。
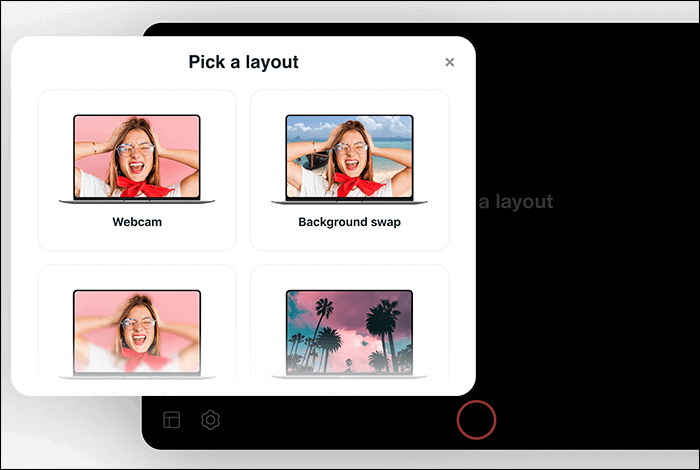
メリット
デメリット
(操作手順)
1.録画画面範囲を選択する。
Veedのウェブサイトを開き、適切なレイアウトを選択する。また、必要なアクセス許可を承諾する。
2.録画を開始する。
赤いボタンを押して、Vimeo動画の録画を開始する。Vimeoのページを移動し、録画を続ける。
3.録画を停止する。
赤いボタンを再度押して、録画を停止し、録画した動画を再生することができる。
上記では、Vimeo動画を録画する方法を紹介しましたが、Vimeo動画をダウンロードする方法もあります。実際に動画をダウンロードして、友人やSNSで共有することも可能です。ここでは、EaseUS MobiMoverというソフトを使って、Vimeo動画をダウンロードする方法を紹介します。このVimeo動画ダウンローダーでは、Windowsやmacパソコンで、簡単&無料で動画をダウンロードして保存することができます。
(操作手順)
1.EaseUS MobiMoverをインストールして、起動する。ソフトの初期画面の右側メニューにある「動画のダウンローダー」をクリックする。動画の保存先をクリックしてダウンロードする動画の保存場所を選択する。動画をiPhoneやiPadにダウンロードしたい場合はiOS端末をコンピュータに接続しておく。
2.Vimeo動画のURLをコピーして、URL入力欄に張り付ける。「ダウンロード」ボタンをクリックして、動画のダウンロードプロセスを開始する。
3.ダウンロードが完了するのを待つ。ダウンロードプロセスが終わったら、ファイルを開き、保存された動画を確認する。
Vimeo動画などのストリーミング動画を保存するには、画面録画ソフトや動画ダウンローダーを活用することができます。Vimeo動画を録画して保存するには今回紹介した、EaseUS RecExpertsをおすすめします。以下から無料でEaseUS RecExpertsをダウンロードして、ソフトの機能性を実際に体験してみましょう。