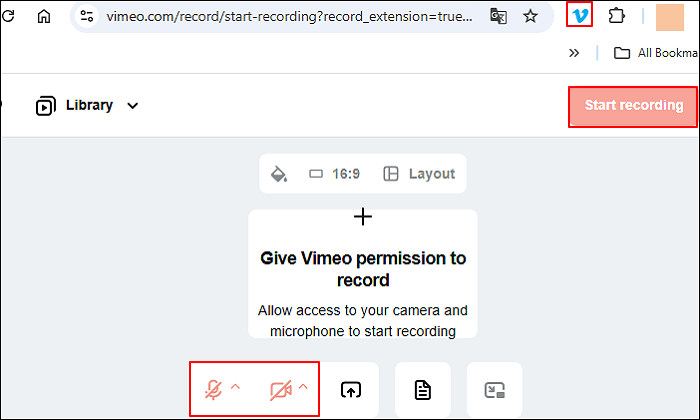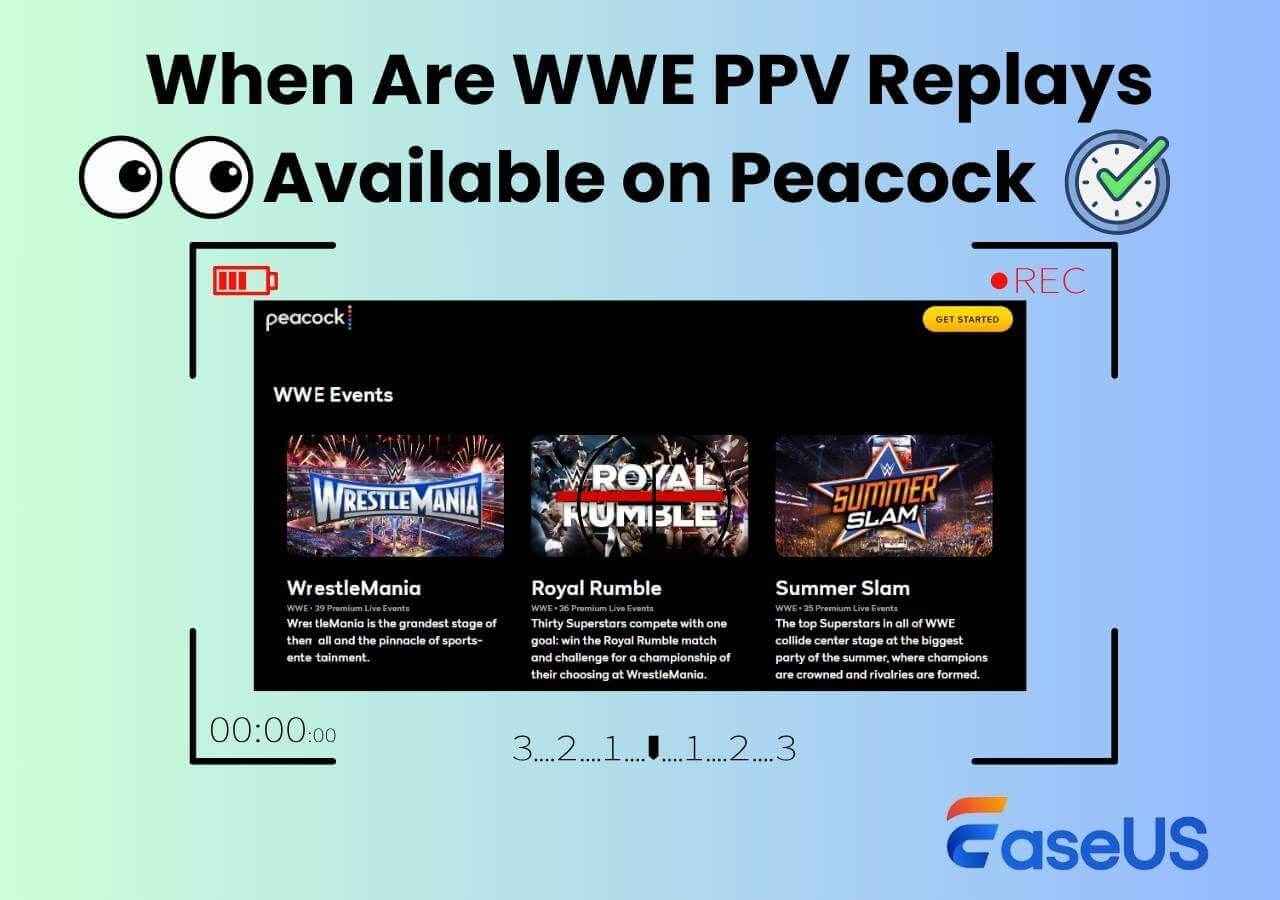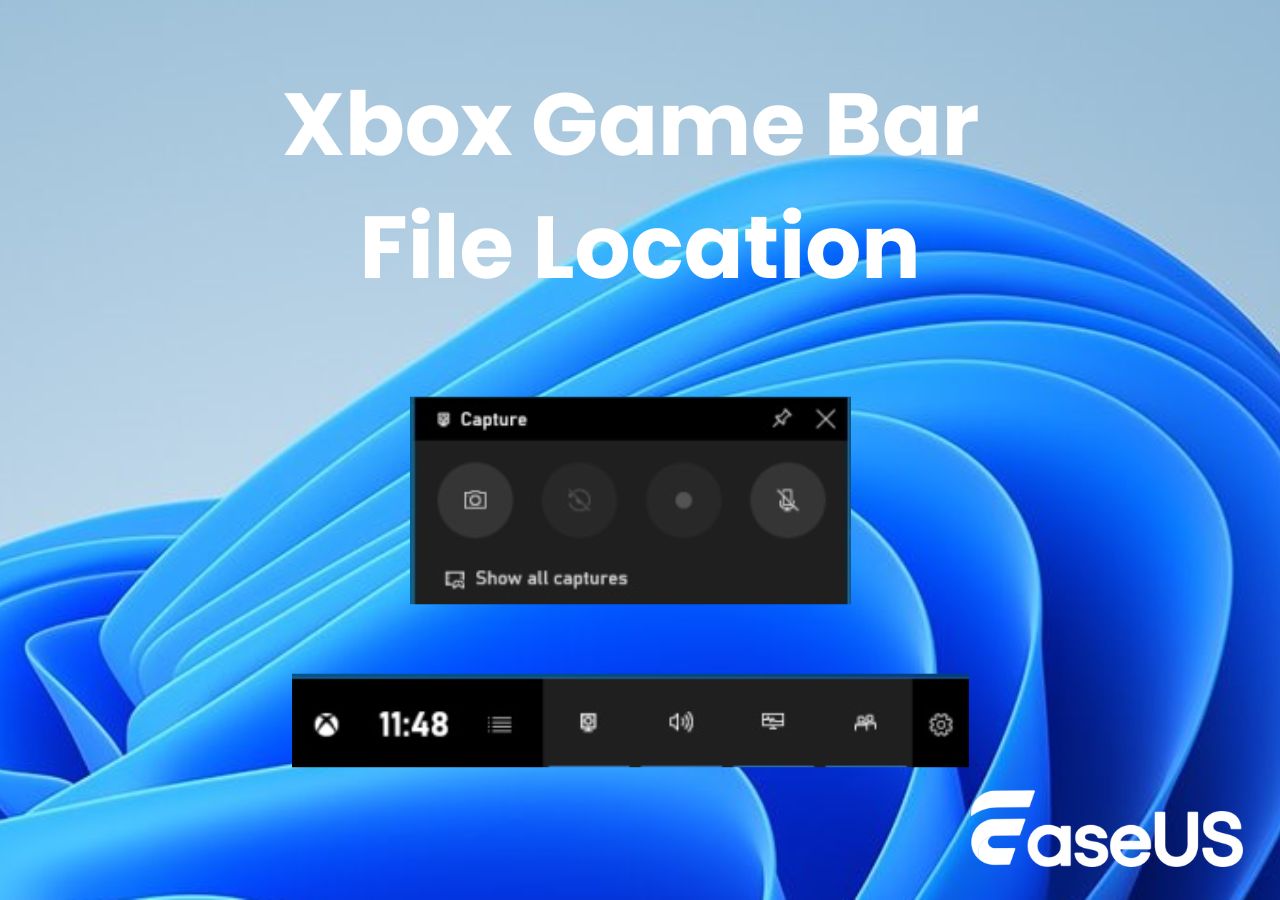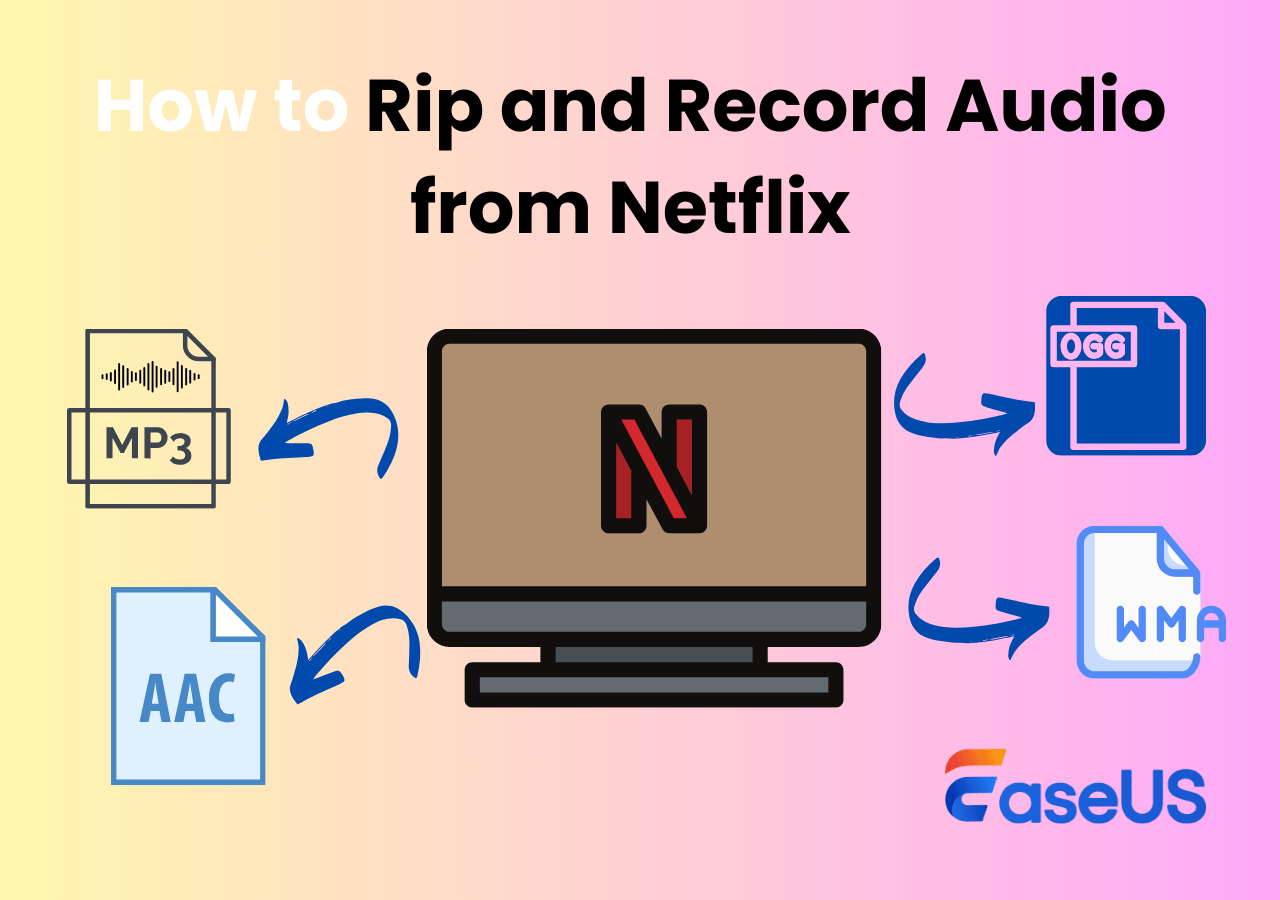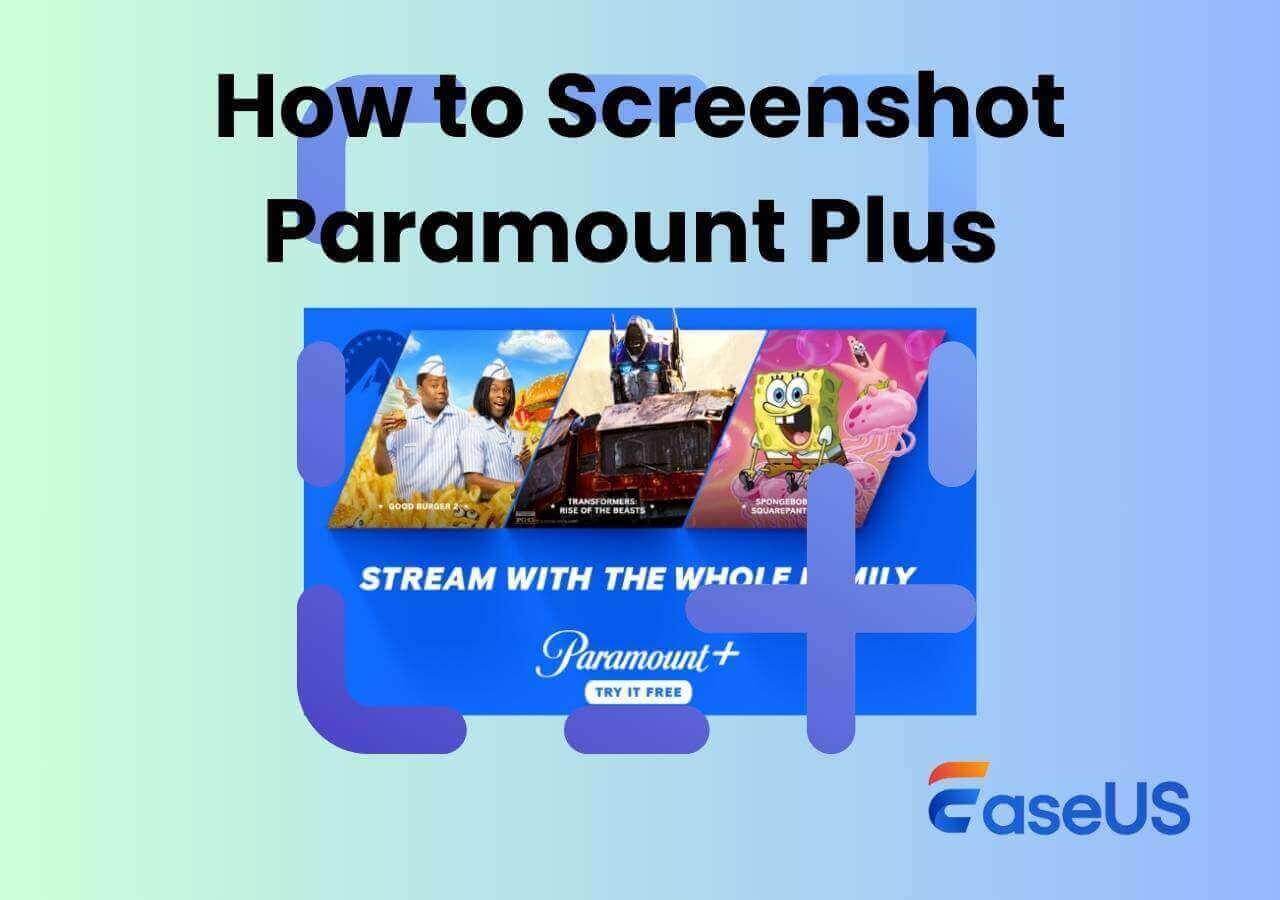-
![]()
Daisy
Daisy is the Senior editor of the writing team for EaseUS. She has been working in EaseUS for over ten years, starting from a technical writer to a team leader of the content group. As a professional author for over 10 years, she writes a lot to help people overcome their tech troubles.…Read full bio -
Jane is an experienced editor for EaseUS focused on tech blog writing. Familiar with all kinds of video editing and screen recording software on the market, she specializes in composing posts about recording and editing videos. All the topics she chooses …Read full bio
-
![]()
Melissa Lee
Melissa Lee is an experienced technical blog writing editor. She knows the information about screen recording software on the market, and is also familiar with data cloning and data backup software. She is expert in writing posts about these products, aiming at providing users with effective solutions.…Read full bio -
Jean is recognized as one of the most professional writers in EaseUS. She has kept improving her writing skills over the past 10 years and helped millions of her readers solve their tech problems on PC, Mac, and iOS devices.…Read full bio
-
![]()
Jerry
Jerry is a fan of science and technology, aiming to make readers' tech life easy and enjoyable. He loves exploring new technologies and writing technical how-to tips. All the topics he chooses aim to offer users more instructive information.…Read full bio -
Larissa has rich experience in writing technical articles. After joining EaseUS, she frantically learned about data recovery, disk partitioning, data backup, screen recorder, disk clone, and other related knowledge. Now she is able to master the relevant content proficiently and write effective step-by-step guides on various computer issues.…Read full bio
-
![]()
Rel
Rel has always maintained a strong curiosity about the computer field and is committed to the research of the most efficient and practical computer problem solutions.…Read full bio -
![]()
Gemma
Gemma is member of EaseUS team and has been committed to creating valuable content in fields about file recovery, partition management, and data backup etc. for many years. She loves to help users solve various types of computer related issues.…Read full bio -
![]()
Shelly
"I hope my articles can help solve your technical problems. If you are interested in other articles, you can check the articles at the bottom of this page. Similarly, you can also check my Twitter to get additional help."…Read full bio
Page Table of Contents
0 Views |
0 min read
Key takeaways:
1️⃣If you seek an easy-to-use third-party tool to record Vimeo videos, you can try EaseUS RecExperts for Windows or EaseUS RecExperts for Mac. Similarly, you can also adopt the Desktop Record app to record Vimeo videos.
2️⃣Both EaseUS Online Screen Recorder and Vimeo Record are feasible for recording Vimeo videos online.
3️⃣"How do I download a Vimeo video to my computer?" Use a third-party video downloader like EaseUS Video Downloader or download videos from Vimeo.com directly.
Vimeo is a well-known video-sharing and posting platform where people can watch and upload their video works. Tons of videos with different themes are displayed on this site, which brings users pleasure and joy.
While watching these videos, you may want to store and share them with family or friends but don't know how to complete them. This post will show you how to record and download Vimeo videos with easy steps. Please read further.
Please share this post to help more users!
Part 1. How to Record Vimeo Videos on PC for Windows🔥
How to record a video from Vimeo on Windows? Based on our assessment, the most recommended Vimeo screen recorder is EaseUS RecExperts for Windows. Specifically, the Enhanced mode of EaseUS RecExperts for Windows can help you access, copy, or record Vimeo videos without black screens.
It enables you to record the full screen or any part of your screen. Moreover, you can also record streaming audio on your Vimeo. If you want it to start the recording automatically, all you need to do is schedule a recording task and select the start time duration of the recording.
Key features of EaseUS RecExperts:
- Screen record protected videos without black screens on streamers such as Netflix, Peacock, Prime Video, YouTube, etc.
- Record online meetings across different platforms, including Zoom, Microsoft Teams, Google Meet, etc.
- Release the full-screen recording, selected region recording, schedule recording, auto-stop & auto-split options.
- Offer video/audio editing, audio extraction, transcribing videos to texts, video/audio file import, microphone noise reduction, etc.
- Export the video in high-quality MP4, MOV, FLV, MKV, AVI, or GIF format.
Does recording a video from the screen violate copyright? No, it does not if you follow the copyright laws in your nation or region and your captured video recordings are solely for personal use. Please refer to the following steps.
Step 1. Launch this software and choose the "Enhanced mode" on the left panel.

Step 2. Choose the streaming services that you want to record from, like YouTube, Netflix, Hulu, Disney, Amazon Prime, and more. Next, double-click on it and you will be led to the corresponding webpage.
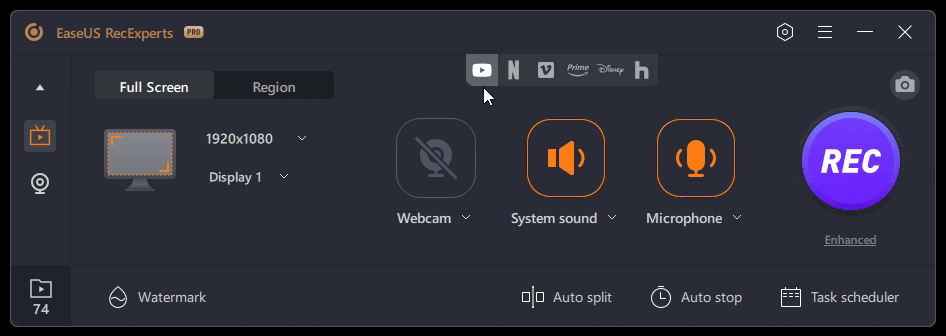
Step 3. Once done, click the blue REC button to start recording.
Part 2. How to Record a Video from Vimeo on Mac
"Can you record a Vimeo video on Mac?" Of course, you can. With the help of the EaseUS RecExperts for Mac, you can enjoy all the features offered by the EaseUS RecExperts for Windows, except for game recording.
The following steps depict how to rip video videos on Mac via EaseUS RecExperts for Mac.
Step 1. Download and launch EaseUS RecExperts on your Mac. To capture the whole screen, click on the "Full Screen" button from the main interface. If you want to customize the recording area, choose the "Region" button.

Step 2. To record the screen with audio, hit the Sound icon from the bottom left side of the toolbar. The audio resources can be your external sound or system audio. Based on your needs, enable the target option.

Step 3. Before capturing, you can change the output format of the recorded video by clicking "Settings" from the main interface. Then, scroll down the menu of Output format for Video. Choose the output type as you like.

Step 4. Once done, click the REC button to begin recording. It captures anything displayed on your Mac screen. When you are done, click the Stop button. Then you can watch the recorded video from "Recordings".

Please share this post to help more users!
Part 3. Record Vimeo Videos on Windows and Mac
Besides third-party tools, you can also use the Record Desktop App released by Vimeo to record Vimeo videos.
With the help of the downloaded Record Desktop App, you do not have to have a web browser open. The control menu can be entirely minimized when recording to avoid interfering with your content. You may customize keyboard shortcuts to browse the program without accessing the menu.
- Tip
- Users with a Vimeo subscription can record up to 120 minutes of each video. Free or Basic plan users can record up to 30 minutes of each video.
The following steps depict how to record Vimeo videos on Windows and Mac using the Record Desktop App.
Step 1. Go to https://vimeo.com/record/download > select Download app > sign in with your Google account or other accounts if you're a newcomer.
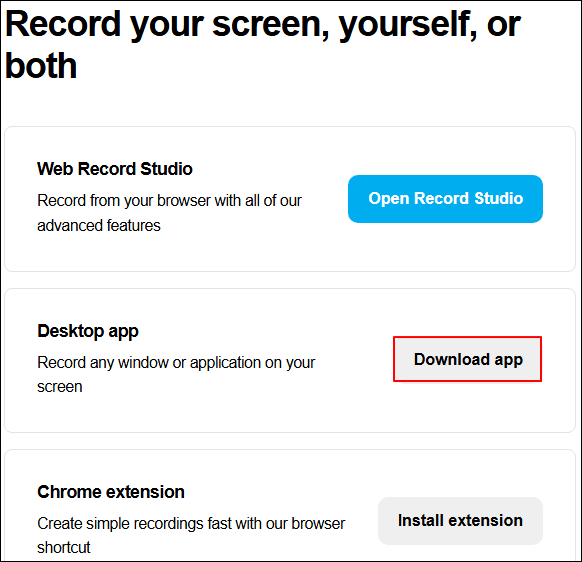
Step 2. After installing this app, its navigation menu will automatically open. You can click Screen, Camara, Both, or another two icons to adjust the recording settings of your Record Desktop App.
- If you prefer shortcuts, please click the three dots in the top-right corner > select Settings > under the Shortcuts tab. You'll get the corresponding shortcut to Start/Stop, Pause/Resume, Cancel, Restart, and Toggle user interface.
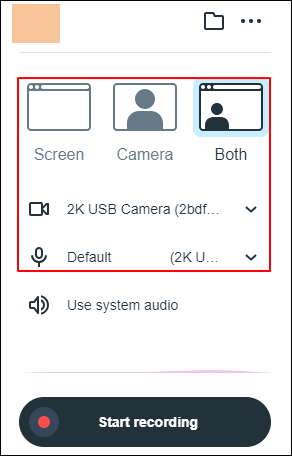
Step 3. If you prefer a new saved path for your recordings, click the folder icon > click the plus icon > type a name for your new recording folder > Save these changes.
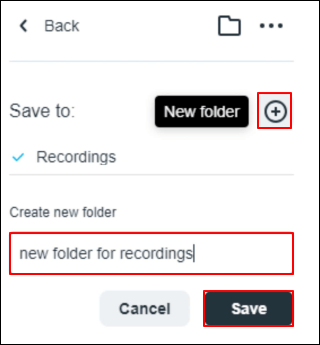
Step 4. Click Start recording > select Full Screen or your targeted Window to screen record, and click Share. In this case, let's take a Window as an example.
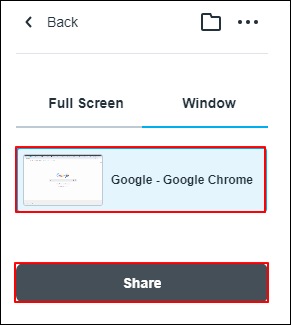
Step 5. Click Stop recording (a red square) to end this recording. Then, it'll automatically upload your captured video recording to your selected folder in your Library (your selected saved path with a specific time).
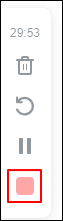
Please share this post to help more users!
Part 4. Can You Record a Vimeo Video Online
How to save a video from Vimeo directly online? Many online Vimeo screen recorders are available, including a third-party online screen recorder and a Chrome extension provided by Vimeo.
Option 1. EaseUS Online Screen Recorder
Those users who are not inclined to plug-ins can try EaseUS Online Screen Recorder. This online tool is designed to record your screen, webcam, and voice on Chrome, Edge, Firefox, Safari, and Opera browsers. The following steps depict how to record a Vimeo video online via EaseUS Online Screen Recorder.
Step 1.Visit this online tool via a Chrome, Firefox, Edge, Safari, or Opera browser > tap Start Recording to begin a browser tab recording.
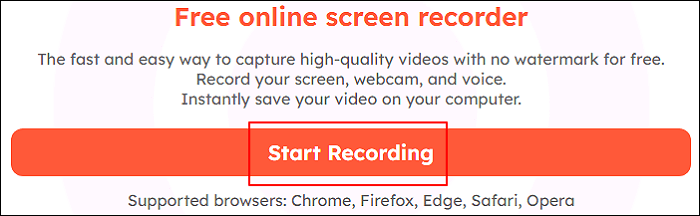
Step 2.Select the window or browser tab you want to capture. Once selected, click Share.
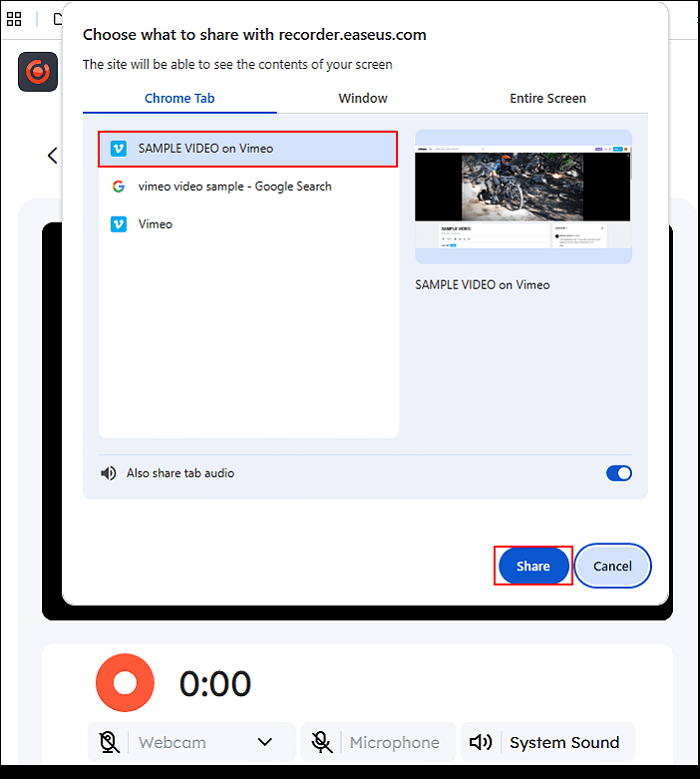
Step 3. You can activate your webcam and/or microphone based on your needs. After recording, click Stop sharing to end this Vimeo screen recording process.
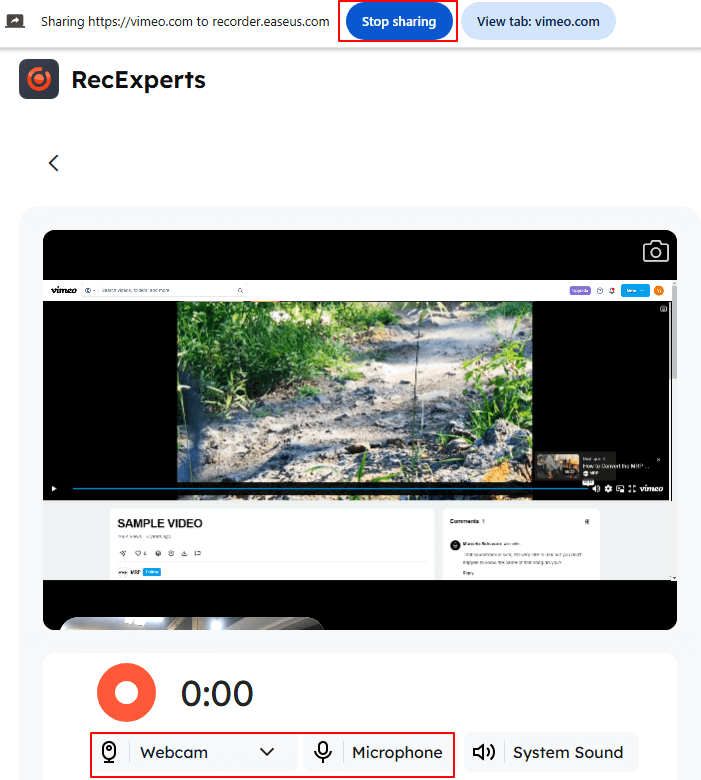
Option 2. Vimeo Record
Vimeo Record is straightforward and allows you to log in to Vimeo with one click. Please note that new users will be prompted to create new accounts.
This rich Chrome extension lets you capture the full screen and only the current tab. At this point, you can only screen record Vimeo videos and your webcam simultaneously or separately. In addition, it enables you to record your voice with a built-in microphone or an external microphone connected to your device.
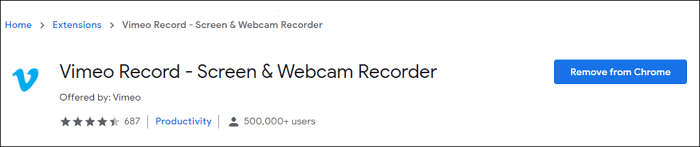
How to Use Vimeo Record Chrome Extension Online:
Step 1. Install the add-on in your Chrome browser > click the Vimeo V in your top bar to launch it.
Step 2. Click Start recording > allow access to your camera and microphone.
Step 3. Select the entire screen, window, or Chrome tab you want to record > click Share > after the three-second cutdown, the Vimeo extension begins recording your chosen webpage.
Step 4. Hit Stop sharing to end and save your captured video > click privacy settings to add a title and description for your video recording if needed. You can also save and host your video in Vimeo's Video Library.
Please share this post to help more users!
How Can I Download a Vimeo Video to My Computer | 2 Ways
"How do I download a Vimeo video to my computer?" This part offers you two feasible ways to download Vimeo video to PCs, including a third-party video downloader and an official way released by Vimeo.
#1. Download Vimeo Videos to PCs via EaseUS Video Downloader
Downloading a Vimeo video also helps you share the joy and fun on Vimeo with your friends when your network is inaccessible. In this section, you can download a Vimeo video using EaseUS Video Downloader on Windows and Mac because this Vimeo video downloader is free, easy, clean, and safe to use.
Step 1. Install and run EaseUS Video Downloader > choose Video Downloader > set the file location to save your Vimeo videos. If you want to download them to your iPhone or iPad, connect an iOS device to your computer.
Step 2. Copy the URL of the Vimeo video and paste it into the bar, click the Download button.

Step 3. After downloads, click Open File Location to check the downloaded item.
#2. Download Vimeo Videos on Vimeo.com
Apart from the above solution, you can download a Vimeo video on Vimeo.com using the following steps.
Step 1. Visit your Vimeo website > locate the Vimeo video you intend to download > click the Download button below the video player. If there's no download button, please refer to this guide: Troubleshooting: I don't see a download button on a video.
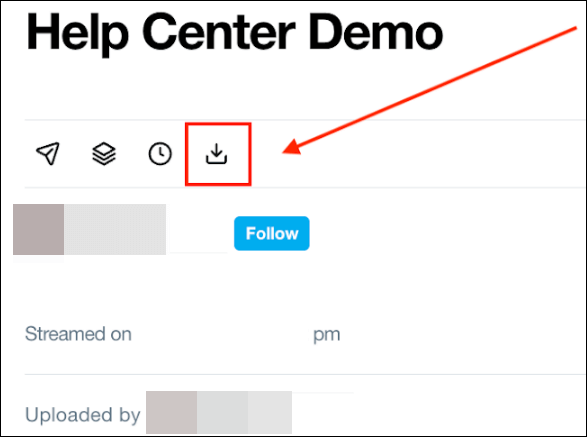
Step 2. You'll see a modal window displaying several file sizes to pick from. Then, select the download icon beside the displayed version you want to download.
Step 3. Depending on your browser, selecting the download icon may cause the video to open in a new tab rather than downloading to your computer.
- For Windows users, right-click on the link > select Save as or Save target as. For Mac users, hold down the Control key on your keyboard > click the link > select Save link as or Download linked file.
Conclusion
How to record Vimeo videos on PCs? The first four parts help you record Vimeo videos on Windows, Mac, or online. In short,EaseUS RecExperts could be your top choice because of its powerful features, friendly operations, etc. In addition, if you want to download a Vimeo video, you can try the above-recommended EaseUS Video Downloader or the official downloaded way.
FAQs About Vimeo & Screen Recording
Please get an overview of the following questions and answers about Vimeo records if you still have issues with this topic.
1. Is there a way to record Vimeo videos?
Yes, there is. Besides the above methods, you can also record Vimeo videos via the Xbox Game Bar or in the editor.
▶️These steps demonstrate how to record Vimeo videos using an activated Game Bar.
Step 1. Please locate the Vimeo video you want to screen record > press Windows + G to open the Xbox Game Bar >select the Capture icon > enable your camera and micro before Vime video recording.
Step 2. Click the circle or press Win + Alt + R to start or end the recording.
▶️You can also record Vimeo videos using the Vimeo editor.
Step 1. Click the Media button to open the media menu > select the Record button.
Step 2. After entering the recording interface, select to record your Vimeo screen with your camera and/or microphone > click Start recording.
Step 3. Click Stop recording after finishing recording. You will be returned to the editor, with your recording added to the Timeline.
2. How to download on demand videos?
Vimeo On Demand (VOD) sellers can allow their viewers to download purchased VODs.
If your purchased VOD is available for download, a Download option will appear below the video player on the VOD page. Choose Download to save the video to your device for offline viewing. You'll not see the download button on the VOD page if it cannot be downloaded.
3. How to screen record on PCs?
You can use Vimeo Record, the Xbox Game Bar, and Microsoft PowerPoint's Screen Recording feature to record on computers.
Please share this post to help more users!
EaseUS RecExperts

One-click to capture anything on screen!
No Time Limit, No watermark
Start Recording