- Easeusについて
- 会社情報
- ダウンロードセンター
- お問い合わせ
EaseUS RecExperts
画面上の内容なら、なんでも録画可能な使いやすいスクリーンレコーダー
- キャプチャーの範囲を自分で自由に選択可能
- ディスクプレイ、ウェブカム及び音声を同時に、または別々で記録可能
- オンライン会議、ストリーミング動画/音楽など、1クリックで録画可能

概要:
iPhoneで音楽を録音するのは初めてですか?数分でiPhoneに好きな音楽を全部録音できるベストな方法を見つけました。また、Macで音楽を録音したい場合は、この問題に対処するための最も便利な解決策を見つけることができます。
iPhoneで音楽を再生しながら音声を録音するには、以下の手順に従ってください。
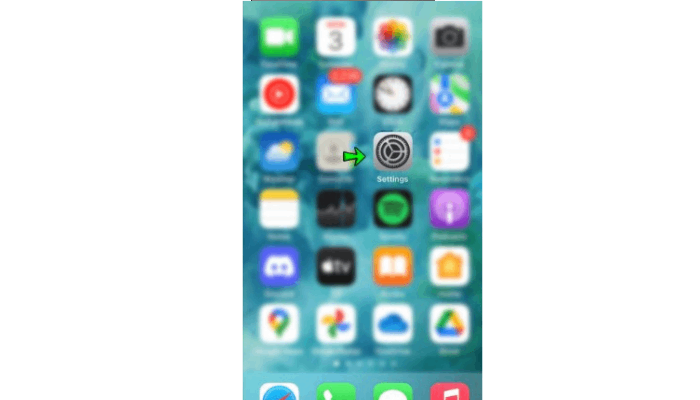
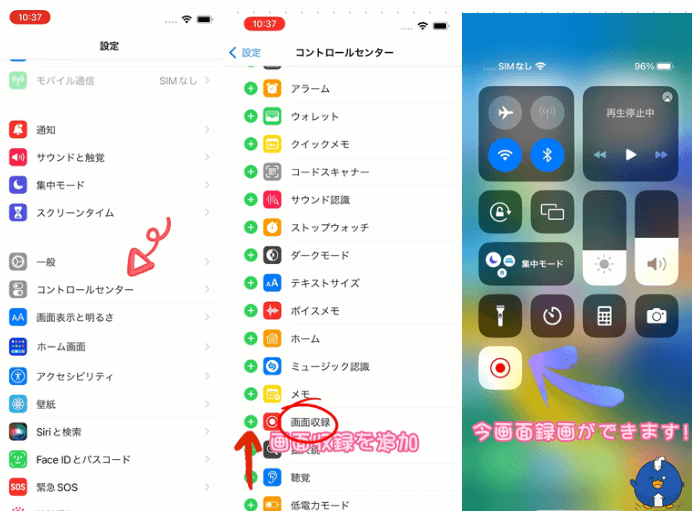
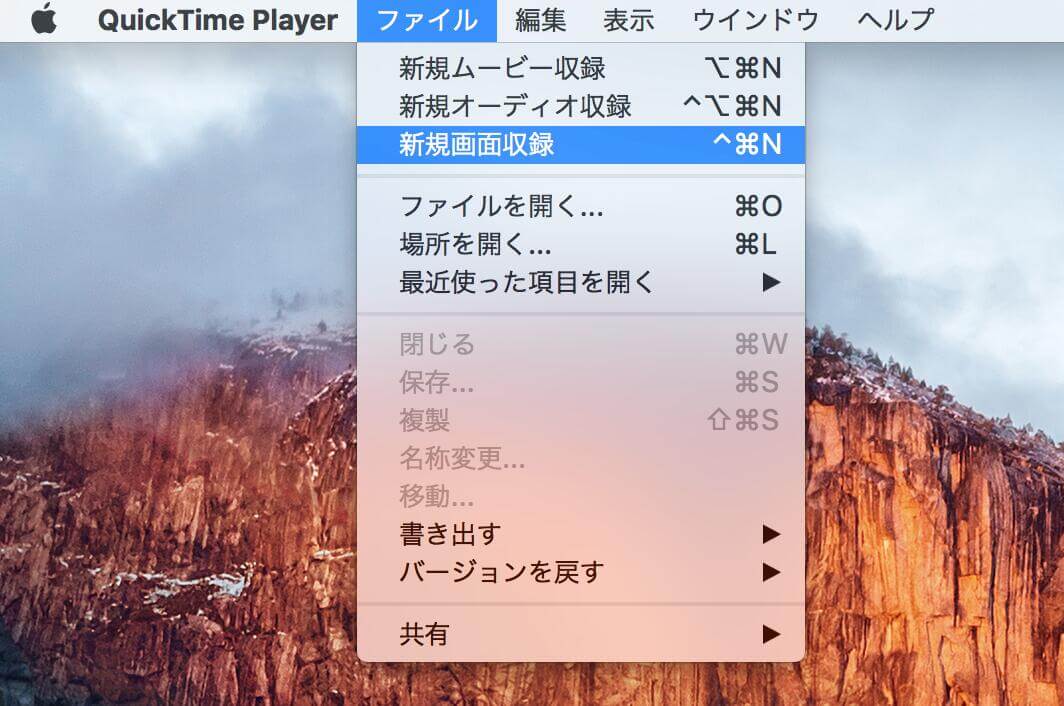
録音されたオーディオの品質に妥協することなく、Spotify iPhoneから音楽を録音したいですか?
このステップバイステップガイドに従って、iPhoneでSpotifyから音楽を録音する
設定の調整に時間をかけずにMacで音楽を録音したいですか?もしそうなら、EaseUS RecExperts for Macが最適です。Macユーザーのためにデザインされたこのスクリーンレコーダーは、品質と機能性の完璧なバランスを保ち、数クリックでMacに音楽を録音します。
最高のMac用内蔵オーディオレコーダーとして、Twitterスペース、Youtube動画、ビデオ通話などを録音できます。自動スタート&ストップ機能により、オーディオの有無にかかわらず、録画画面に手間がかかりません。出力フォーマットから最終的な品質まで、スクリーンレコーダーによってすべてが監視されるので、あなたは座ってリラックスすることができます。
特徴
ここでは、EaseUS RecExpertsを使用してMacで音楽を録音するための詳細なチュートリアルです。
ステップ1. EaseUS RecExperts を起動し、録画したい内容に応じて「フルスクリーン」「カスタム」「ウィンドウ」「ゲーム」「音声のみ」「Webカメラ」などのモードを選択します。たとえば、チュートリアルや操作手順を録画する場合は、「フルスクリーン」または「ウィンドウ」モードがおすすめです。

ステップ2. ツールバーを使って、「スピーカー」「マイク」「Webカメラ」のオン/オフを切り替えることができます。赤い「REC」ボタンをクリックすると録画が開始されます。

ステップ3. 録画中に内容を調整したいときは、「一時停止」ボタンをクリックして一時的に録画を止めることができます。録画を終了したいときは、「停止」ボタンをクリックしてください。
![]()
ステップ4. 録画が終了すると、プレビュー画面に移動し、録画したファイルの編集や管理ができます。録画中に追加した注釈は、保存された動画にも反映されます。

iPhoneで音楽を録音するには時間がかかりますが、適切なレコーダーを選べば、すべてのプロセスが簡単になります。しかし、古いiPhoneをお持ちの場合、ご希望の録音品質を達成するために、EaseUSスクリーンレコーダーのようなサードパーティ製のソフトウェアを使用する必要があるかもしれません。
Macでスクリーンレコーディングをするにも、facetime機能を使ってズームミーティングを録画するにも、最適な場所だ。一番の魅力は?無料でダウンロードでき、無料体験版もあるので、お金をかけずに素晴らしい画面録画機能を体験できます。
iPhoneは、手動またはサードパーティ提供の音楽録音アプリを使用して、音楽を録音するために使用することができます。手動で音楽を録音するには、内蔵マイクを使用し、外部マイクに接続することで、スムーズで高音質、歪みのない音楽録音が可能になります。
音楽再生中のビデオ録画は、思ったより簡単です。録音アプリをダウンロードし、音楽を再生し、録音を設定し、録音を開始するだけです。録画の品質を確認し、必要であれば編集してください。