- Easeusについて
- 会社情報
- ダウンロードセンター
- お問い合わせ
EaseUS RecExperts
画面上の内容なら、なんでも録画可能な使いやすいスクリーンレコーダー
- キャプチャーの範囲を自分で自由に選択可能
- ディスクプレイ、ウェブカム及び音声を同時に、または別々で記録可能
- オンライン会議、ストリーミング動画/音楽など、1クリックで録画可能

概要:
VLCはマルチメディアプレイヤーとして有名ですが、実は、画面録画や音声録音機能も使用可能です。この記事では、VLCを使った音声録音方法と、VLC以外のおすすめボイスレコーダーとそれらの使い方についてまとめていますので、参考にしてください。
VLCメディアプレイヤーは、有名なマルチメディアプレイヤー、もしくはファイルコンバーターとして知られており、多くのユーザーが既に使用したことがあると思います。また、VLCは音声録音や画面録画も可能なのですが、その機能を知っている方は、意外と少ないのではないでしょうか。この記事では、VLCメディアプレイヤーを使った音声録音方法や、その他のおすすめボイスレコーダーについて紹介していきます。
VLCメディアプレイヤーは無料でオープンソースのメディアプレイヤーです。このソフトでは、メディアの再生以外にも、スクリーンレコーダー機能を持ち、デスクトップ画面の録画やシステム音声、マイク音声の録音を行うことができます。録画後には、収録ファイルを様々なプラットフォームで共有可能です。また、VLCはクロスプラットフォームのソフトなので、Windows/macOS/Linuxで動作が可能です。
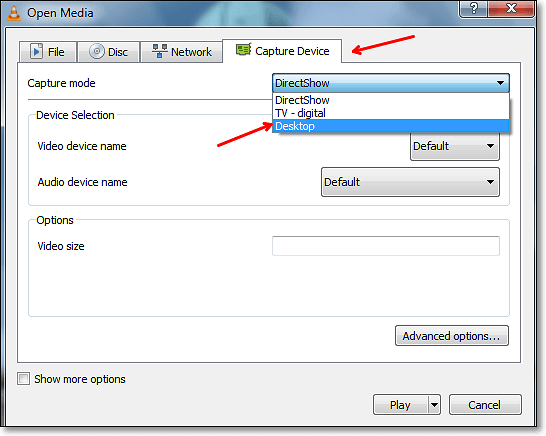
メリット
デメリット
1.VLCを起動し、「表示」>「拡張コントロール」をクリックする。
2.「メディア」>「キャプチャーデバイスを開く」から「キャプチャモード」をオーディオソースを設定する。ここで、必要に応じてマイクやステレオMixを選択する。
3.「再生」をクリックする。設定が全て終わったら、赤い丸のアイコンを押して、画面録音を始める。
4.終了したい時に停止ボタンを押して、音声録音を完了する。録音したオーディオファイルは、windowsの「ミュージック」フォルダに保存される。
VLC以外にも多くのオーディオレコーダーをみたことがあるけれど、どれを使ったらいいか分からないという方も多いと思います。ここから先は、VLC以外におすすめできる音声録音ソフトとその使い方を説明していきますので、参考にしてください。
対応OS:Windows 10/8.1/8/7、macOS 10.10以降
Windows向けソフトのEaseUS RecExpertsは、非常に優秀なスクリーンレコーダーで、主に、画面録画、ウェブカメラ録画、音声録音、ゲームプレイ録画の4つの収録モードを搭載しています。このソフトは、システム音声とマイク音声を別々に録音したり、同時に録音したりすることが可能です。VLCのように、様々なファイルフォーマットにも対応しているので、MP3/WAV/AAC等から使用したいファイルフォーマットを選択して、録音作業を行うことが可能です。
また、EaseUS RecExpertsを使った画面録画では、全画面録画、選択領域のみの録画、単一ウィンドウ録画など、画面範囲を指定して収録を行うことができるので便利です。この機能を使用すれば、様々なジャンルの動画作成を行うことも可能です。例えば、自分自身をウェブカメラで録画しながらゲームプレイ録画をしたり、グリーンスクリーンでのウェブカメラ録画をしたりすることも可能です。
主な特徴
これらの高度な機能を備えたスクリーンレコーダーを、以下から無料でダウンロードして、早速音声録音にトライしてみましょう。
EaseUS RecExpertsの操作方法
ステップ1. EaseUS RecExpertsを起動し、「オーディオ」モードを選択します。

ステップ2. 「設定」ボタンをクリックして、保存する音声の形式、ビットレート、サンプルレートなどを調整します。
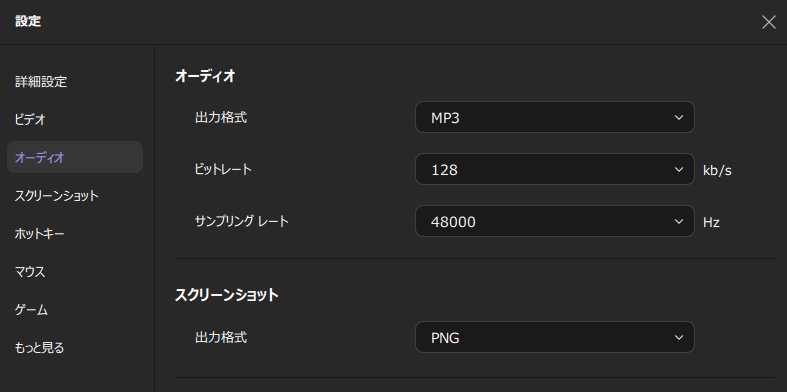
ステップ3. 準備ができたら「REC」ボタンをクリックして録音を開始します。

ステップ4. 録音を終了するには、赤い四角のアイコンをクリックします。

対応OS:オンライン
Chrome Audio Captureは、Chromeブラウザの拡張機能で、あらゆるシステム音声の録音を行うことができます。Chromeタブでこの録音用の拡張機能とその他のタブを開いておけば、それらの音声コンテンツを記録することが可能です。録音中には、収録中のタブをミュートにできるオプションもあります。
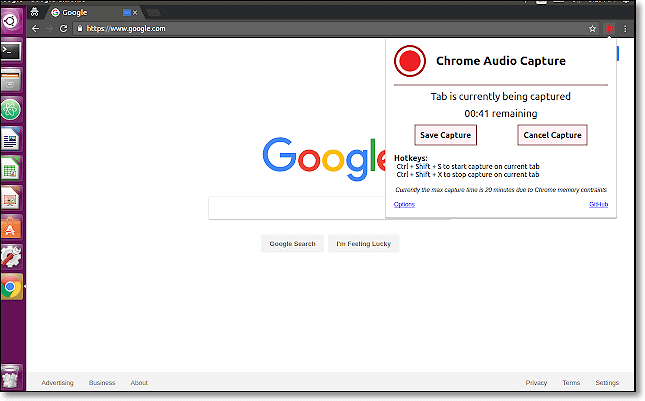
Chrome Audio Captureの操作手順
1.Chromeウェブストアで、オーディオキャプチャーの拡張機能をインストールする。
2.ツールをクリックして開き、ウィンドウで録音したい音声を準備する。録音操作のためのタブは、URLバーの隣に表示されるので、そこで録音開始ボタンを押して、録音開始する。もしくは、ショートカットキーで録音開始する。
3.録音が終了したら、録画停止ボタンを押して、お好みの形式、名前で音声ファイルを保存する。
対応OS:Windows/macOS
Free Sound Recorderは、完全無料で使用可能なボイスレコーダーです。このソフトでは、パソコンからの内部音声やマイクからの外部音声を完璧に録音することが可能です。Stereo Mixオプションがなくても、簡単な操作のみで録音作業を行えます。この無料ソフトは、MP3, WAV, OGGなどのファイルフォーマットをサポートしています。録音ご には、速度を変えたり、カットしたりして、編集を加えることもできます。
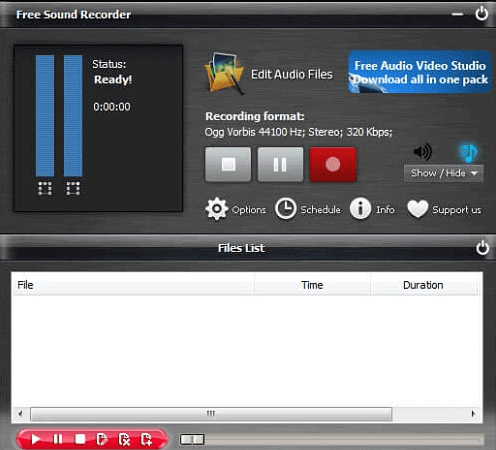
(操作手順)
1.Free Sound Recorderをインストールし、起動する。
2.「Show mixer window」からサウンドソースを選択する。次に、「Recording Device」から録音デバイスを選択する。
3.「Option」>「General Setting」から録音ファイルを保存する際の、ファイルフォーマットを選択する。
4.「Start」をクリックして、録音を開始する。録音を終了したい時に、「Stop」ボタンを押す。録音後は、内蔵のプレイヤーで録音ファイルが再生される。
対応OS:Windows
Windows標準ボイスレコーダーは、素早く簡単に録音作業を行うのにぴったりなWindows標準インストールのソフトです。内蔵の録音ソフトなので、新しいソフトをダウンロードする必要もありません。このソフトを使って、コンピュータの音声を問題なく記録できます。
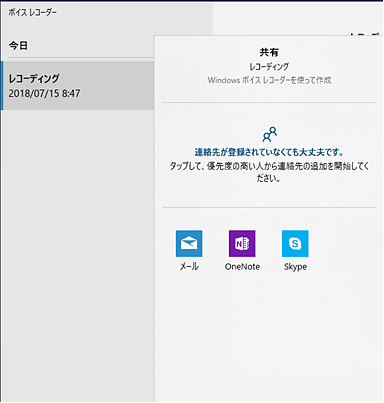
Windows標準ボイスレコーダーの操作手順
1.スタートメニューを開き、ボイスレコーダーを検索して起動する。
2.マイクのアイコンをクリック、または、[Ctrl + R]で録音を開始する。「一時停止」ボタンで、録音作業を一瞬止めることもできる。
3.音声録音が終わったら、停止して録音を完了、名前の変更と保存作業を行う。録音ファイルは、ユーザーライブラリー>ドキュメント>サウンドレコーディングフォルダーの中に保存に保存されている。
対応OS:Windows/macOS/Linux
Audacityは、万能なオーディオエディター&レコーダーです。このソフトは、オープンソースのソフトで、無料で使用できます。また、インターフェースのカスタマイズができるので、それぞれの作業スタイルに合わせ、インターフェースを変更し、作業を効率化できます。また、このソフトは、マルチトラックオーディオ録音という機能がある点で、非常に優秀です。録音後には、コピー、ペースト、ミキシングなど、サウンドファイルの編集を行うことも可能です。
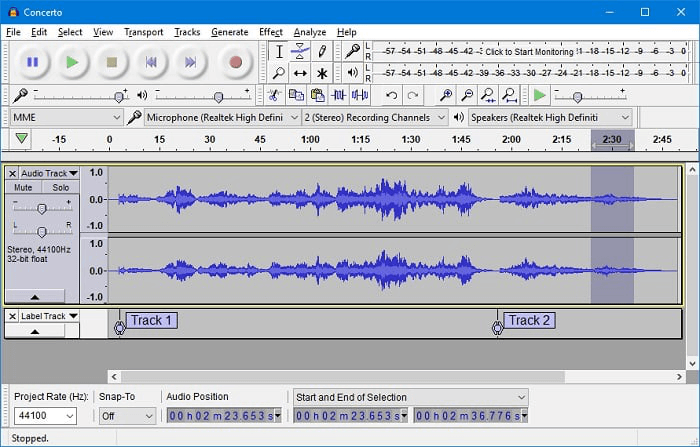
Audacityの操作手順
1.端末にSounderflowerとAudacityをインストールする。
2.「システム環境設定」>「サウンド」>「出力」から、「Soundflower (2ch)」を出力デバイスとして選択する。
3.Audicityを起動し、「デバイス」タブから、「Soundflower (2ch)」を録音デバイスとして選択する。設定がすべて完了したら、赤い録音開始ボタンから、録音を開始する
4.終了したい時に、録画停止ボタンを押して、録音を完了する。
VLCメディアプレイヤーは非常に便利なソフトで、メディアの再生から音声録音まで行うことができます。この記事でも、VLCを使った音声録音方法を紹介しているので参考にしてください。
また、録音ソフトは数多くあるので、VLCではなく、他のソフトを使うのもいいと思います。今回紹介したおすすめボイスレコーダーの中では、EaseUS RecExpertsが最も機能性やコスパがいいです。以下から無料で、EaseUS RecExpertsをダウンロードすることができます。
1.VLCメディアプレイヤーの録画ボタンは?
Shift+R を押せば録画・録音の開始・終了を行えます。頻繁に実行するのであればショートカットキーを覚えておくと楽です。このように VLC メディアプレイヤーを利用すると簡単に録画・録音できます。
2.VLC以外どんなソフトで音声を録音することができますか?
はい、できます。以下のソフトをご参照ください:
EaseUS RecExperts
Chrome Audio Capture
Free Sound Recorder
Windows標準ボイスレコーダー
Audacity