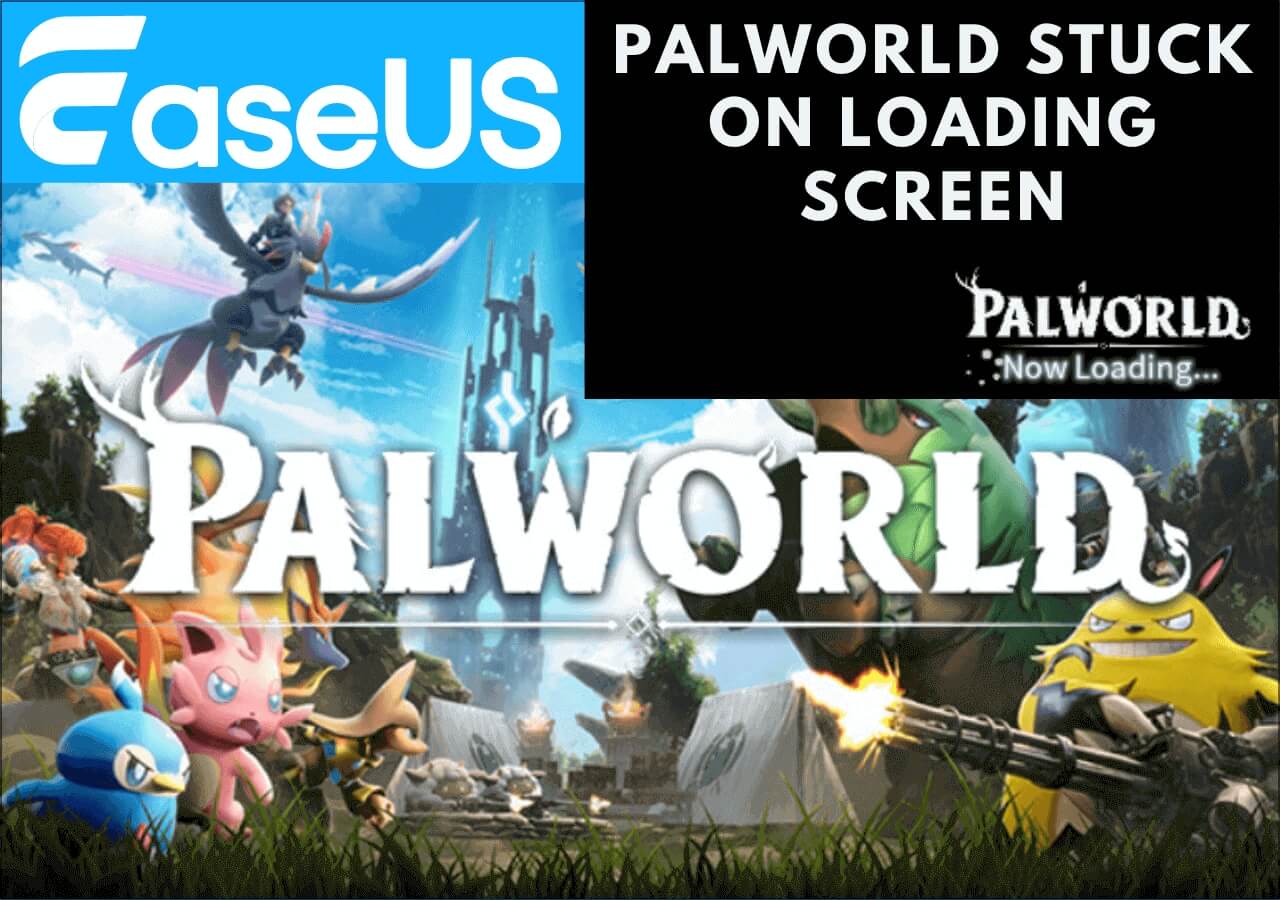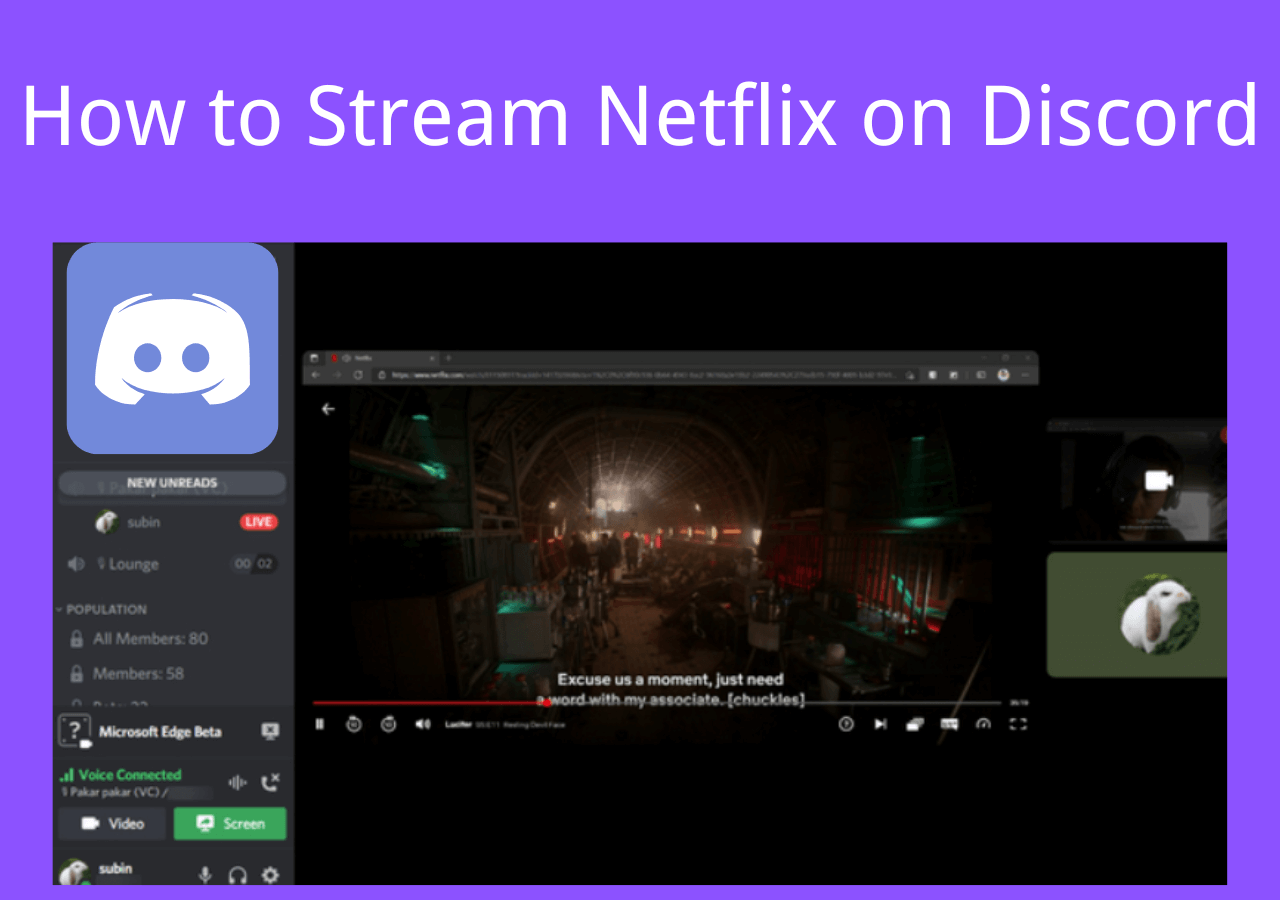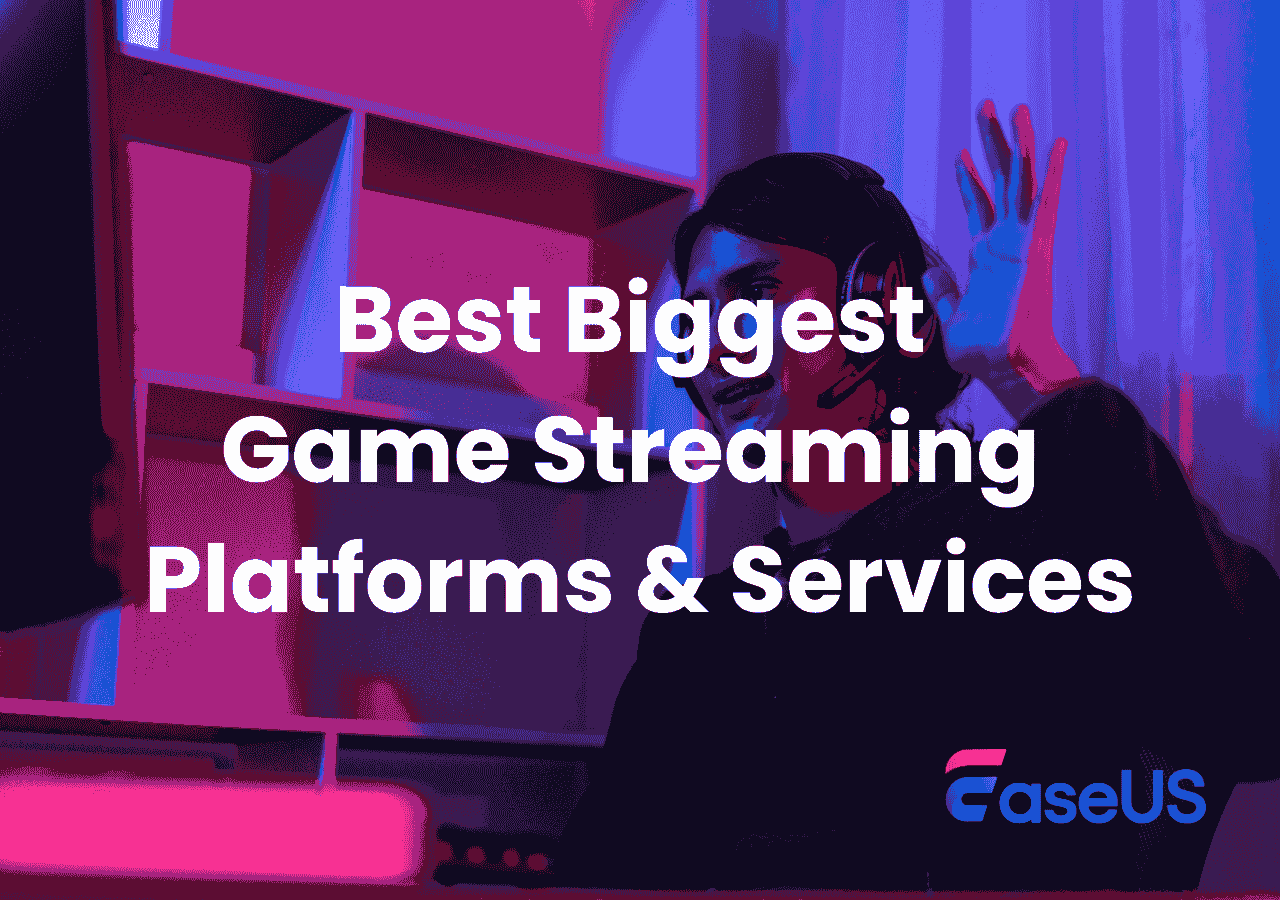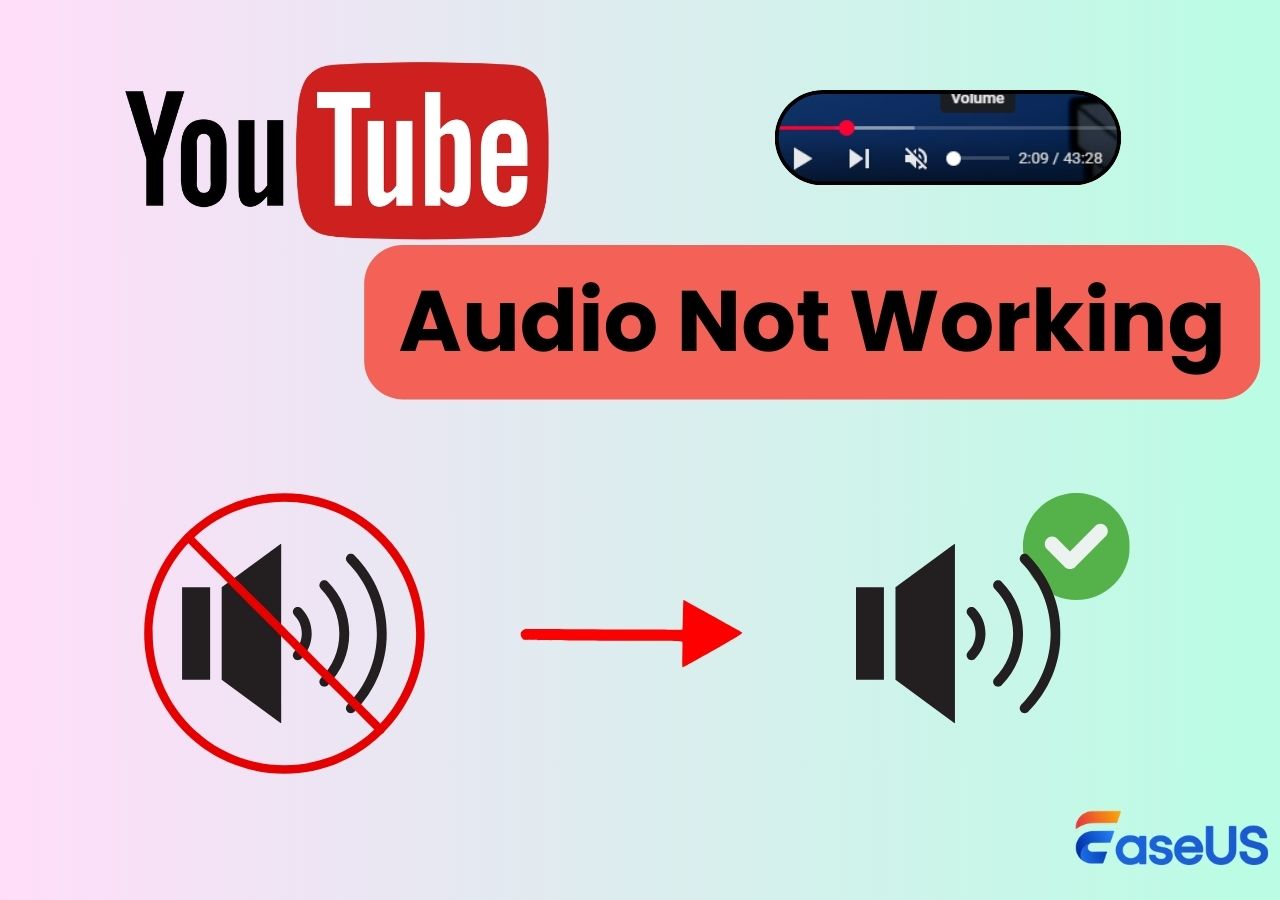-
![]()
Daisy
Daisy is the Senior editor of the writing team for EaseUS. She has been working in EaseUS for over ten years, starting from a technical writer to a team leader of the content group. As a professional author for over 10 years, she writes a lot to help people overcome their tech troubles.…Read full bio -
Jane is an experienced editor for EaseUS focused on tech blog writing. Familiar with all kinds of video editing and screen recording software on the market, she specializes in composing posts about recording and editing videos. All the topics she chooses …Read full bio
-
![]()
Alin
Alin is an experienced technical blog writing editor. She knows the information about screen recording software on the market, and is also familiar with data cloning and data backup software. She is expert in writing posts about these products, aiming at providing users with effective solutions.…Read full bio -
Jean is recognized as one of the most professional writers in EaseUS. She has kept improving her writing skills over the past 10 years and helped millions of her readers solve their tech problems on PC, Mac, and iOS devices.…Read full bio
-
![]()
Jerry
Jerry is a fan of science and technology, aiming to make readers' tech life easy and enjoyable. He loves exploring new technologies and writing technical how-to tips. All the topics he chooses aim to offer users more instructive information.…Read full bio -
![]()
Rel
Rel has always maintained a strong curiosity about the computer field and is committed to the research of the most efficient and practical computer problem solutions.…Read full bio -
![]()
Gemma
Gemma is member of EaseUS team and has been committed to creating valuable content in fields about file recovery, partition management, and data backup etc. for many years. She loves to help users solve various types of computer related issues.…Read full bio -
![]()
Shelly
"I hope my articles can help solve your technical problems. If you are interested in other articles, you can check the articles at the bottom of this page. Similarly, you can also check my Twitter to get additional help."…Read full bio
Page Table of Contents
0 Views |
0 min read
VLC Media Player is a well-known video player and converter. Apart from that, it is also a useful open source audio recorder. Many people wonder how to use VLC to record your computer voice. In this article, I will show you how to use VLC Media Player to record audio on your device and recommend some alternatives to VLC Media Player that have different features.
| Methods | Effectiveness | Difficulty |
| VLC | High - Useful functions to record system sound or microphone | ⭐⭐ |
| EaseUS RecExperts | Super High - Record screen with audio within 3 clicks | ⭐ |
| Chrome Audio Capture | Medium - Easy to operate but time limited | ⭐ |
| Free Sound Recorder | High - Preset quality for efficient recording | ⭐ |
| Voice Recorder | Medium - Simple but lacking in functionality | ⭐ |
| Audacity | Medium - Powerful but complicated to operate | ⭐⭐⭐ |
How Can VLC Record Audio on Windows PC
VLC Media Player is a free and open-source media player. You are allowed to record computer sound and microphone voice as well as the desktop screen with this screen and audio recorder. With its help, you can easily record audio from website. After recording, you are allowed to edit the recorded audio and share it on your platform. Also, this software is compatible with Windows, macOS, Linux, and mobile devices.
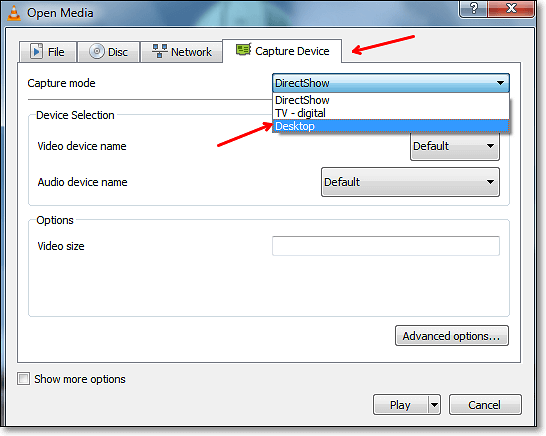
⭕Pros:
- A simple and easy tool to record audio
- The interface is clean
- Various attractive customized skins are available
❌Cons:
- Capture the full screen only
- No video editing options
How to Record on VLC Media Player:
Step 1. Open VLC on your computer. Choose "View" > "Advanced Controls" from the drop-down menu.
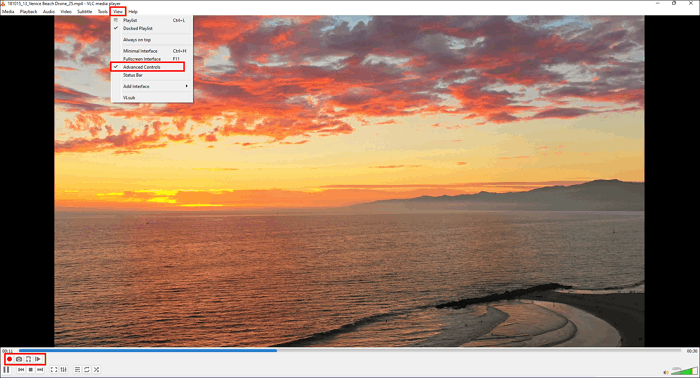
Step 2. Navigate to "Media" > "Open Capture Device". Once the new window is shown, choose an audio source. Here you can select a Microphone or Stereo Mix by your actual desire.
Step 3. Then click on the "Play" button. When everything is ready, click on the red circle button to start recording your audio on your computer.
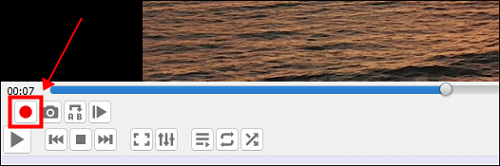
Step 4. Click the record button again to end the recording. And you can find the audio recording file in the Windows "Music" folder.
Recommended Alternatives to VLC Media Player
Some people may ask if there are other options to record audio to offer you more different features when recording voice and sound on your devices. Of course, yes. In the following part, we will show you several audio recorders and the tutorials to use them.
EaseUS RecExperts
📌Applies to: Windows 10/8.1/8/7 & macOS 10.10 or higher
EaseUS RecExperts is a powerful screen recorder with four main functions: record screen, record Webcam, record sound, and record gameplay. It supports recording system audio, microphone voice, or both of the two. Since this VLC recorder alternative supports various audio formats, you can choose the most appropriate output format, such as MP3, WAV, and AAC.
You can also choose to record the full screen and record a selected region of your computer with this program. With those functions, you can record many interesting and useful videos. For instance, it's possible for you to record game with face or record green screen Webcam.
🔥Main Features:
- Free and easy to use for beginners
- Record system audio, microphone audio, or both of them
- Capture the full screen, a locked window, or any area on the screen
- Schedule recording to start and stop recording at a specific time
All those advanced recording tools we mentioned above are available in this recorder. If you want to have a try, download it right now.
💡How to Record Audio with VLC Screen Recorder Alternative:
Step 1. Launch EaseUS RecExperts and choose Audio mode (looks like a speaker) from the main interface.

Step 2. Select the sound source by clicking on the speaker sign (the system sound) or the mic sign (the microphone). Or, you can record them both at the same time.

Step 3. Click the drop-down buttons next to the Speaker and Microphone to adjust the audio source settings.
- In the Speaker tab, you can adjust the volume, test the speaker and microphone, record silently, or open the volume mixer.
- In the Microphone tab, you can also enable Microphone boost and Microphone noise reduction features.

Step 4. To change the output format, bitrate, or sampling rate, you can click the Settings button in the lower right corner of the page. Of course, you can also set the automatic stop audio recording and automatic audio segmentation as needed.

Step 5. Hit the REC button to start recording audio. To finish it, just click on the red square icon to stop the recording.
Step 6. Once finished, the audio recording will be saved automatically. You can listen to or edit the recording with built-in tools.

Chrome Audio Capture
📌Applies to: Online
Chrome Audio Capture is an extension embedded in Chrome. This extension allows you to record any system audio on your computer. You can launch several tabs in Chrome, and the audio capture tools can record these voices at the same time. While recording, you will have the option to mute tabs that are currently being captured.
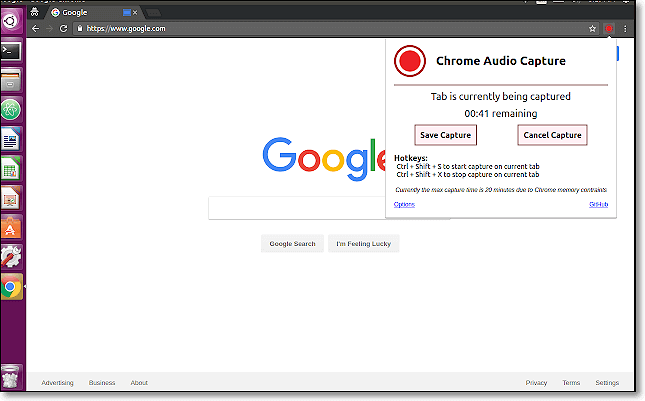
💡How Can the Alternative of VLC Screen Capture with Audio:
Step 1. Open your Chrome web store and add Chrome Audio Capture to the Chrome extension.
Step 2. Click to open it. When you are ready to record the audio, click on the "Start Capture" button.
Step 3. When the capture is stopped or the time limit is reached, you will be asked to save and name your audio files.
Free Sound Recorder
📌Applies to: Windows and macOS
Free Sound Recorder is a completely free voice recording software. It can record audio from the PC but also the voice from the microphone. You can easily record the sound coming from any Windows PC, even if you don't have a Stereo Mix option. This freeware offers you many export formats like MP3, WAV, and OGG. After recording, you can edit the recorded audio, like speeding up and slowing down, cutting, etc.
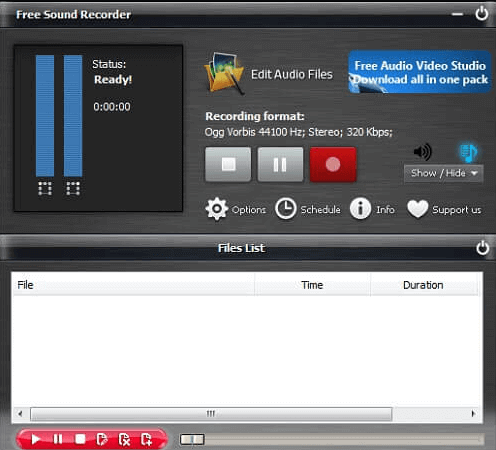
💡How Can the Alternative of VLC Media Player Record Audio:
Step 1. Download, install, and launch Free Sound Recorder.
Step 2. Click the "Show mixer window" to select the sound source. Then choose the recording device from the "Recording Device".
Step 3. Click "Options" > "General Settings" and choose a file format to save your recording audio as.
Step 4. You can click "Start" to start your audio recording. When your recording is going to finish, click the "Stop" button. The recording audio can be played with the built-in player after recording.
Voice Recorder
📌Applies to: Windows
Voice Recorder is a quick and convenient tool to record audio on your device. It is a built-in audio recorder in the Windows system. And you don't need to download any third-party applications to record audio on your computer. With this tool, you can capture the sound of your computer easily.
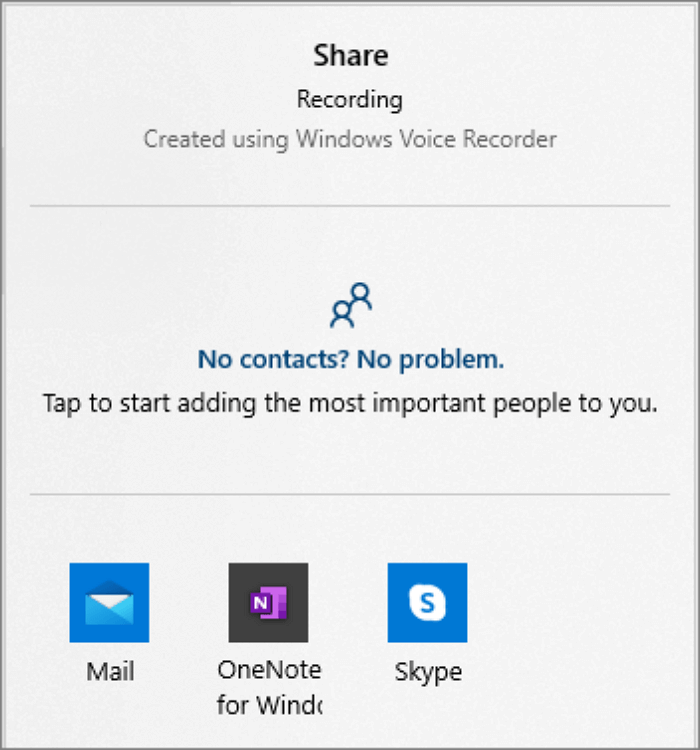
💡Tutorial of Recording with VLC Alternative:
Step 1. Type voice recorder in the search bar of your Windows computer to search for this tool.
Step 2. Choose the microphone button or hit the hotkey "Control + R" to start the recording. You can click the "Pause" button to stop the recording temporarily.
Step 3. Once you will finish this recording, click the "Stop" button to end the voice recording. And the recorded file will be saved to a folder in your Documents directory.
Audacity
📌Applies to: Windows, macOS, and Linux
Audacity is a powerful video editor and a screen record that allows capturing the voice and screen at the same time. This free audio recorder enables you to customize the interface if you don’t like the default interface. And it features a multiple-track audio recorder. After recording, you can copy, paste, delete, or mix the sound files in Audacity.

💡How to Record with VLC Media Player Alternative:
Step 1. Download and Install Sounderflower and Audacity on your computer or other devices.
Step 2. Choose "System Preferences" > "Sound" > "Output" and choose Soundflower as the output device.
Step 3. Launch Audacity and go to the Device tab to choose Soundflower as the recording device. Next, click the "Record" button to start the audio recording.
Step 4. When the audio recording is done, click the "Stop" button to stop the recording.
Conclusion
To sum up, VLC Media Player is a cool audio recording software. This post offers you a tutorial on how VLC can record audio on Windows PC.
And there also are numerous audio recorders that can be the alternative product to it. For Windows users, we highly recommend EaseUS RecExperts as your best audio recorder. You can download it now and try this amazing tool.
EaseUS RecExperts

One-click to capture anything on screen!
No Time Limit, No watermark
Start Recording