- Easeusについて
- 会社情報
- ダウンロードセンター
- お問い合わせ
EaseUS RecExperts
画面上の内容なら、なんでも録画可能な使いやすいスクリーンレコーダー
- キャプチャーの範囲を自分で自由に選択可能
- ディスクプレイ、ウェブカム及び音声を同時に、または別々で記録可能
- オンライン会議、ストリーミング動画/音楽など、1クリックで録画可能

概要:
ゲームプレイ動画を作成したり、ライブ配信したりしたい場合は、スクリーンレコーダーと呼ばれるソフトが必要です。Windows7には、標準でインストールされている画面録画機能がないので、専用ソフトをダウンロードする必要があります。この記事では、おすすめのWindows7対応スクリーンレコーダー5選を紹介します。
コロナ禍でのステイホームによって、ゲームをする方は以前に比べても、最近非常に増えたような気がします。今日では、10人中4人のインターネットユーザーが、ゲームに興味があり、何らかの端末でゲームをプレイすると回答しているくらい、その人気は高いです。ゲームでのスキルを上げるには、動画配信サイトでゲーム攻略法を調べたりする方も多いと思います。また、自分史上上手く攻略できた時などは、そのゲームプレイの様子を動画として保存したり、知人と共有したりすることもありますよね。さらに、ゲームの得意なユーザーは、自分のゲームプレイを録画して、ライブで配信したり、解説動画を使ったりすることもできます。
今回の記事では、おすすめのゲームプレイ録画ソフト5選(Windows7対応)を紹介します。また、ゲームプレイを録画する際の操作手順も解説します。ちなみに、今回最もおすすめのソフトは、一番に紹介するEaseUS RecExpertsですので、忘れずにチェックしてくださいね。
Windows7でゲームプレイを録画する方法
多くのWindows向けスクリーンレコーダーは、編集機能や注釈機能を搭載して、高度な作業も可能になっています。また、ウェブカメラ録画と画面録画を同時に行うことも可能です。しかし、実際に、お気に入りのゲームプレイを録画するとなると、どのスクリーンレコーダーを使うのが最もよいのでしょうか。以下でおすすめソフトを紹介します。
この新しいソフトは、Windows7/8/10全てに対応でき、ゲームプレイを含めたあらゆる画面上での動作を収録できます。また、ウェブカメラ録画も同時に行うことが可能です。この多目的なEaseUS RecExpertsを使って、ゲームプレイ録画中に、テキスト・線・矢印などの注釈を追加し、ゲーム攻略の解説もできます。さらに、録画後には、同ソフト内で動画の編集を行い、Google DriveやDropboxなどにクラウドサービスに共有することもできるので、非常に効率的です。
特徴
以下からEaseUS RecExpertsをダウンロードして、早速ゲームプレイを録画してみましょう。
EaseUS RecExpertsの操作方法
ステップ1:EaseUS RecExpertsを起動し、右上のメニューアイコンをクリックして「設定」を開きます。

ステップ2:「ビデオ」と「オーディオ」タブを選択して、フレームレート(1~144fps)、画質、出力形式、ビットレートなどの録画設定を調整します。

また、「ゲーム」タブをクリックすると、ゲーム画面上に表示するオーバーレイの設定なども変更できます。

ステップ3:メイン画面に戻り、「ゲームモード」を選択します。録画したいゲームのウィンドウを選び、必要であればWebカメラやマイク音声の入力も設定します。その後、「REC」ボタンをクリックして録画を開始します。

ステップ4:録画中は、画面に小さなバーが表示され、録画時間を確認できます。ツールバーのカメラアイコンをクリックすればスクリーンショットを撮影でき、タイマー(時計アイコン)から録画の自動停止時間も設定可能です。

ステップ5:録画が終了したら、内蔵のビデオプレイヤーと編集ツールを使って、動画を確認・編集できます。
Open Broadcaster Software(OBS)は、無料ソフトの中でも非常に人気の高いスクリーンレコーダーで、ネット上で多くのソフトの操作方法解説記事を見つけることもできます。このソフトでは、ゲームプレイを録画しながら、ライブ配信を行うことが可能です。そのため、TwitchやYouTubeなどで、ゲームプレイ動画の配信を行うことができます。このソフトには、多くのソースのオプションがありますが、「ゲームキャプチャ」を使用することで、プレイ中のゲームを直接収録することができるので便利です。
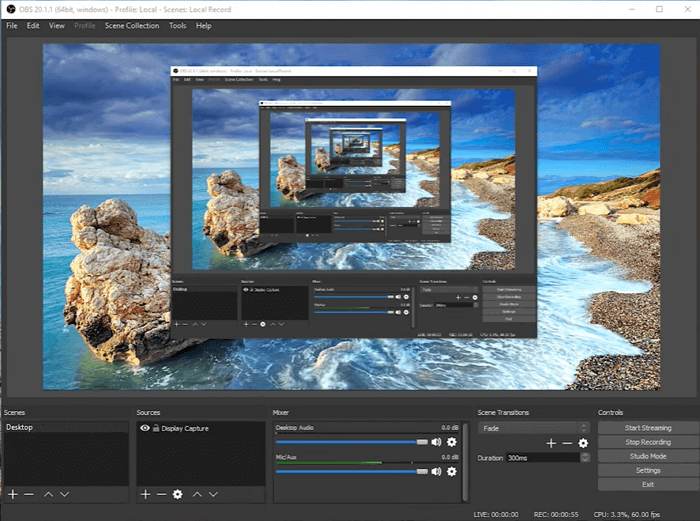
操作手順
1.OBS Studioを起動し、「ソース」>「+」>「ゲームキャプチャ」を追加する。
2.モードを「フルスクリーンアプリケーションをキャプチャ」、「特定のウィンドウをキャプチャ」、「ホットキーで前面のウィンドウをキャプチャ」から選択する。1つ目のモードでは、プライマリモニタに全画面表示されるゲームを自動で検出し、OBSのゲームキャプチャソースに動画アウトプットを追加できる。
3.設定がおわったら、ゲームを起動し、録画ボタンを押しゲームプレイ録画を開始、終了したら停止ボタンから録画を完了する。
Frapsは、Windows7/8/10ユーザーに人気のゲームキャプチャソフトです。このソフトでの画面録画では、録画中に設定をいじる必要がないので、非常に簡単に録画作業を行えます。Frapsには、動画キャプチャフレームレートなどの不可欠のオプションもしっかりとあります。FPSは30~120の間で選択でき、マイク音声とシステム音声の両方を録音することもできます。さらに、動画を録画したり、カーソル動作を記録することも可能です。
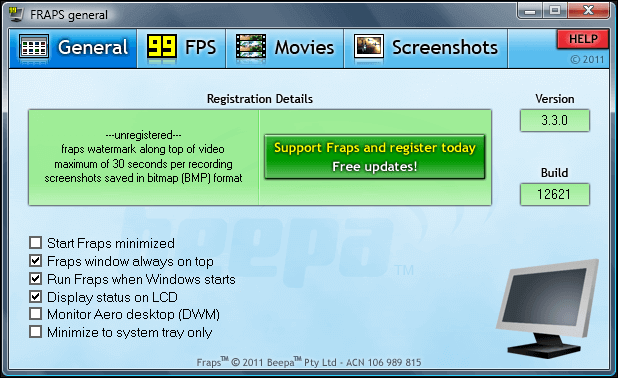
(操作手順)
1.最新版のFrapsをインストールし、起動する。
2.ウィンドウ上部の「Movies」をクリックする。
3.動画キャプチャのホットキーを作成し、録画の開始・停止を効率化する。既定では、F9が設定されているが、変更可能。
4.動画の保存先の設定など、録画に関する環境設定を調整する。マイクで音声を録音する場合は、「Record external input」にチェックし、メニューから使用するマイクを選択する。また、「Video Capture Setting」下で、60FPSに設定しておく。
5.設定が完了したら、収録ボタンを押して、ゲームプレイ録画を開始する。
Bandicamは、動作の軽いWindows向けソフトです。このソフトでは、非常にシンプルな操作で、画面やウェブカメラの映像を音声付きで、同時に録画することができます。また、高画質でのゲームプレイ録画も可能です。さらに、スケジューラー機能があったり、リアルタイム描画機能などを適用させることもでき、便利です。
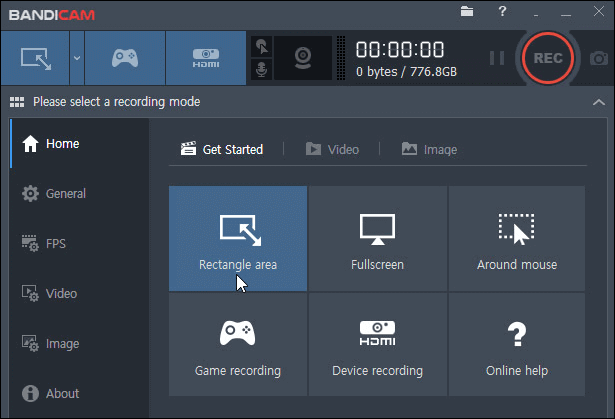
(操作手順)
1.Bandicamを起動し、「Game Recording」を選択。
2.F12キー、または、画面上の録画開始ボタンから録画を開始する。録画中は、時間の表示が赤く変わる。
3.録画終了したい時はF12キー、または画面上から停止操作をする。
4.「Home」>「Video」から録画した動画を再生・編集・アップロードすることができる。
Icecream Screen Recorderは、画面上のあらゆる動作を記録できるスクリーンレコーダーです。この多機能のスクリーンレコーダーを使って、画面映像の録画、スクリーンショットの撮影、システム音声やマイク音声の録音などを簡単に行うことが可能です。また、様々な図形、矢印、線などを録画中に追加できる注釈機能も使用可能です。
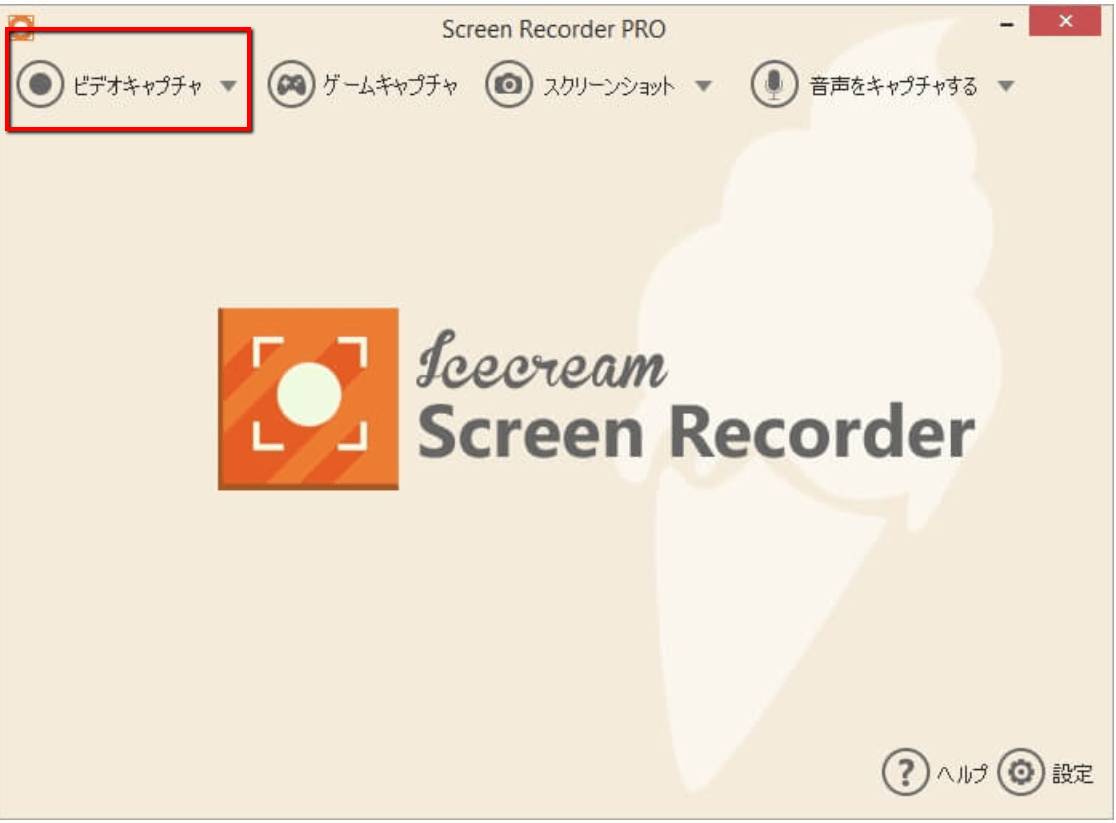
(操作手順)
1.Icecream Screen Recorderを起動する。
2.「設定」アイコン>「オーディオ」から音声の録音にチェックを入れる。ゲームの解説ボイスを入れる予定がある場合は、マイク音声の録音を有効化する。また、正しいオーディオデバイスが選択されていることを確認する。終わったら、音声録音に関する変更を保存する。
3.「ゲームキャプチャ」をクリックする。FPSを表示するかどうか、また、FPSレベル(25〜60 FPS)を選択し、ビデオ品質と出力ビデオコーデックを設定する。
4.すべての設定が終了したら、ゲームプレイを開始し、F6キーから録画開始・停止作業を行う。録画が完了したら、編集をすることもできる。
Windows7ユーザーの場合は、Windows10にあるような既存のスクリーンレコーダー機能がないので、専用の画面録画ソフトをダウンロードする必要がります。この記事では、おすすめのスクリーンレコーダーを紹介したので、参考にしてみてください。より簡単に操作が可能なWindows7向けソフトを探している場合は、EaseUS RecExpertsを使用してみることをおすすめします。EaseUS RecExpertsでは、簡単な操作のみでプロ仕様の画面録画、音声録音が可能です。