- Easeusについて
- 会社情報
- ダウンロードセンター
- お問い合わせ
EaseUS RecExperts
画面上の内容なら、なんでも録画可能な使いやすいスクリーンレコーダー
- キャプチャーの範囲を自分で自由に選択可能
- ディスクプレイ、ウェブカム及び音声を同時に、または別々で記録可能
- オンライン会議、ストリーミング動画/音楽など、1クリックで録画可能

概要:
音楽、ポッドキャスト、インタビュー、スピーチ、効果音など、ウェブサイトから任意の音声を抽出したいですか? ここでは、デスクトップツールとオンラインツールを使った詳しいガイドをご紹介します。
オフラインでの再生や他の目的のために音声ファイルを保存したいと思っていませんか?しかし、多くのウェブサイトやストリーミングサービスでは直接ダウンロードのオプションがなく、多くのツールはウェブページから音声を抽出することができません。
心配しないでください。このガイドでは、音声レコーダー、オンラインツール、ブラウザ拡張機能の3つの効果的な方法を使ってウェブサイトから音声を抽出する方法を説明します。初心者の方も、テクノロジーに詳しい方も、自分に合った方法が見つかるでしょう。
音声録音は、他の方法がうまくいかない場合でも、ウェブサイトから音声をキャプチャする最も簡単な方法です。EaseUS RecExpertsは、WindowsおよびMac用のデスクトップ画面と音声の録音ツールです。これを使えば、音楽やスピーチ、会議など、どんなウェブサイトからでも音質を損なうことなく簡単に音声を抽出できます。
このツールは、YouTube、TikTok、Hulu、Netflixなど、あらゆる配信サービスから音声を録音することもできます。
以下は、EaseUS RecExpertsを使ってウェブページから音声を抽出する手順です。
ステップ1. EaseUS RecExpertsを起動し、「オーディオ」をクリックします。

ステップ2. ブラウザで音声をキャプチャしたいサイトにアクセスします。準備ができたら、RECをクリックして録音を開始します。
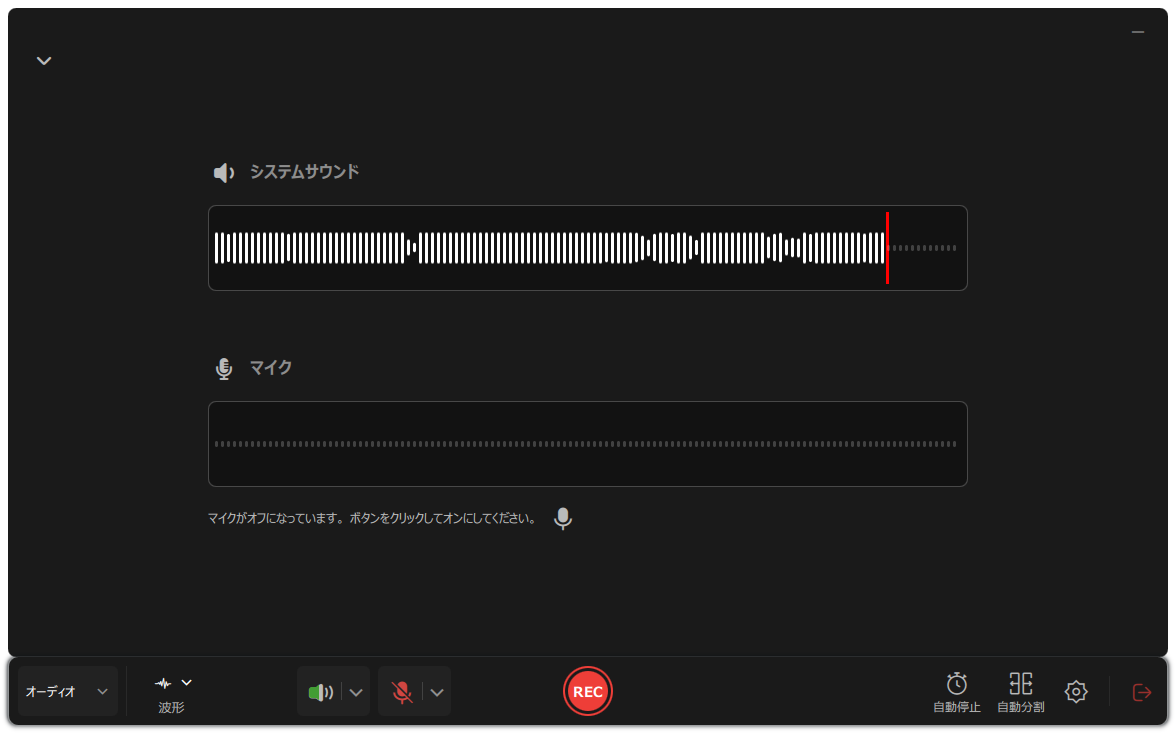
ステップ3. 録音を終了するには、赤い四角のアイコンをクリックして録音を停止します。
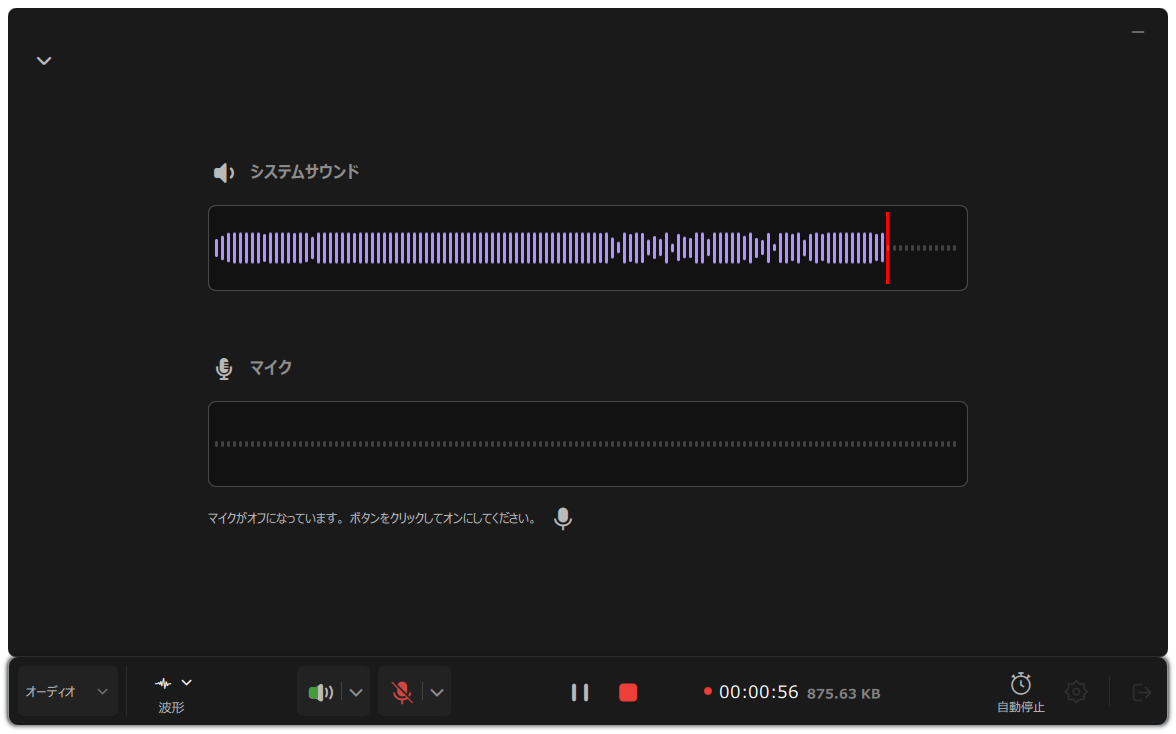
EaseUS RecExpertsの特徴:
さまざまな拡張機能を試した結果、今回は「スマートビデオ&オーディオダウンローダー」をおすすめします。この拡張機能は、ブラウザー上で音声や動画をダウンロードするために特化されていて、とても使いやすいです。ダウンロードしたい音声があるウェブサイトを開くだけで、拡張機能が自動的に音声ファイルを検出してくれます。わざわざページのソースコードを調べる必要はありません。
以下は、ウェブサイトから音声を抽出する手順です:
ステップ1. Chromeウェブストアにアクセスし、「スマートビデオ&オーディオダウンローダー」と検索します。
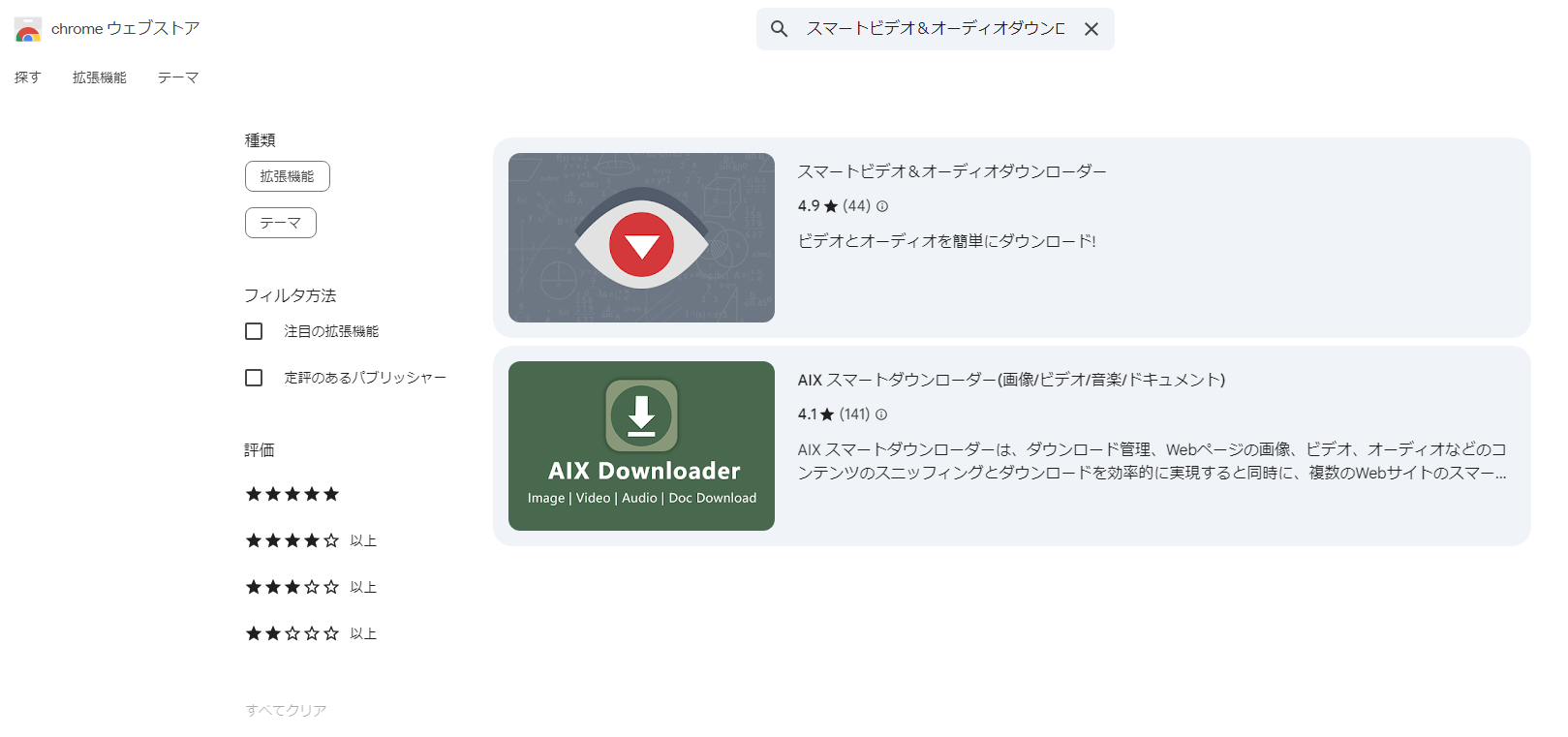
ステップ2. 拡張機能の詳細ページに進み、「Chromeに追加」ボタンをクリックして、拡張機能をインストールします。
ステップ3. 音声や音楽を抽出したいウェブサイトを開き、スマートビデオ&オーディオダウンローダーを有効にします。すると、自動的にダウンロード可能な音声が検出されます。
注意:YouTubeやInstagramなど、一部のウェブサイトでは音声が検出されないことがあります。
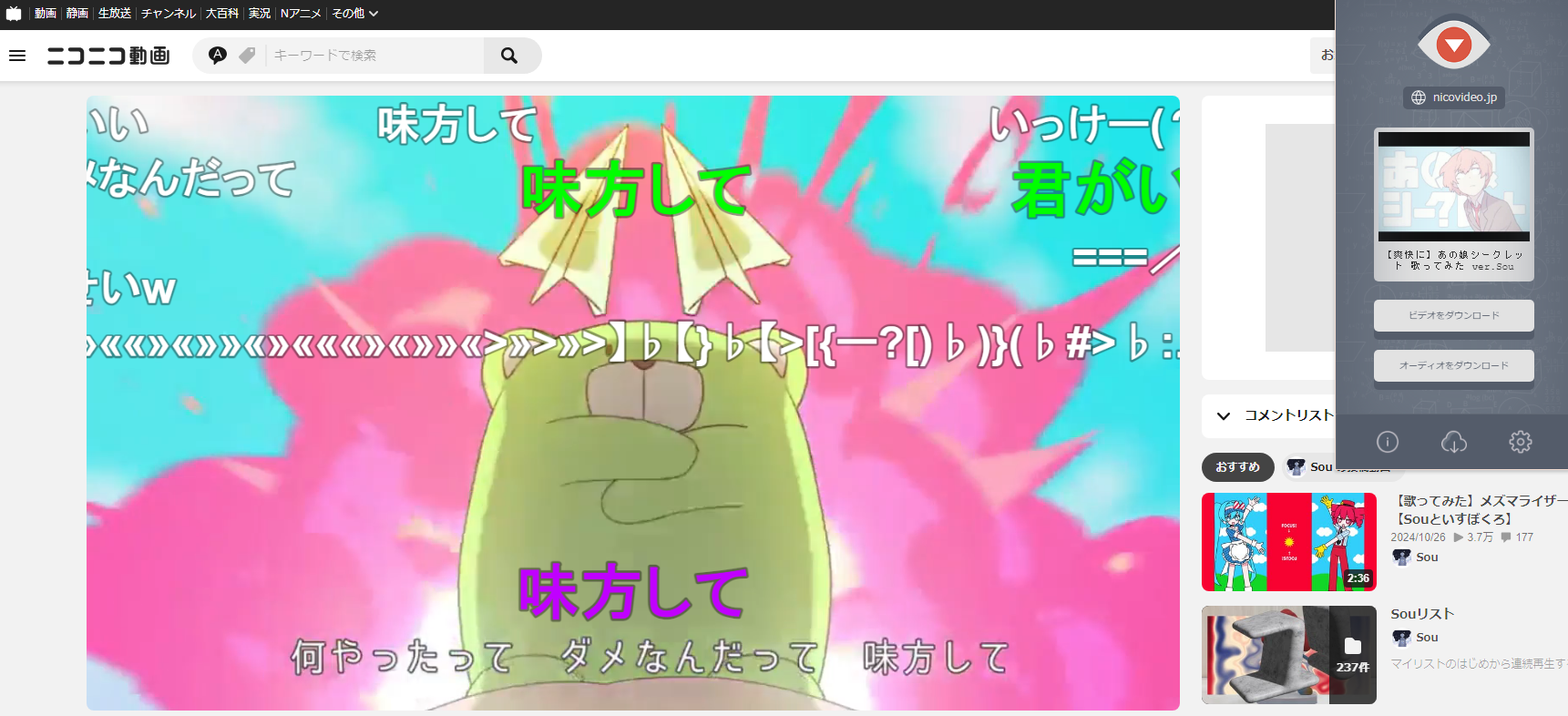
ステップ4. 「オーディオをダウンロード」ボタンをクリックし、オーディオファイルを取得します。
SaveMP3は、YouTube、Vimeo、SoundCloud、TikTok、Facebookなどのサイトから音声を抽出し、MP3形式に変換できるオンラインツールです。音質は128kbps、256kbps、320kbpsの中から選べます。また、シンプルなデザイン(クリーンUI)やダークモードにも切り替え可能です。
以下は、動画のURLから音声(MP3)を抽出する手順です:
ステップ1. SaveMP3のウェブサイトにアクセスし、「YouTubeからMP3へ」「サウンドクラウドからMP3へ」など、希望するオプションを選びます。
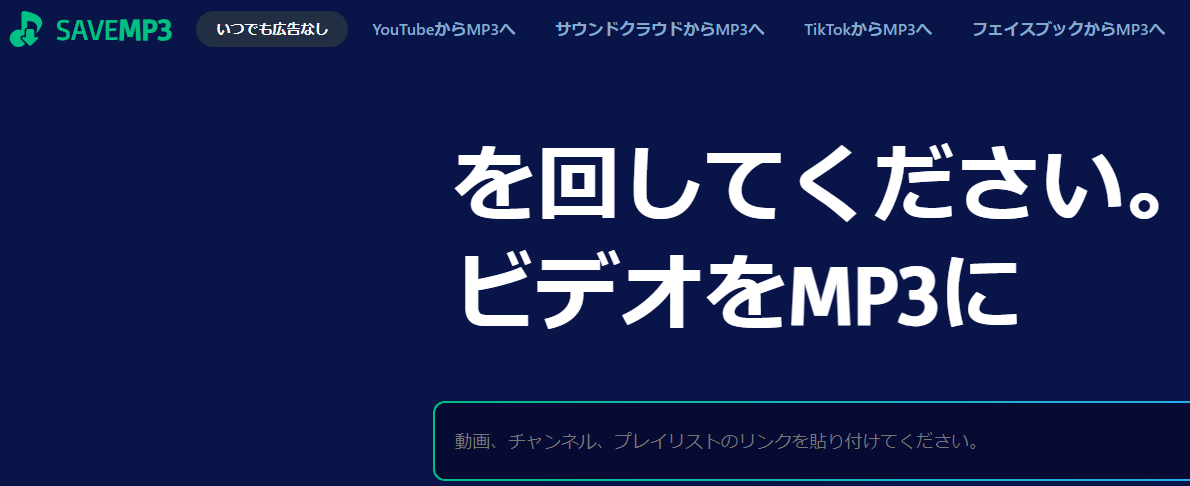
ステップ2. 動画のリンクをコピーして、検索バーに貼り付けます。変換の準備が始まります。場合によっては、セキュリティ確認(キャプチャ)を求められることがあります。
ステップ3. 「MP3をダウンロード」ボタンをクリックすると、音声ファイルがダウンロードされます。このファイルは、パソコンに標準搭載されているプレーヤーで再生できます。
ウェブサイトから音声を抽出する方法は、画面録画ソフトやオンラインツール、ブラウザー拡張機能など、さまざまなツールを使えば簡単に行えます。その中でも、EaseUS RecExpertsを使って音声を録音する方法はとてもシンプルです。
ただし、注意点として、抽出した音声はあくまで個人利用の範囲にとどめ、商用目的での使用や配布は行わないようにしましょう。
1.YouTubeから音声を抽出できますか?
はい、EaseUS RecExpertsのような高機能な音声録音ソフトを使えば、YouTubeから音声を抽出することができます。この方法は、制限なしにYouTube動画から音声だけを取り出す直接的な手段です。音声ファイルはMP3、WAV、OGGなどの形式で保存できます。
2.VLCで音声を抽出できますか?
はい、VLCメディアプレーヤーを使って音声を抽出することも可能です。以下の手順で操作できます:
ステップ1. お使いのデバイスでVLCを起動し、「メディア」メニューから「変換/保存」を選びます。
ステップ2. 音声を抽出したいファイルを追加し、「変換/保存」をクリックします。
ステップ3. プロファイルで「音声 - MP3」などの形式を選び、保存先のファイルを指定します。
ステップ4. 「開始」ボタンをクリックすると、音声の抽出が始まります。
3.オンライン動画から音声を抽出するにはどうすればいいですか?
オンライン動画から音声を抽出する一番簡単な方法は、録音することです。EaseUS RecExpertsはそのための優れた選択肢です。オンライン動画の音声を簡単に録音できます。また、SaveMP3のようなオンラインツールを使って、動画のURLから直接音声をダウンロードすることも可能です。