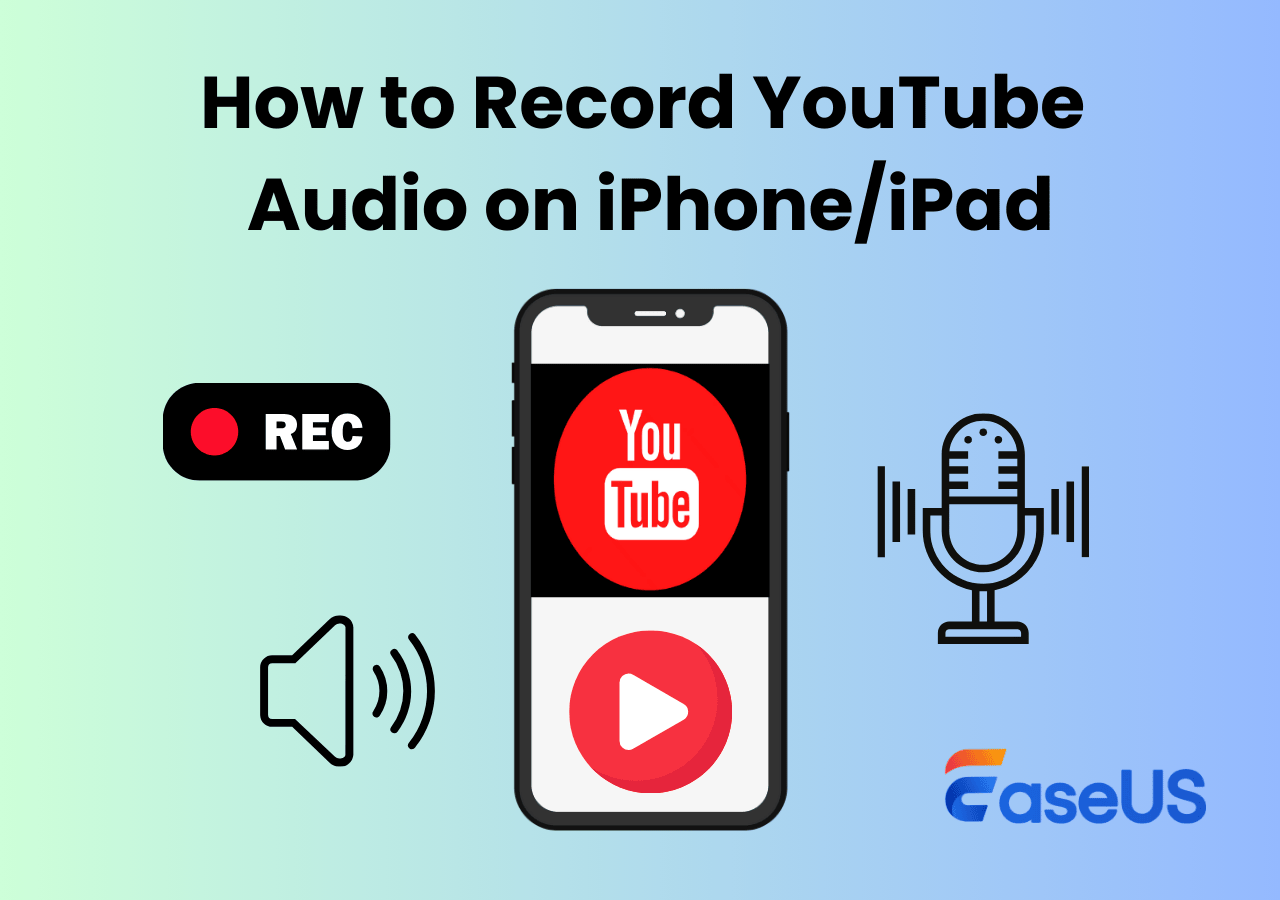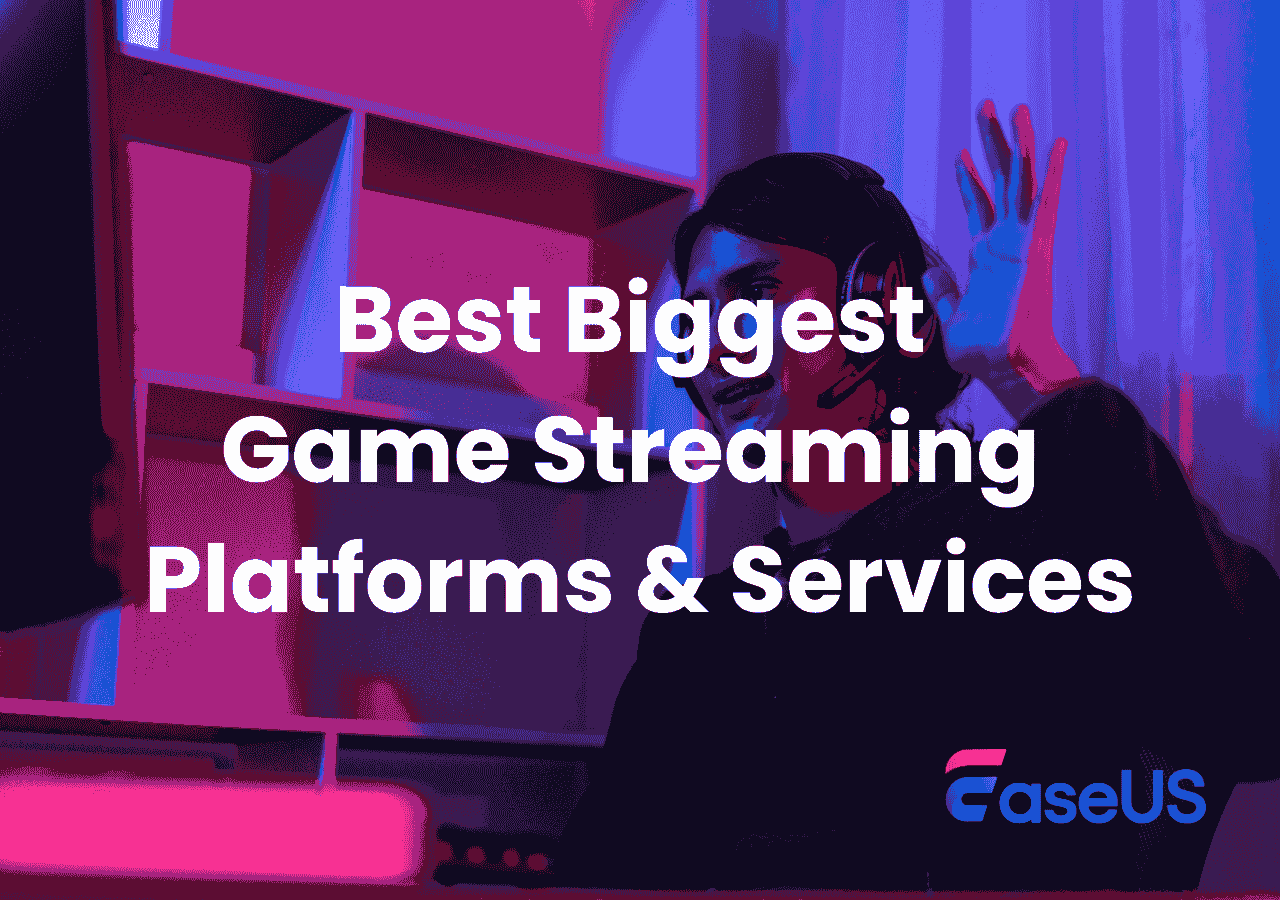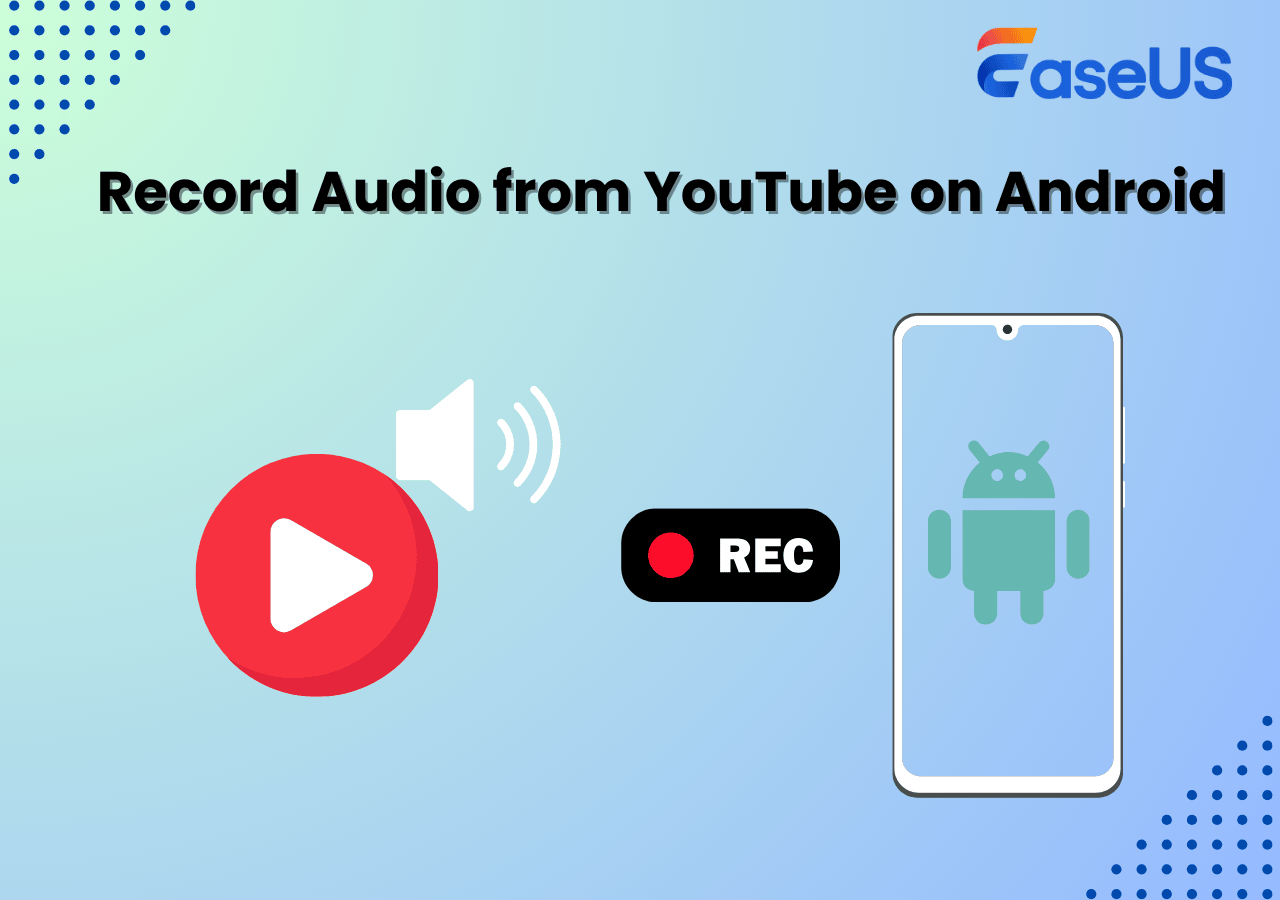-
![]()
Daisy
Daisy is the Senior editor of the writing team for EaseUS. She has been working in EaseUS for over ten years, starting from a technical writer to a team leader of the content group. As a professional author for over 10 years, she writes a lot to help people overcome their tech troubles.…Read full bio -
Jane is an experienced editor for EaseUS focused on tech blog writing. Familiar with all kinds of video editing and screen recording software on the market, she specializes in composing posts about recording and editing videos. All the topics she chooses …Read full bio
-
![]()
Alin
Alin is an experienced technical blog writing editor. She knows the information about screen recording software on the market, and is also familiar with data cloning and data backup software. She is expert in writing posts about these products, aiming at providing users with effective solutions.…Read full bio -
Jean is recognized as one of the most professional writers in EaseUS. She has kept improving her writing skills over the past 10 years and helped millions of her readers solve their tech problems on PC, Mac, and iOS devices.…Read full bio
-
![]()
Jerry
Jerry is a fan of science and technology, aiming to make readers' tech life easy and enjoyable. He loves exploring new technologies and writing technical how-to tips. All the topics he chooses aim to offer users more instructive information.…Read full bio -
![]()
Rel
Rel has always maintained a strong curiosity about the computer field and is committed to the research of the most efficient and practical computer problem solutions.…Read full bio -
![]()
Gemma
Gemma is member of EaseUS team and has been committed to creating valuable content in fields about file recovery, partition management, and data backup etc. for many years. She loves to help users solve various types of computer related issues.…Read full bio -
![]()
Shelly
"I hope my articles can help solve your technical problems. If you are interested in other articles, you can check the articles at the bottom of this page. Similarly, you can also check my Twitter to get additional help."…Read full bio
Page Table of Contents
0 Views |
0 min read
With the rise of multiple video browsing platforms like TikTok, SnapTube, and Instagram, vertical videos are getting more popular. This site is considered good for the layout of these apps and many others.
Being a content creator or a marketing manager, you can't ignore this video recording mode. Knowing how to record these videos in your software like OBS is good. You should read this blog if you don't know how to record vertical video OBS. Here, we will share a complete guide on this with a discussion of OBS alternatives, too.
Detailed Guide to Record Vertical Video on OBS
Among many other open source screen recorder software, OBS is considered one of the most famous ones. The reason is the effective recording, advanced options, and outstanding performance. It has a complete toolkit to record videos and edit them.
To record a vertical video with OBS Studio, you only need to follow the steps below.
Step 1. Create a Profile
First of all, you need to create a profile in the OBS studio. For this, you only need to go to "Profile" and tap "Add Profile." After that, you need to give the profile a name so you can find it after completing the record vertical video OBS process.

Step 2. Duplicate Scene
Once you have created a profile, it is time to duplicate the scene that you want to give a vertical shape. It is pretty simple to do, as you only have to right-click on the scene and tap on the "Duplicate" button. Now, you must choose that scene from the list to proceed with this process.

Step 3. Change Video Resolution
Now, it is time to change the resolutions of the OBS recordings. You only have to look for the "Settings" option in the right part of the screen. It will pop up a new video from where you have to click on the "Video" option.
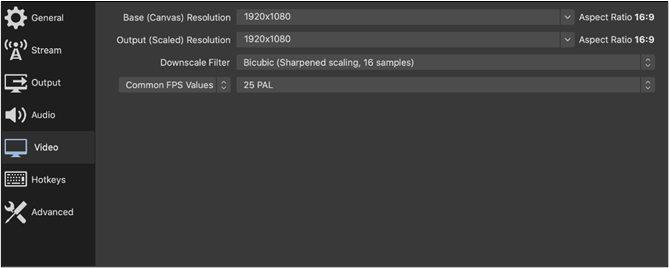
You only have to change the resolution to 9:16 to get a vertical preview. Remember that the input and output video resolutions should be the same. Click on the "OK" button to save the seconds.
Step 4. Drag & Drop for Adjustment
After saving the settings, you will see that the video will be set to a vertical preview on your screen. To adjust the scene and give it a better look, you only have to drag and drop it carefully.
Step 5. Start Vertical Video Recording
When everything is ready, you can click Start Recording to begin recording your vertical video with OBS Studio.

Don't forget to share this helpful post with others in need!
Record Vertical Video in High Quality with OBS Alternatives
Undoubtedly, you might be using OBS Studio for recording videos. But you must have experienced that it has limited functions for recording vertical video with OBS. In this regard, you need a reliable alternative like EaseUS RecExperts that allows you to change the recording screen resolution as per your needs.
This advanced software doesn't force you to record the full screen. You can easily adjust the screen size you want to record without any problem. Additionally, EaseUS RecExperts is a free recording software that allows you to record the video and audio with better quality.
To keep everyone comfortable while using this, the software has also been integrated with multiple gaming, streaming, and meeting platforms. Here are the steps you must follow for recording a vertical video using this.
Step 1. Launch EaseUS RecExperts and select your preferred mode: Full Screen, Custom, Window, Game, Audio, or Webcam, depending on what you want to capture. For example, if you're recording a tutorial or walkthrough, the Full Screen or Window mode may work best.

Step 2. Use the toolbar to toggle on the Speaker, Microphone, or Webcam. This is useful if you're explaining something and want your voiceover or facecam included in the recording. You can also turn them off for a clean, silent screen capture.

Step 3. Click the red REC button to begin. While recording, you'll see a floating control bar on your screen. Click the pencil icon to activate annotation features. These tools allow you to highlight areas, draw arrows, underline key content, or write directly on the screen.

Step 4. You can click the Pause button to temporarily stop recording if you need to adjust your content, or click the Stop button to finish. If you want to remove annotations while recording, use the clear option in the drawing toolbar.
Step 5. Once the recording ends, you'll be taken to the preview window where you can edit or manage your files. The annotations you made will be preserved in the final video.

The Bottom Line
By reading the above guide, you must have learned the way to record vertical video OBS. We have shared the detailed steps for this purpose that will help you change the preview of your videos. If this software isn't suitable for you in terms of custom screen recording, you should try EaseUS RecExperts. This advanced software will help you choose the required screen size for recording.
Record Vertical Video in OBS FAQs
1. Can you record vertically in OBS?
Yes, you can record a vertical video in OBS. You only have to change the video resolution by checking its settings.
2. How do I record vertical video on my computer?
For recording a vertical video on a computer, download the EaseUS RecExperts and follow these steps.
- Browse the software
- Choose the screen you want to record by clicking on the built-in options from the menu bar.
- Click on the "Rec" button
3. How do I change my aspect ratio to 9:16 in OBS?
Here are the steps that you need to follow to change the resolution in OBS.
- Choose the scene you want to change
- Click on the "Settings" button
- Go to "Videos" and change the resolution
4. How do I record my screen in portrait?
You can record the screen in portrait mode by adjusting the settings to vertical aspect ratio. Here are the steps that you need to follow when you are recording this in OBS.
- Go to "Settings."
- Select "Videos" from the list.
- Tap on the "Resolution" and set it to 9:16.
EaseUS RecExperts

One-click to capture anything on screen!
No Time Limit, No watermark
Start Recording