- Easeusについて
- 会社情報
- ダウンロードセンター
- お問い合わせ
EaseUS RecExperts
画面上の内容なら、なんでも録画可能な使いやすいスクリーンレコーダー
- キャプチャーの範囲を自分で自由に選択可能
- ディスクプレイ、ウェブカム及び音声を同時に、または別々で記録可能
- オンライン会議、ストリーミング動画/音楽など、1クリックで録画可能

概要:
バックグラウンドノイズを除去できる画面録画ソフトウェアは?この問題に悩んでいる場合、この記事で悩みを解決できます。ここでは、いくつかの方法を提供し、WindowsまたはMac上で動作するかどうか、画面録画でバックグラウンドノイズや雑音を除去するための手順を説明しておきます。
「チュートリアル ビデオを作成したいのですが、録画にバックグラウンド ノイズが多すぎます。バックグラウンド ノイズなしで画面録画するにはどうすればよいですか?」
オフィスや騒がしい場所で画面と音声を録画すると、録画の品質が影響を受ける場合があります。録音に多くのバックグラウンド ノイズが含まれている場合があり、はっきりと聞こえないことさえあります。そのため、この投稿では、画面録画のバックグラウンド ノイズを取り除くのに役立ついくつかの方法を紹介します。では、バックグラウンドノイズなしで画面録画する方法を解説しましょう。
Windows PC の画面録画でバックグラウンド ノイズを取り除きたい場合は、EaseUS RecExpertsを選択できます。これは優れた画面と音声のレコーダーで、音声の有無にかかわらず、画面上のほぼすべてのものを柔軟にキャプチャできます。また、必要に応じて、画面にウェブカメラ オーバーレイを追加することもできます。
それとは別に、注釈ツール、ノイズリダクション、マイクブースト機能など、いくつかの新機能が最新バージョンに追加されています。したがって、ビデオやダイアログの記録中にバックグラウンドノイズを低減または削除する必要がある場合は、タスクを取得できますこの素晴らしい録音ソフトウェアを使用して、ワンクリックで完了します。チュートリアルを記録している場合は、注釈ツールを使用して、記録時に線、矢印、テキスト、番号付けなどをリアルタイムで追加することもできます! 結論として、これは軽量で強力な画面録画プログラムです。
特徴:
Windowsでのバックグラウンドノイズを除去する方法は次の通りです。
ステップ 1. EaseUS RecExperts を起動し、[設定] > [詳細設定] をクリックして、[マイクのノイズを除去] をオンにします。必要に応じて、「マイクブースト」機能を有効にすることもできます。


ステップ 2.インターフェイスに戻り、録画領域を選択します。画面全体をキャプチャしたい場合は、「フルスクリーン」をクリックします。画面の一部を録画したい場合は、「エリア」オプションを選択してください。次に[システムサウンド]を選択します。

ステップ 3.録画領域を選択し、[REC]をクリックして録画を開始します。
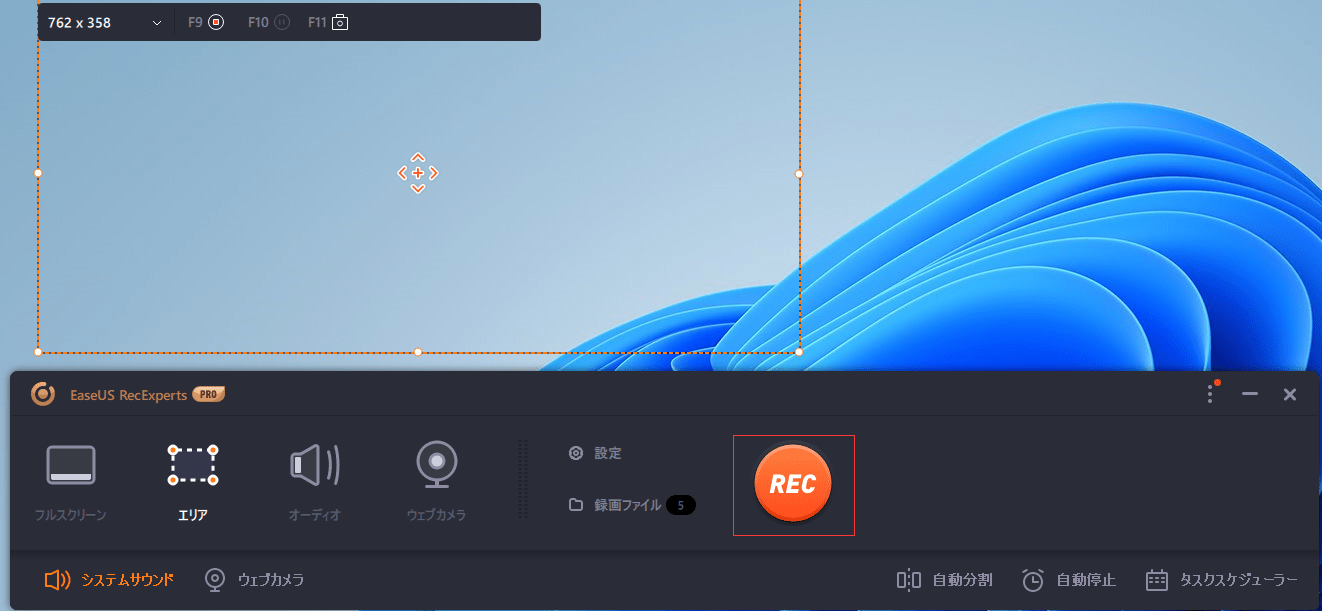
ステップ 4.録音中に、線や矢印などで画面に注釈を付けることができます。さらに、システム (マイク) の音のオン/オフを柔軟に選択することもできます。

ステップ5.録画を完了したら、「停止」ボタンを押して画面の記録を終了します。最後に、必要に応じて、記録されたファイルをプレビューおよび編集できます。
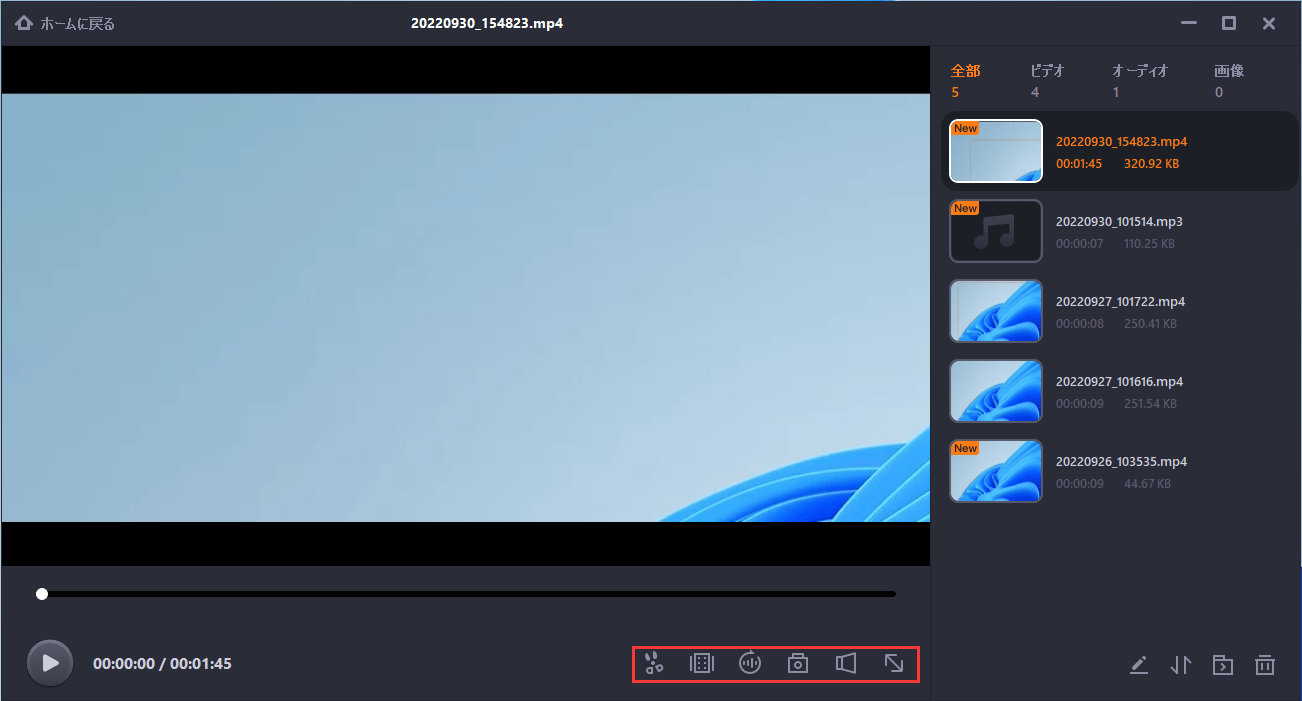
MacOSでのバックグラウンドノイズを除去する方法は次の通りです。
"Macユーザーの場合は、完全に無料であるため、画面を記録する際の最初の選択肢としてQuick Time Playerを選択することをお勧めします。ただし、画面録画でバックグラウンドノイズを低減することについて言えば、Krispのような専門的なノイズキャンセリングソフトウェアが必要になる場合があります。Krispを使用すると、電話やVoIPで話しているときにノイズなしで録音し、バックグラウンドノイズをミュートすることができます。
Quick Time PlayerとKrispの助けを借りて、バックグラウンドノイズなしで簡単にMacでスクリーンレコードを作成できます。次に、スクリーンレコーディングのノイズを除去するためにどのように機能するかを見てみましょう。
ステップ1.KrispをMacにダウンロードしてインストールし、それを録音用のデフォルトのオーディオソースとして設定します。
ステップ2.Quick Time Playerを開き、上部のツールバーで[ファイル]>[新しい画面記録]をクリックします。

ステップ3.下向きの矢印を押してオーディオソースを選択します。ここでは、Krispオプションを選択する必要があります。
ステップ4.問題がなければ、「録画」ボタンをクリックして録画を開始します。
この投稿では、初心者からプロのソフトウェア使用まで、画面を録画する実行可能な方法をいくつか紹介します。ノイズを除去したい必要に応じて、いずれかを選択して録音を開始できます。利便性を考慮すると、ここではEaseUS RecExpertsをお勧めします。ワンクリックでバックグラウンドノイズなしで画面を録画できます。それをダウンロードすれば、決して失望することはありません!
まず、静かな環境を作ります。バックグラウンドノイズを減らす最も簡単な方法は、主要なノイズ源になる可能性があるため、静かな環境を作ることです。したがって、自宅で録画を開始する場合は、テレビ、またはファン、エアコンなどのノイズを発生させる可能性のあるその他のデバイスの電源を切ります。その後、すべてのドアと窓を閉じて、録画を開始します。
適切なマイクを使用します。ほとんどの場合、ノイズはマイクから発生しています。通常、ダイナミックマイクは他のマイクよりも優れています。これは、カプセルの設計により、一般的に周囲の音に対する感度が低いためです。このバックグラウンドノイズの除去により、家庭環境でのポッドキャスティングやストリーミングに最適です。そのため、すでに静かな環境にある場合は、ダイナミックマイクを使用できます。