- Easeusについて
- 会社情報
- ダウンロードセンター
- お問い合わせ
EaseUS RecExperts
画面上の内容なら、なんでも録画可能な使いやすいスクリーンレコーダー
- キャプチャーの範囲を自分で自由に選択可能
- ディスクプレイ、ウェブカム及び音声を同時に、または別々で記録可能
- オンライン会議、ストリーミング動画/音楽など、1クリックで録画可能

概要:
画面を録画しているときに、重要なポイントや単語を強調するために蛍光ペンを使用する必要がある場面に遭遇したことはありませんか?このような場合、蛍光ペン付きの最適なスクリーンレコーダーを見つける必要があります。ご心配なく。この文章は、あなたの問題を解決するための6つのベストアプリを提供します。この文章を読むことができます。
パソコンで画面を録画する際、重要な情報を強調するために蛍光ペンを使う場面に遭遇したことがある人もいるかもしれません。必要なのは、蛍光ペン付きの優れたスクリーンレコーダーです!
現在、インターネット上では、画面録画中に何かを描いたりハイライトしたりできるプログラムがたくさんありますが、ハイライトツール付きの適切なスクリーンレコーダーを見つけるのは難しいかもしれません。そこで、私たちは市場で人気のあるものをテストし、トップ6を選びました。以下はテストの統計です:
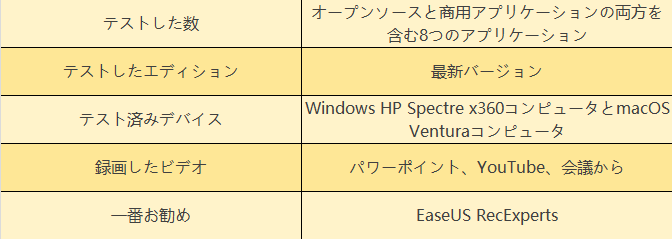
画面録画中に重要な情報を強調表示する6つのアプリケーションを学ぶ前に、蛍光ペンを必要とするいくつかの状況を知っておく必要があります。その結果、次の部分を読むことができます。
このパートでは、重要なポイントやマークを強調するために、蛍光ペンを使ってスクリーンレコーダーを使用する場面について説明します。詳しくはこちらをご覧ください。
上記の状況から、注釈付きの最高のスクリーンレコーダーを見つけることは、日常生活でも仕事でも、あなたにとってかなり必要であると考えられます。上記はあなたのためのすべての状況ではありません。それはあなたの趣味や仕事の性質に依存します。ほとんどの場合、録画ツールを使って録画中に画面に描画することができれば、このツールは通常、テキストや画像を強調表示する機能を提供することができます。
このパートでは、インターネット上で8つのアプリをテストした後、詳細情報とともに6つの蛍光ペン付きスクリーンレコーダーを紹介します。6つのアプリは異なる機能を持ち、異なるオペレーティングシステムと互換性があります。あなたのニーズに合わせて読んでください。
以上、6つのアプリケーションを紹介したが、これらのアプリケーションがユーザーに提供する詳細な機能については、この先をお読みいただきたい。
✅互換性: Windows、macOS
最初におすすめするのはEaseUS RecExpertsです。WindowsやmacOSで使える蛍光ペン付きスクリーンレコーダーとして、EaseUS RecExpertsはユーザーにとって見逃せない選択肢です。このスクリーンレコーダーはスクリーンを録画する時、優れた描画ツールを持っていて、注釈オプションで蛍光ペンを使って、スクリーンのどこでも重要な情報を強調することができます。そのため、WindowsやMacで画面に描画を記録することができます。
このスクリーンレコーダーは、MacとWindowsユーザー向けの強力でユーザーフレンドリーなソフトウェアであり、テキスト、画像、またはその他の重要な情報をハイライトするような注釈付きの高品質ビデオを作成するユーザーに役立つ機能の広い範囲を提供することができます。
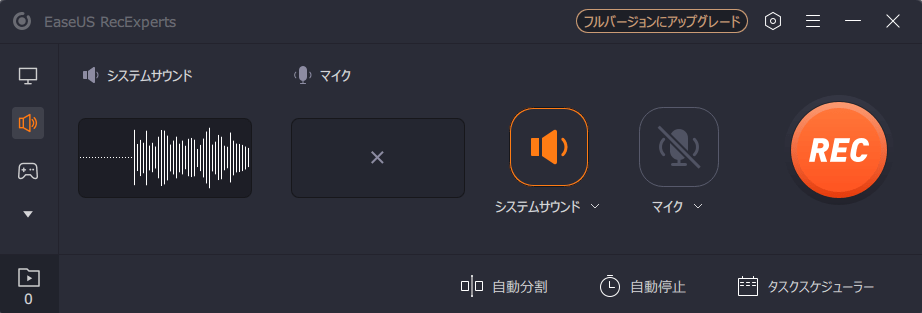
EaseUS RecExpertsは、上記の重要なポイントやマークをハイライトする機能以外にも、いくつかの便利な機能を提供しています。例えば、この蛍光ペン付きスクリーンレコーダーを利用して、ストリーミングビデオを録画したり、チームミーティングを録画したり、YouTubeライブストリームを録画したりすることが簡単、迅速、操作的にできます。それに、このソフトはウォーターマークや時間制限なしにPCでゲームプレイを録画することもできます。そして、このソフトウェアがユーザーに提供できる機能を以下に挙げます。
主な特徴
✅長所
⛔欠点:
以上のEaseUS RecExpertsの特徴を知った後、画面を録画しながら、このソフトをハイライトツールとして選択することを強くお勧めします。このソフトをダウンロードして試してみてください。
✅ 互換性: Windows
2つ目はBandicamです。これもよく使われるハイライト機能付きスクリーンレコーダーで、録画中のマウスカーソルの動きも記録できます。軽量で使いやすいWindowsスクリーンレコーダーツールとして、ゲームのハイライトシーン、解説ビデオ、チュートリアル、その他のタイプのコンテンツを録画するのに最適です。
また、マウスハイライトを追加オプションを選択すると、マウスカーソルの周りに黄色の円が追加されます。上記のオプションがすべて適用されると、マウスカーソルが記録されます。その上、ズームインとズームアウトは、個々のステップを説明し、視聴者にプロセスを理解させる完璧な方法です。Bandicamを使えば、画面のズームインやズームアウトをするチュートリアルビデオを簡単に作ることができます。
BANDICAM.png
主な機能
✅長所:
⛔欠点:
✅ 互換性: Windows、macOS、Android
Icecream Screen Recorderは使いやすい蛍光ペン付きスクリーンレコーダーで、音声と同時に画面を録画できます。アプリ、ウェビナー、ZoomやGoToMeetingなどのオンラインミーティング、Whatsapp通話などのビデオ通話、ビデオチュートリアル、ライブストリームなどのビデオを録画することもできます。マウスのハイライトオプションを選択すると、録画中にマウスカーソルの周りに円を追加し、マウスクリックのイベントをアニメーション化することができます。Icecream Screen Recorderを使えば、画面を拡大・縮小するビデオを作成できます。
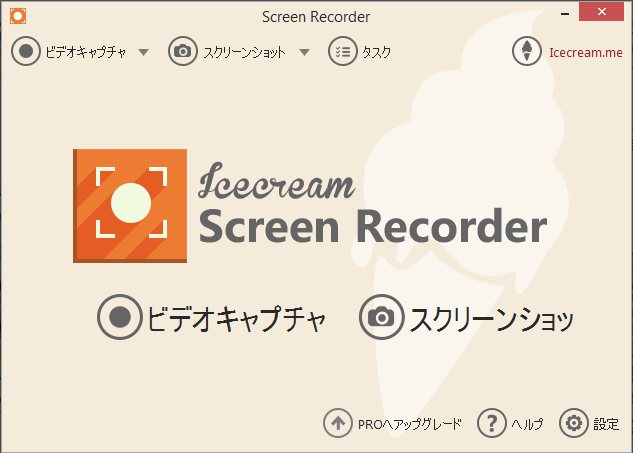
主な特徴
✅長所:
⛔欠点:
✅互換性: Windows、macOS、Linux
OBSはOpen Broadcaster Softwareの略で、ビデオやライブストリームを録画するためのフリーでオープンソースのスクリーンレコーダーです。無制限のシーンを設定でき、カスタムトランジションでシームレスに切り替えることができます。明確な設定パネルにより、放送や録画の様々な側面を調整するための様々な設定オプションにアクセスできます。
キー操作やマウス操作のハイライトをサポートします。特にプレゼンテーションやチュートリアルに便利なこの機能では、キーストロークやマウスの動きを表示して、画面上のアクションをより強調することができます。

主な機能
✅長所:
⛔欠点:
✅互換性: Windows、macOS
こちらもWindowsまたはmacOS用の蛍光ペン付きスクリーンレコーダーです。マーケティングやセールス、社内トレーニング、カスタマーサクセス、バーチャルまたは対面での学習、プレゼンテーション、ソーシャルメディア、その他あらゆるもののためにビデオを作るにせよ、Camtasiaはユーザーのビジョンを現実にする手助けをします。
視聴者がカーソルを識別して追跡しやすくするために円の色を追加したり、カーソルの周囲でハイライトされる色、ハイライトされる色の透明度、ハイライトされる領域のサイズを決定するために、さまざまな色、不透明度、サイズを選択したりできます。

主な特徴
✅ 長所:
⛔ 短所:
✅ 互換性: Windows、macOS、Linux
最後はオンライン無料スクリーンレコーダーです。この画面録画ツールは無料で使いやすいです。このWebベースのスクリーンレコーダーは、ユーザーがソフトウェアや拡張機能をインストールすることなく、オンラインで素早く画面をキャプチャすることができます。このスクリーンレコーダーはアップロードしたファイルにアクセスできないので、ユーザーはプライバシーやセキュリティを心配する必要がありません。
FlexClipは、画面録画とビデオ編集ツールの組み合わせで、録画したファイルを自由に編集できます。キャプション、注釈、ハイライト、オーバーレイを簡単に追加して、ビデオコンテンツを充実させることができます。
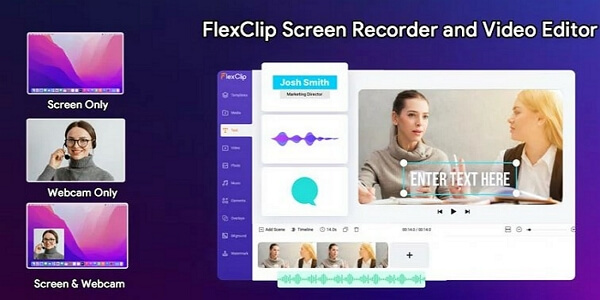
主な機能
✅ 長所:
⛔ 短所:
一言で言えば、この文章では、なぜ画面を録画する時にハイライトが必要なのか、そして、その特徴、長所、短所を挙げて、ベストなハイライト機能付きスクリーンレコーダーについて説明しました。総合的に見て、EaseUS RecExpertsは最もお勧めの蛍光ペン付きスクリーンレコーダーです。
このソフトは、教育者、パソコン初心者、プロの動画アップロード者など、画面を録画しながら、単語やマークなどの重要な情報をハイライトしたいユーザーに最適です。ダウンロードして起動すれば、決して落ち込むことはありません。
キーボードショートカットですぐに画面録画を開始または停止できます。Windows + Alt + Rを同時に押すだけで、録画が開始されます。録画を停止するには、もう一度3つのキーを同時に押す必要があります。
EaseUS RecExpertsは編集機能付きの完璧な録画ツールで、YouTubeなどのプラットフォームで動画を録画できる。多くのビデオキャプチャサービスの中で、多くのユーザーが最高のYouTubeスクリーンレコーダーの一つと考えています。
ステップ1. 設定とコントロールセンターに行って、「画面録画」の隣にある「追加」ボタンをタップします。
ステップ2. iPhoneまたはiPadのコントロールセンターに入ります。
ステップ3. グレーの録画ボタングレーの録画アイコンをクリックし、3秒のカウントダウンを待ちます。
ステップ4. コントロールセンターを終了して、画面を録画します。
ステップ5. 録画を停止するには、Control Centerを開き、赤い録画ボタン赤い録画アイコンをタップします。または、画面上部の赤いステータスバーをタップし、「停止」をタップすることもできます。