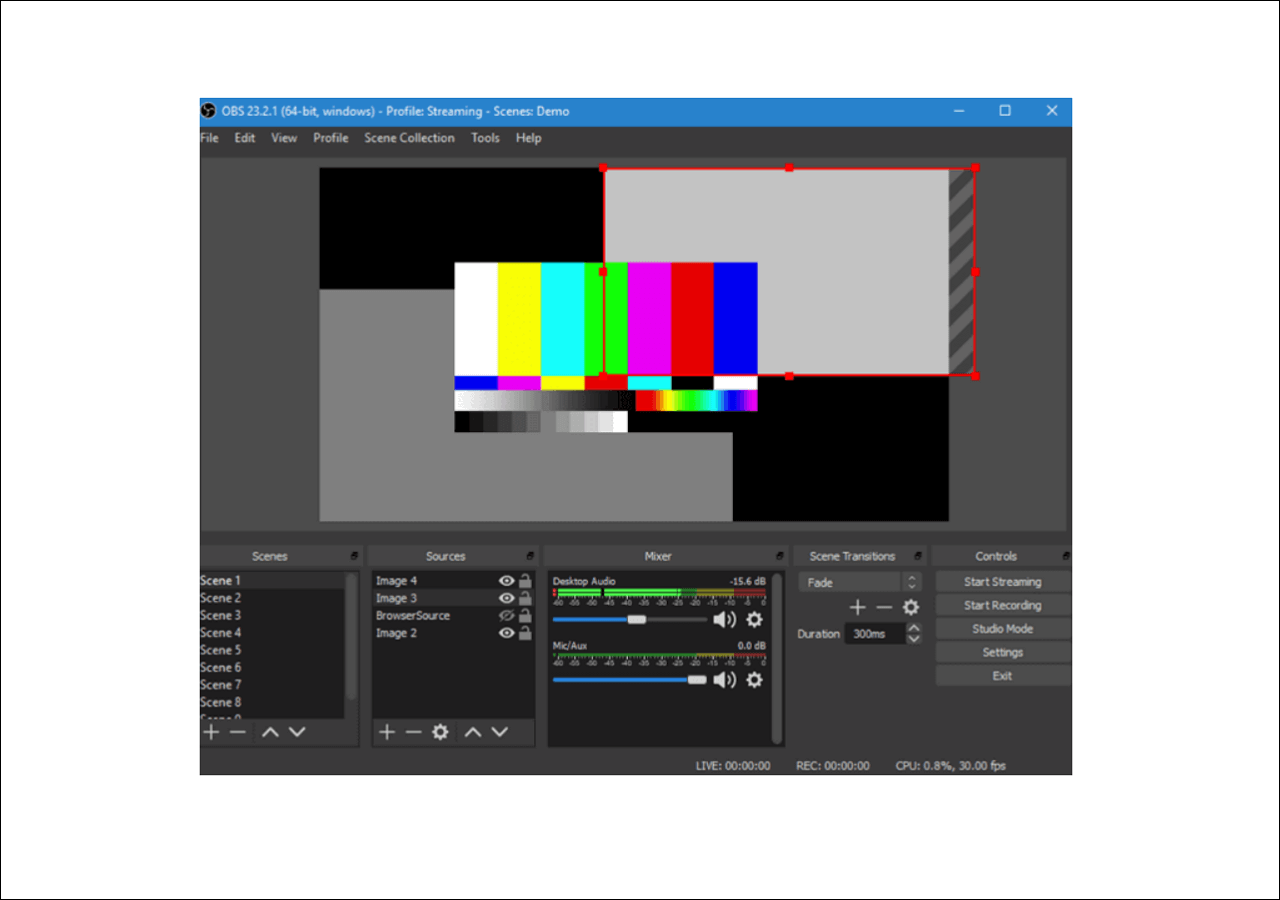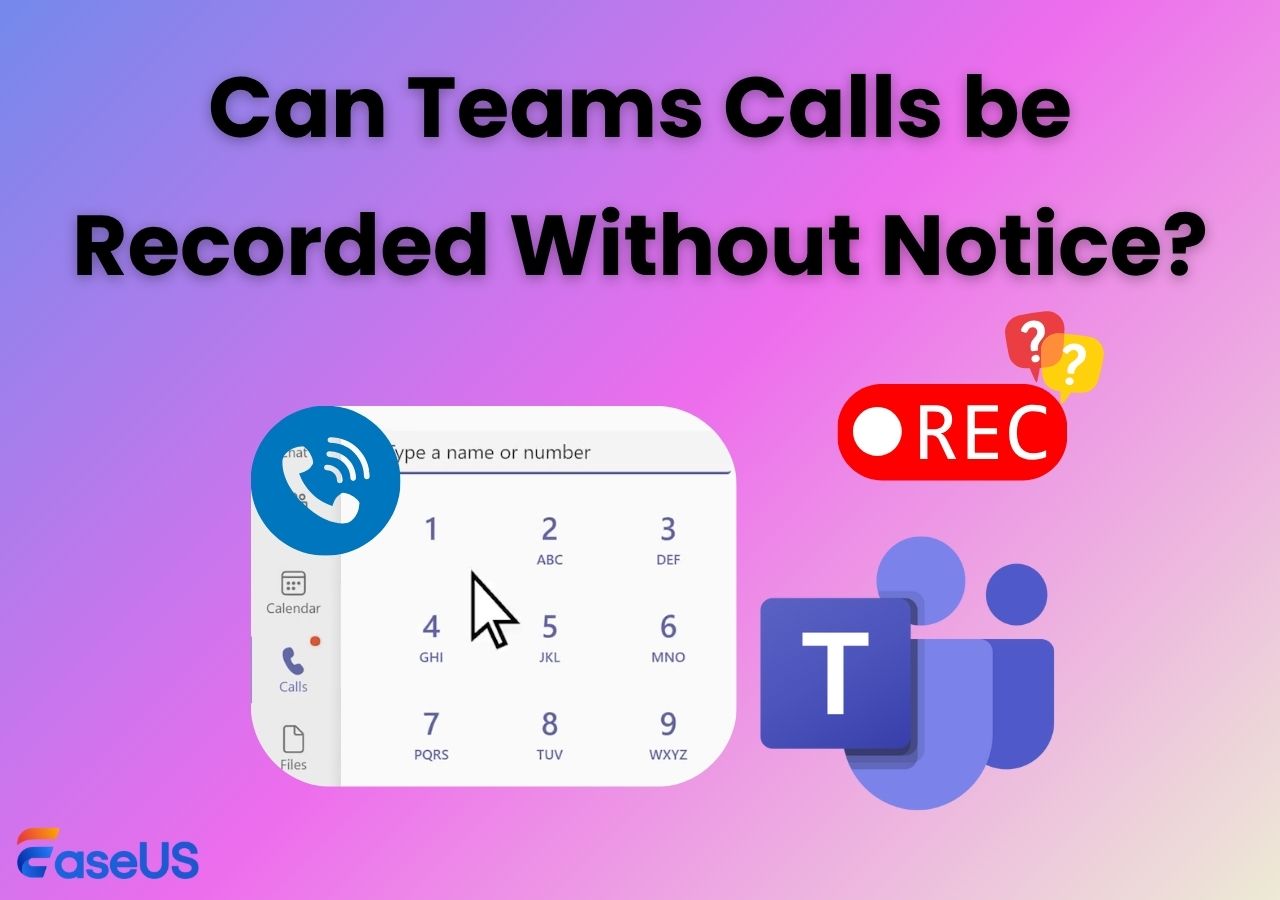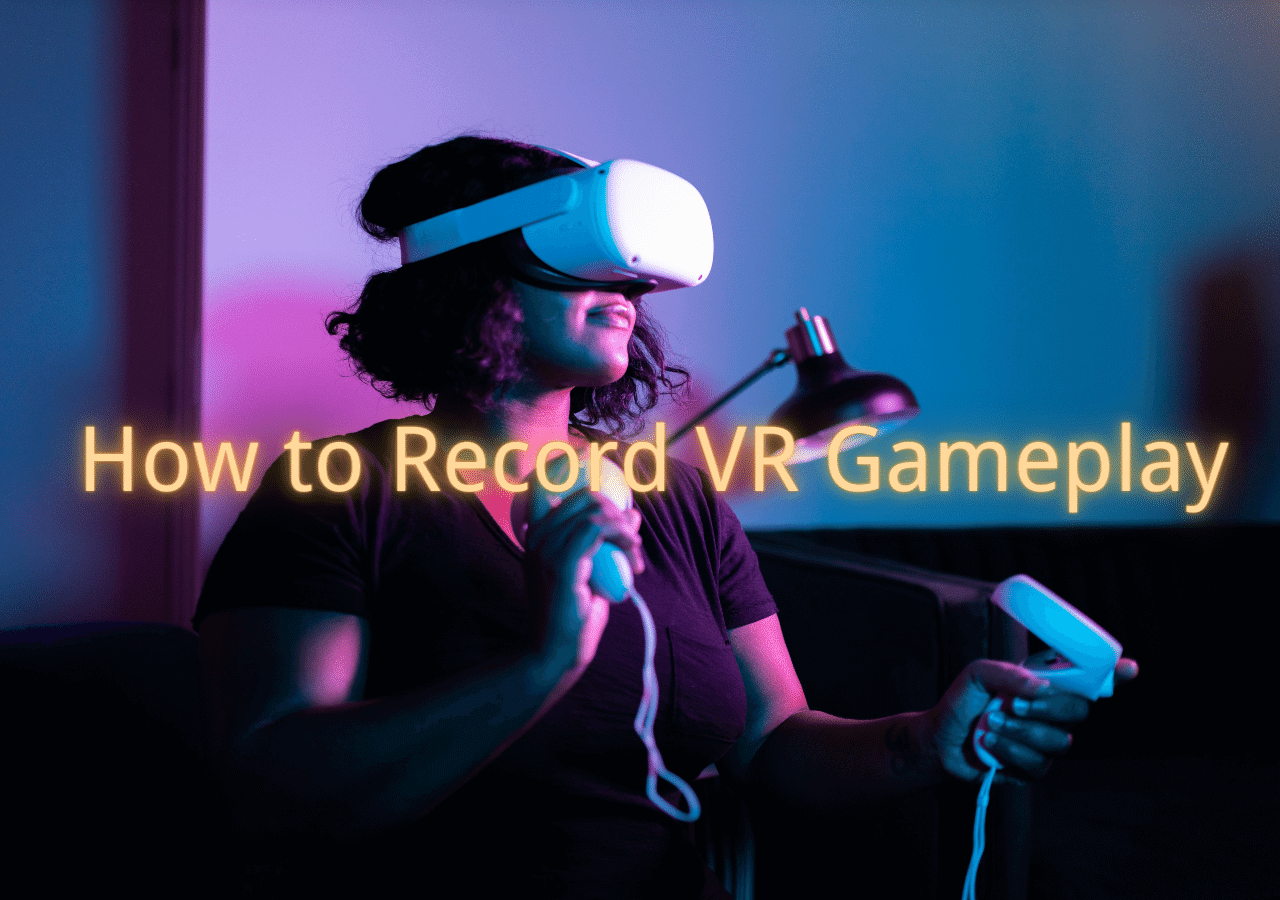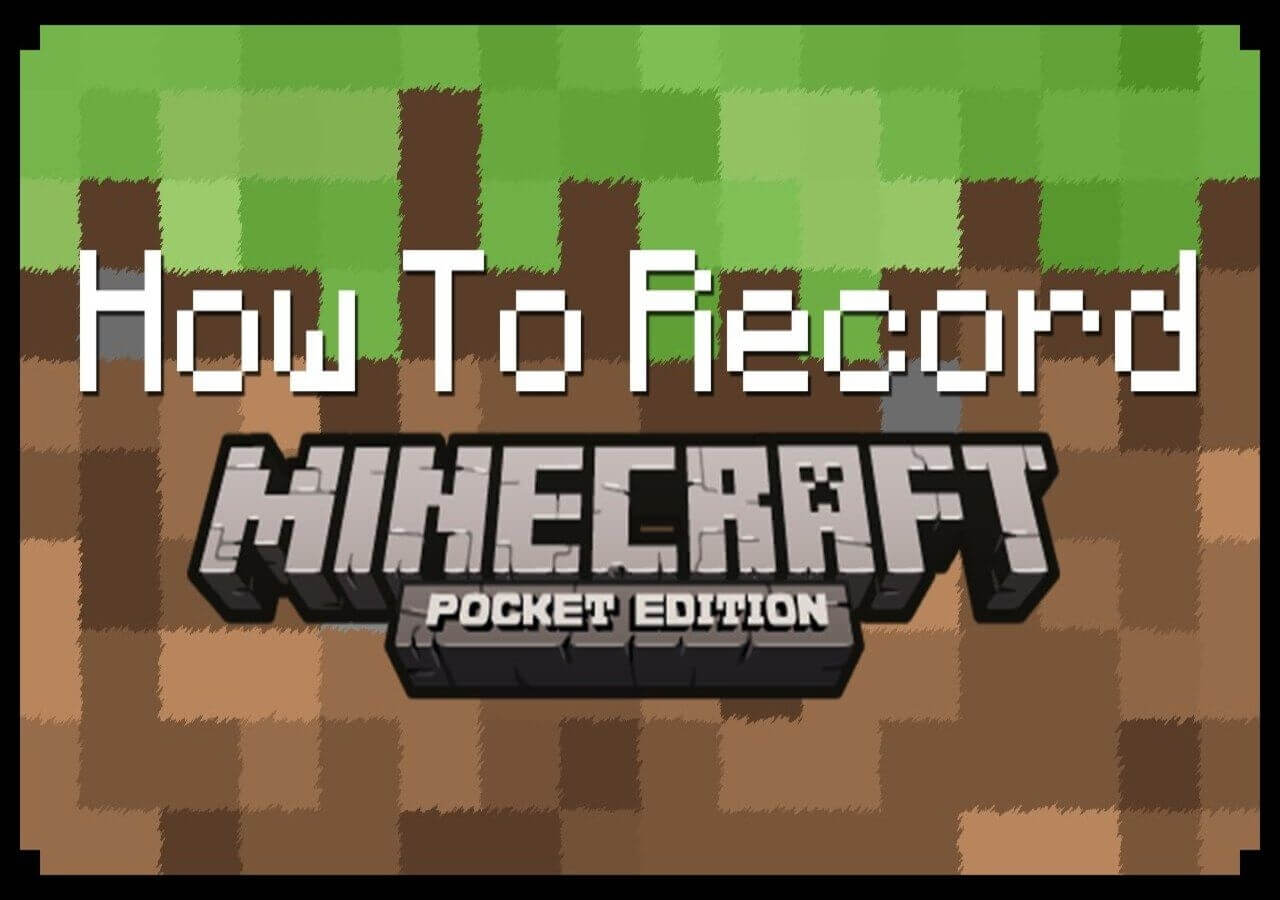-
![]()
Daisy
Daisy is the Senior editor of the writing team for EaseUS. She has been working in EaseUS for over ten years, starting from a technical writer to a team leader of the content group. As a professional author for over 10 years, she writes a lot to help people overcome their tech troubles.…Read full bio -
Jane is an experienced editor for EaseUS focused on tech blog writing. Familiar with all kinds of video editing and screen recording software on the market, she specializes in composing posts about recording and editing videos. All the topics she chooses …Read full bio
-
![]()
Alin
Alin is an experienced technical blog writing editor. She knows the information about screen recording software on the market, and is also familiar with data cloning and data backup software. She is expert in writing posts about these products, aiming at providing users with effective solutions.…Read full bio -
Jean is recognized as one of the most professional writers in EaseUS. She has kept improving her writing skills over the past 10 years and helped millions of her readers solve their tech problems on PC, Mac, and iOS devices.…Read full bio
-
![]()
Jerry
Jerry is a fan of science and technology, aiming to make readers' tech life easy and enjoyable. He loves exploring new technologies and writing technical how-to tips. All the topics he chooses aim to offer users more instructive information.…Read full bio -
![]()
Rel
Rel has always maintained a strong curiosity about the computer field and is committed to the research of the most efficient and practical computer problem solutions.…Read full bio -
![]()
Gemma
Gemma is member of EaseUS team and has been committed to creating valuable content in fields about file recovery, partition management, and data backup etc. for many years. She loves to help users solve various types of computer related issues.…Read full bio -
![]()
Shelly
"I hope my articles can help solve your technical problems. If you are interested in other articles, you can check the articles at the bottom of this page. Similarly, you can also check my Twitter to get additional help."…Read full bio
Page Table of Contents
0 Views |
0 min read
PAGE CONTENT:
Maybe some of you have encountered situations where you need to use the highlighter to stress important information when recording the screen on a computer, but how do you get the task done? All you need is an excellent screen recorder with highlighter!
Now on the Internet, many programs let you draw or highlight something while doing screen recordings but finding a suitable screen recorder with highlighting tools might be confusing. Given that, we have tested some popular ones on the market and picked the top 6 to share with you. Below are the testing statistics:
| ? How many we tested | 8 applications, both open-source & commercial ones |
| ⚙️ Editions we tested | Latest versions |
| ? Tested devices | A Windows HP Spectre x360 computer and a macOS Ventura computer |
| ✅ What we value | Fluency, stability, and delay degree of highlighter, and user review |
| ▶️ Videos we record | From PowerPoint, YouTube, conference |
| ? Most recommend | EaseUS RecExperts |
Before learning about the six applications for highlighting important information while recording the screen, you must know some situations that you may meet that need a highlighter. As a result, you can read the next part.
Why You Need Highlighter While Recording Screen
This part will show you some situations you may encounter and need to use a screen recorder with highlighter to emphasize critical points or marks. You can read this part to know more information.
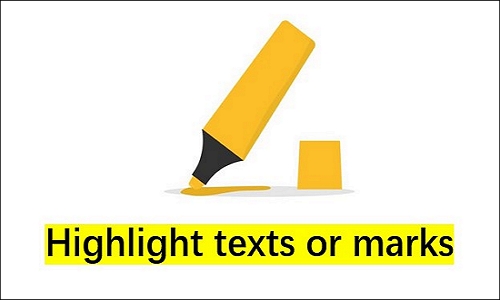
- Teachers need to use highlighters to stress key content when recording online lessons.
- Video creators must also highlight key steps when recording a tutorial video on the YouTube channel.
- Highlight important terms with highlighters to help the viewer get the point.
- Workers can use highlighters to highlight important data or critical information during work presentations.
- Users can record a short video while making some highlights on the post and then share it with their friends or family members.
According to the above situations, it is believed that finding the best screen recorder with annotations is pretty necessary for you, whether in your daily or work life. The above is not the whole situation for you. It depends on your hobbies and working nature. In most cases, if you can successfully draw on the screen while recording by using a recording tool, then this tool can usually provide the function of highlighting texts or images.
Top 6 Best Screen Recorder With Highlighter
This part will show you six screen recorders with highlighter with detailed information after we have tested 8 apps on the Internet. The six applications have different functions and are compatible with different operating systems. You can read them according to your needs.
The above are the six applications we provide for you, and now you can read on to learn more detailed features that these applications offer for users.
1. EaseUS RecExperts
✅Compatibility: Windows, macOS
The first one we recommend is EaseUS RecExperts. Regarding the best screen recorder with highlighter for Windows or macOS with highlighter, EaseUS RecExperts is an unmissable option for users. This screen recorder has an excellent drawing tool when you are recording the screen, and you can use the highlighter in the annotation option to stress the critical information anywhere on the screen. Therefore, you can record drawing on screen on Windows or Mac.
This screen recorder is a powerful and user-friendly software for Mac and Windows users, which can offer a wide range of helpful features for users creating high-quality videos with annotations, like highlighting texting, images, or some other important information.
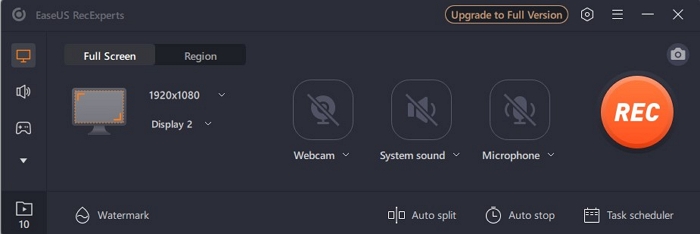
Besides the above function of helping users highlight critical points or marks, the EaseUS RecExperts also provides some other useful features. For example, using this screen recorder with highlighter, you can record streaming video, record teams meeting, or record YouTube live streams easily, quickly, and operably. Besides, it can also help you record gameplay on PC fluently without a watermark and any time limit. And here are some more features this software can offer for users, as listed below.
?Main Features:
- It can let users add text or annotations to their videos
- Record 2D/3D gameplay without a time limit
- Record screen and webcam simultaneously
- It can capture the whole screen or part of the screen on Windows
- This software supports recording multiple screens at the same time
- It is friendly to computer beginners as well as computer professionals
✅Pros:
- Offers a free trial version
- It is a screen recorder with annotations, and its highlighter is very fluent, stable and lag-free
- Users can get a screen recording video without a watermark
- It can be compatible with both Windows and macOS
- Supports multiple video formats, like MP4, MOV, AVI, and more, as well as audio output formats
⛔Cons:
- No support for Linux
After learning about the above features of the EaseUS RecExperts, it is strongly recommended that you choose this software as a highlighter tool while recording the screen. Therefore, you can download and try this one.
? User Review:
EaseUS RecExperts Review: Best Screen Recording Software in 2021? https://t.co/kvACegfDII #easeusrecexperts #screenrecording #review pic.twitter.com/uQm6DC0CNa
— Onlinedecoded (@onlinedecoded) May 9, 2021
2. Bandicam
✅Compatibility: Windows
The second one is a Bandicam. It is also a commonly used screen recorder with highlighter, and it also lets you record mouse cursor movements during recording. As a lightweight and easy-to-use Windows screen recorder tool, it is perfect for recording game highlight moments, instructional videos, tutorials, and other types of content.
Besides, a yellow circle will be added around the mouse cursor if you select the Add Mouse Highlighting option. The mouse cursor will be recorded if all of the above options are applied. Besides, zooming in and out is a perfect way to describe the individual steps and give the viewer an insight into the process. With Bandicam, you can easily make tutorial videos that zoom in or out of the screen.

?Main Features:
- It is a screen recorder with drawing tools
- Draw the outline on your video in real-time
- Users can add mouse click effects and animations while recording
- You can also use the highlighter to emphasize something important
- It supports scheduled recording, and recording automatically starts at a specified time
- It can help users record the webcam and screen at the same time
✅Pros:
- Users can customize screen recording using crop, text, and comment features.
- Good sound quality and high video quality.
⛔Cons:
- It can only support Windows computers instead of macOS and Linus OS computers.
- If you're not using the Pro version of this software, you can only record for ten minutes at a time.
- Sometimes the audio quality is poor in the first 5 seconds of the recording. Therefore, the user will wait 5 seconds before starting recording.
- Users sometimes experience frame rate drops when recording video using a Bandicam Screen Recorder.
?Learn More:Bandicam Full Review
3. Icecream Screen Recorder
✅Compatibility: Windows, macOS, Android
Icecream Screen Recorder is an easy-to-use screen recorder with highlighter that can help users record the screen with audio simultaneously. It can also record videos of apps, webinars, online meetings like Zoom and GoToMeeting, video calls like Whatsapp calls, video tutorials, live streams, and more. When you choose the Highlight mouse option, it can add a circle around the mouse cursor during recording and also animates the mouse click event. With the help of Icecream Screen Recorder, you can make videos that zoom in or out of the screen.
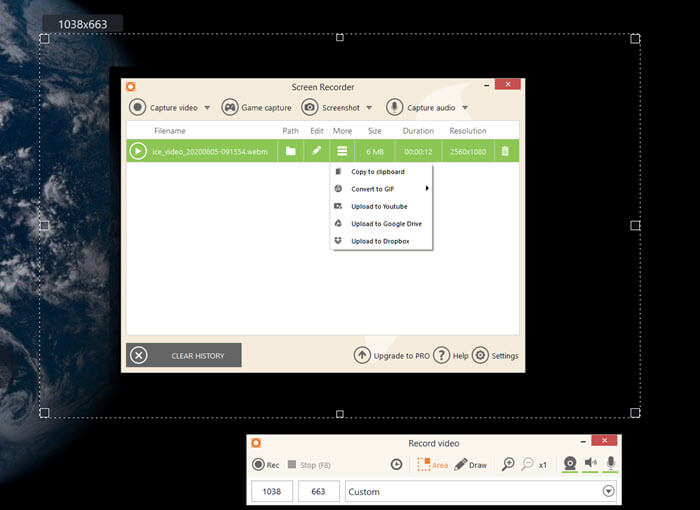
?Main Features:
- The software supports major Windows operating systems, including Windows 11
- It also supports the function of highlighting
- Record the picture and upload the video with one click to share with your colleagues or friends
- Record full screen or select any area you want to record, and you can capture any monitor on the computer
- Users can draw, add text or annotations during screen capture, trim their video, and change the speed
✅Pros:
- This product makes it easy to use
- It has neat screen capture features
- It is available on Windows, macOS, and Android
⛔Cons:
- The editing tools available on the software are limited
- Users can't change their background while they're live streaming
- The video quality when recorded on the screen is good, but it could be better
?Learn More:Icecream Screen Recorder Full Review
4. OBS Studio
✅Compatibility: Windows, macOS, Linux
OBS, short for Open Broadcaster Software, is a free and open-source screen recorder for people to record videos and live streams. It can help users set up unlimited scenes where you can seamlessly switch between with custom transitions. The clear Settings panel gives you access to various configuration options to tune various aspects of broadcast or recording.
It can support highlight keystrokes and mouse movements. Especially handy for presentations and tutorials, this feature allows you to display keystroke and mouse activity to highlight on-screen action better.

?Main Features:
- You can choose from various transitions when switching between scenes or adding your video files.
- It offers users a fluent and stable function for highlighting
- Users can set hotkeys for almost any type of operation, such as switching between scenes and starting or stopping a recording
- Studio mode allows you to preview your scene and source before going live.
✅Pros:
- High-quality video output
- Great selection of source options
- Optimized for games
- Besides Windows and macOS, it can also support the Linux operating system
- Multiple and powerful functions
⛔Cons:
- Limited customer support, help, and guidance to paid software
- It is complex and challenging for computer beginners to use
?Learn More:OBS Studio Full Review
5. Camtasia
✅Compatibility: Windows, macOS
This one is also a screen recorder with highlighter for Windows or macOS. Whether you're making videos for marketing and sales, in-house training, customer success, virtual or in-person learning, presentations, social media, or just about anything else, Camtasia can help users turn their vision into reality.
You can add a circle color to help the viewer identify and track the cursor, and choose different colors, opacity, and size to determine the color highlighted around the cursor, the transparency of the highlighted color, and the size of the highlighted area.

?Main Features:
- High-quality video recording
- It can support screen record with the camera on Mac and Windows
- You can use the function of highlighting to street some texts or other marks
- Offers a free trial version
✅Pros:
- It offers advanced video and audio editing tools
- It can support various video and audio formats
- Users can compress video size without losing quality
⛔Cons:
- Comparatively expensive.
- Limited preset media library.
- Further editing features need UI work.
?Learn More:Camtasia Full Review
6. FlexClip
✅Compatibility: Windows, macOS, Linux
The last one is an online free screen recorder. The screen recording tool is free and easy to use. This Web-based screen recorder allows users to quickly capture the screen online without installing any software or extensions. Users don't worry about privacy and security because this screen recorder cannot access their uploaded files.
FlexClip is a combination of screen recording and video editing tools, allowing you to edit your recordings at will. You can easily add captions, annotations, highlighting, and overlays to enhance your video content.
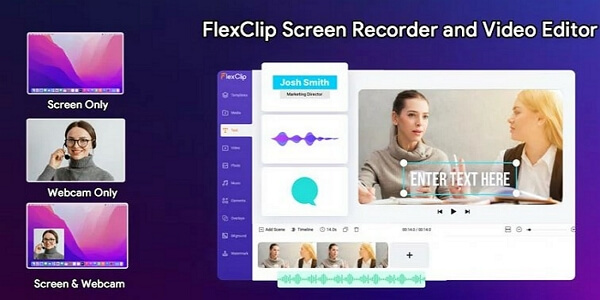
?Main Features:
- Free and online screen recorder with highlighter
- Instantly trim video records, add animated text, elements, video filters, and more
- Thousands of fully customizable video templates
- Support cloud sync storage and one-click sharing to YouTube, Dropbox, and Google Drive
✅Pros:
- Record full screen, app windows, Chrome tab with webcam
- Record voiceovers, system audio
- Create a picture-in-picture effect
⛔Cons:
- Recording time is limited to 30 minutes
- You cannot click and drag areas on the screen for screen recording
?Learn More:FlexClip Full Review
Conclusion
In a word, this passage has discussed why you need to highlight while recording the screen and discussed the best screen recorder with highlighter by listing their features, pros, and cons. All in all, from a combination of factors, the EaseUS RecExperts is the most recommended screen recorder with a highlighter.
This software is a perfect choice for users to highlight important information like words or marks while recording the screen, whether they are educators, computer beginners, or professional video uploaders. You can download and launch it, and you will never get down.
FAQs About Best Screen Recorder With Highlighter
After learning the above question about the best screen recorder with a highlighter, you can read the following frequently asked questions to find answers if you have further questions about that.
1. How do I record my screen with keystrokes?
You can immediately start or stop recording a screen with keyboard shortcuts. Just press Windows + Alt + R at the same time, and the recording will begin. Stop recording needs to press all three keys at the same time again.
2. What do famous Youtubers use to record their screen?
EaseUS RecExperts is a perfect recording tool with an editing function that allows users to record videos on YouTube and other platforms. Among many video capture services, many users consider it one of the best YouTube screen recorders.
3. How do I record my iPhone screen with buttons?
Step 1. Go to Settings and Control Center, then tap the Add button next to Screen Recording.
Step 2. Enter the Control Center on your iPhone or on your iPad.
Step 3. Click the gray Record button gray record icon, then wait for the three-second countdown.
Step 4. Exit Control Center to record your screen.
Step 5. To stop recording, you can open Control Center and then tap the red Record button red record icon. Or you can choose to tap the red status bar at the top of your screen and then tap Stop.
EaseUS RecExperts

One-click to capture anything on screen!
No Time Limit, No watermark
Start Recording