- Easeusについて
- 会社情報
- ダウンロードセンター
- お問い合わせ
EaseUS RecExperts
画面上の内容なら、なんでも録画可能な使いやすいスクリーンレコーダー
- キャプチャーの範囲を自分で自由に選択可能
- ディスクプレイ、ウェブカム及び音声を同時に、または別々で記録可能
- オンライン会議、ストリーミング動画/音楽など、1クリックで録画可能

概要:
Macで画面を録画する最も簡単な方法は、キーボードショートカットだろう。しかし、Macでスクリーンショットを撮るのとは違い、Macで画面録画するためのショートカットの完全なリストはありません。幸い、ホットキーでMacのスクリーンレコーダーを起動することができます。このガイドでは、いくつかの方法でMacの画面を録画する方法を紹介します。
Macコンピュータで作業していると、画面のスクリーンショットを撮る必要があることがよくあります。このような場合、ホットキーを使うことができます。しかし、画像をキャプチャする代わりに、画面をビデオとして録画したい場合はどうすればいいでしょうか?実は、Macコンピュータで画面を録画できるショートカットはキーボードにはありません。しかし、ホットキーを使って、デバイスのスクリーンレコーダーを起動することができます。
このスクリーンレコーダーがあれば、チュートリアルを作成したり、ビデオプレゼンテーションを作成したり、あるいは自分のためにビデオメモを作成したりすることができます。どんな理由であれ、このスクリーンレコーダーは役に立ちます。この記事では、このツールを使ってMacの画面を録画する方法と、いくつかの異なる方法を紹介します。答えを見つけるために、この先を読んでください。
お使いのデバイスにインストールされているスクリーンショットと呼ばれる最高の無料スクリーンレコーダーMacがあります。このツールを使って、Macの画面の写真(スクリーンショット)や録画(ビデオ)を撮ることができます。また、キャプチャ内容をコントロールするためのツールパネルも用意されています。例えば、タイマーの遅延を設定したり、ポインタやクリックを含めたり、その他の選択をすることができます。では、このツールでMacの画面を録画する方法を見てみましょう。
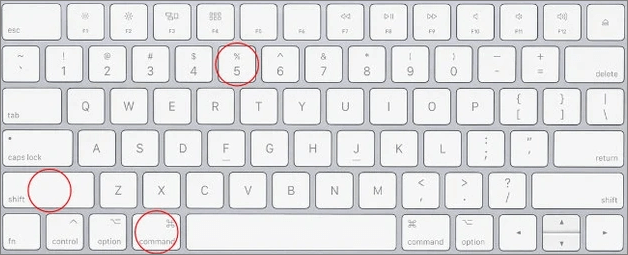
ステップ1.Macで「Shift + Command + 5」を押してスクリーンショットを開き、起動します。
ステップ2.「画面全体を録画する」か「選択した部分を録画する」かを選択します。後者を選択した場合、ボックスが表示され、録画ウィンドウを選択する必要があります。
ステップ3.「オプション」をクリックし、変更できる他の設定を確認します。例えば、カウントダウンタイマーの設定、使用するマイクの選択、録音の保存場所の決定などです。
ステップ4.オプションをカスタマイズしたら、「録音」ボタンをクリックして録音を開始します。録音を終了するには、「Command + Control + Esc」キーを一緒に押してください。
ステップ5.その後、サムネイルを使用して、必要に応じて録画を共有、トリミング、保存することができます。
Macコンピュータの画面録画と言えば、EaseUS RecExpertsは絶対に外せないツールです。このMacスクリーンレコーダーは、簡単なステップで音声付きまたは音声なしで画面を録画することができます。
さらに、Windowsのこのソフトを使えば、PCのゲームプレイをウェブカメラで高画質に録画できます。最近では、多くの学生がオンラインで授業を受けているので、後で復習するために授業を録画することができます。オンラインで仕事をしている人は、Google MeetやZoomなどのオンライン会議を録画することができます。
EaseUS RecExpertsは主にスクリーンレコーダーとオーディオレコーダーとして動作しますが、マルチメディアプレーヤーとしても使用できます。例えば、MacでMOVファイルを再生したり、MP4、MP3、AAC、FLACなどを再生したりすることができます。下記の詳細情報をご覧ください。
主な特徴
では、下のボタンからEaseUS RecExpertsをダウンロードして、手順に従って録画を開始してください。
ステップ1:MacでEaseUS RecExpertsを起動して、ビデオ録画で「スクリーン」をクリックします。

ステップ2:「サイズ」をクリックして、記録エリアを選択してください。あるいは「カスタム」をクリリックして、記録したい範囲をご自身で設定してください。
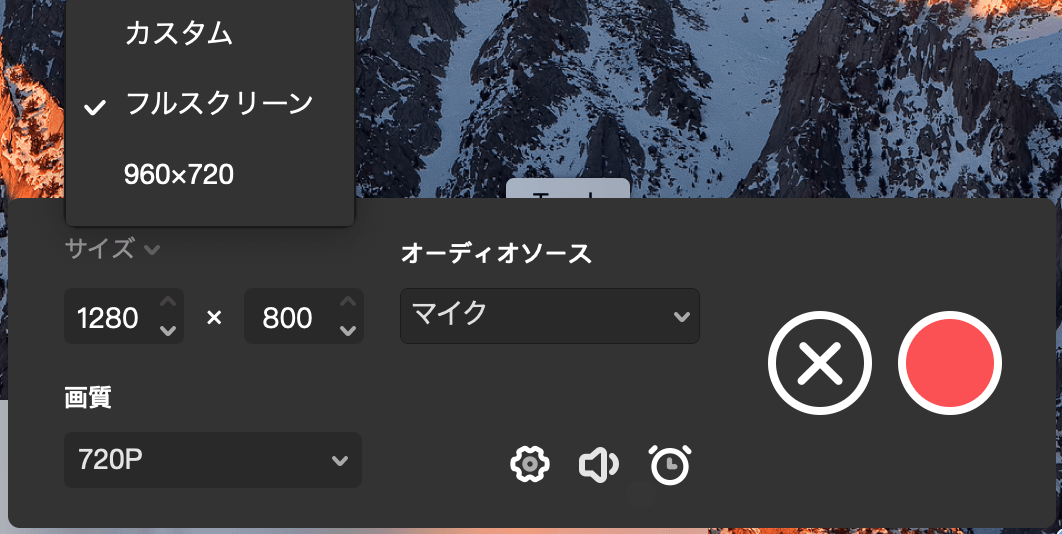
ステップ3:録画や音声を同時に記録したい場合は、「オーディオソース」から一つのオプションを選択してください。サンドアイコンをクリックして、音声を調整することができます。
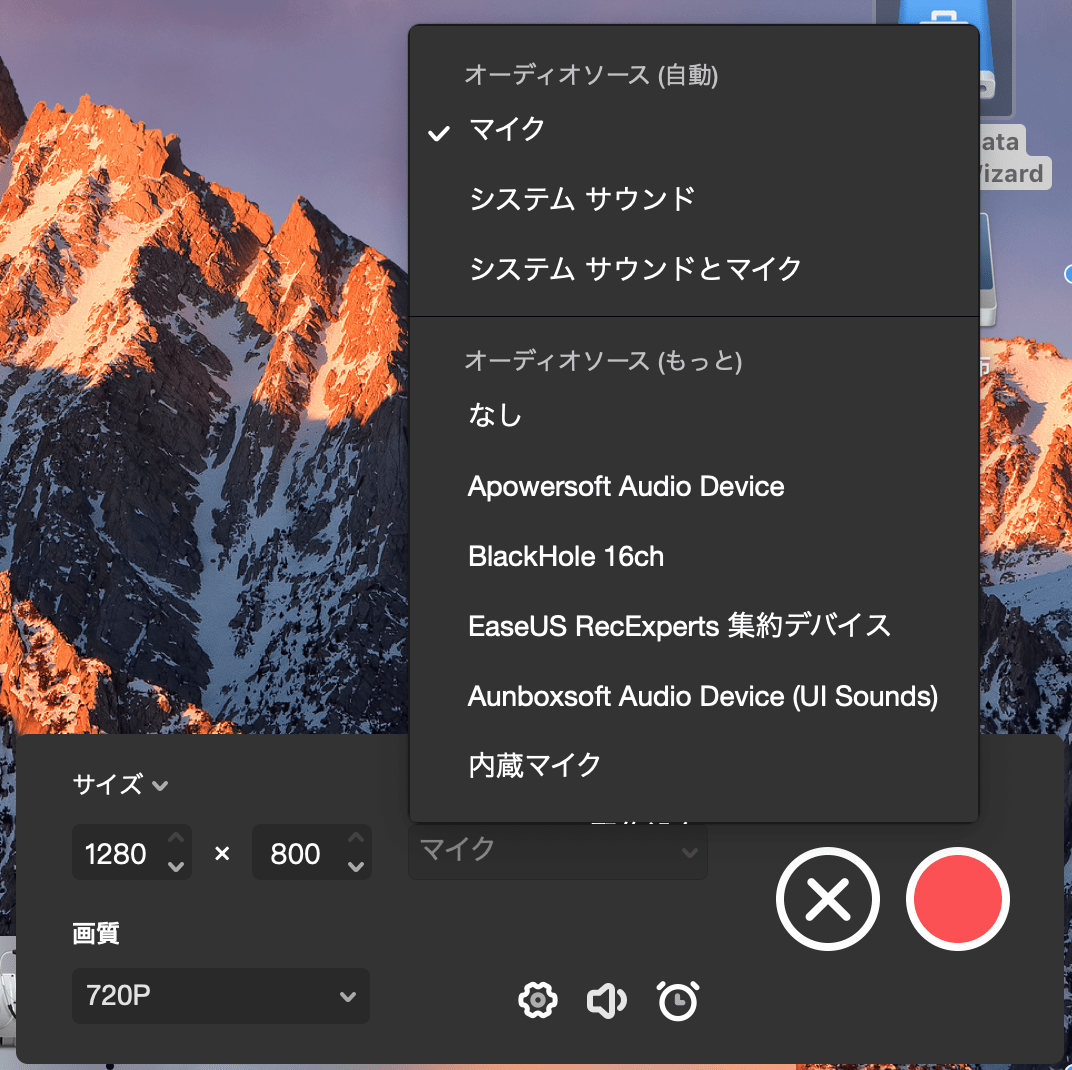
ステップ4:赤ボタンをクリックして、録画を完了します。ウインドウで録画した動画をプレビューすることができます。それで、録画した動画をMP4やGIF形式にエクスポートすることが可能です。
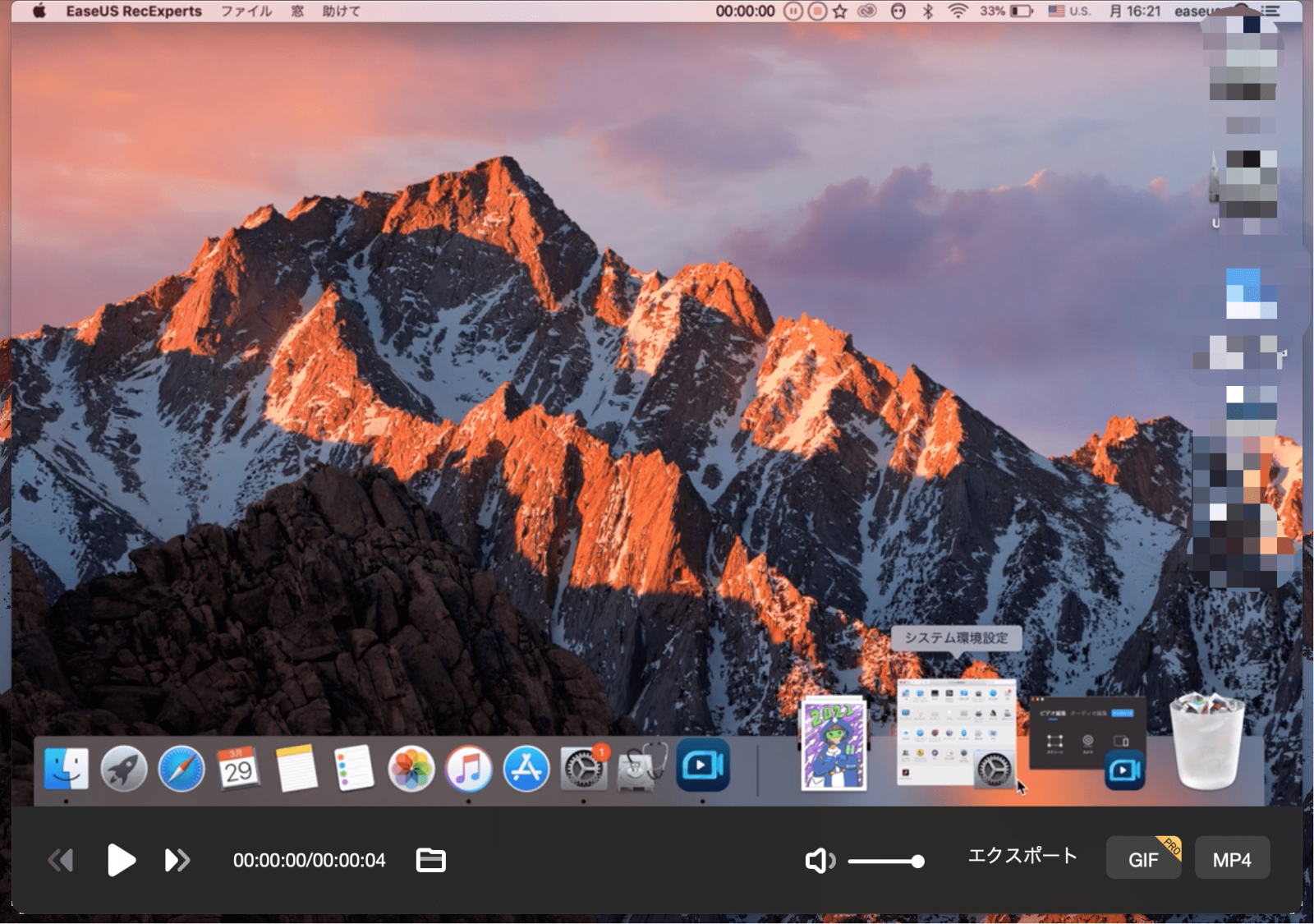
Macの画面を録画するもう一つの方法は、QuickTime Playerを使うことです。QuickTime PlayerはApple社が開発した人気のマルチメディアプレーヤーです。しかし、実は、Macの画面を録画するために使用することができます。
この方法とScreenshotsを使う方法の違いは、QuickTime Playerアプリからすべてを直接コントロールできることです。これは、macOS Mojaveより前のバージョンのmacOSを実行しているMacコンピュータにとって便利かもしれません。では、Macで音声付きQuickTime画面録画の手順を確認しましょう。
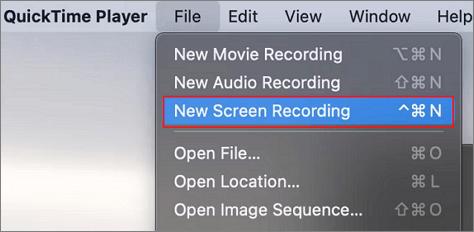
ステップ1.QuickTime Playerを起動し、メニューバーから「ファイル」>「新規画面録画」を選択します。
ステップ2.画面を録画するための様々なオプションを選択します。画面全体を録画」または「選択した部分を録画」のいずれかを選択できます。
ステップ3.「録画」ボタンをクリックして録画を開始する。Macの画面録画を停止するには、「停止」アイコンをクリックしてください。
ステップ4.録画されたビデオがすぐに開きます。好きなように編集できます。編集が終わったら、「ファイル」>「保存」を選択するか、キーボードの「Cmd + S」を押してビデオを保存します。
Macコンピュータの画面を録画する最後の方法は、OBS Studioを使用することです。フリーウェアの画面録画ユーティリティとして、このアプリは初心者と上級者の両方のユーザーのための機能を提供しています。そのため、このツールを使えば、画面録画のあらゆる面をカスタマイズすることができます。
最も古いバージョンはmacOS 10.13です。MacでOBSを使って画面を録画する方法を簡単にまとめてみました。それではご覧ください。
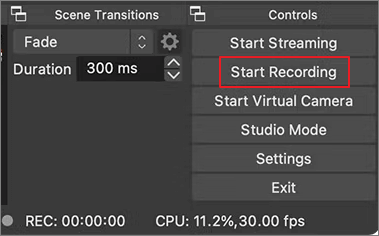
ステップ1.Sources ボックスの +アイコンをクリックして進みます。
ステップ2.オプションリストから「Display Capture」を選択し、「OK」をクリックします。
ステップ3.次に、「設定」>「出力」で「録画パス」を選択し、ファイルの保存先を決定します。
ステップ4.画面右下の青い「録画開始」ボタンを押してください。録画を停止するには、「録画停止」ボタンをクリックしてください。
上記の内容を読めば、ショートカットを使ったMacでの画面録画は思ったほど難しくないことがわかる。録画プロセスを完了するためにアプリケーションが必要ですが、操作はとても簡単です。また、Macコンピュータの画面を録画する必要がある場合、EaseUS RecExpertsをダウンロードして使用することをお勧めします。