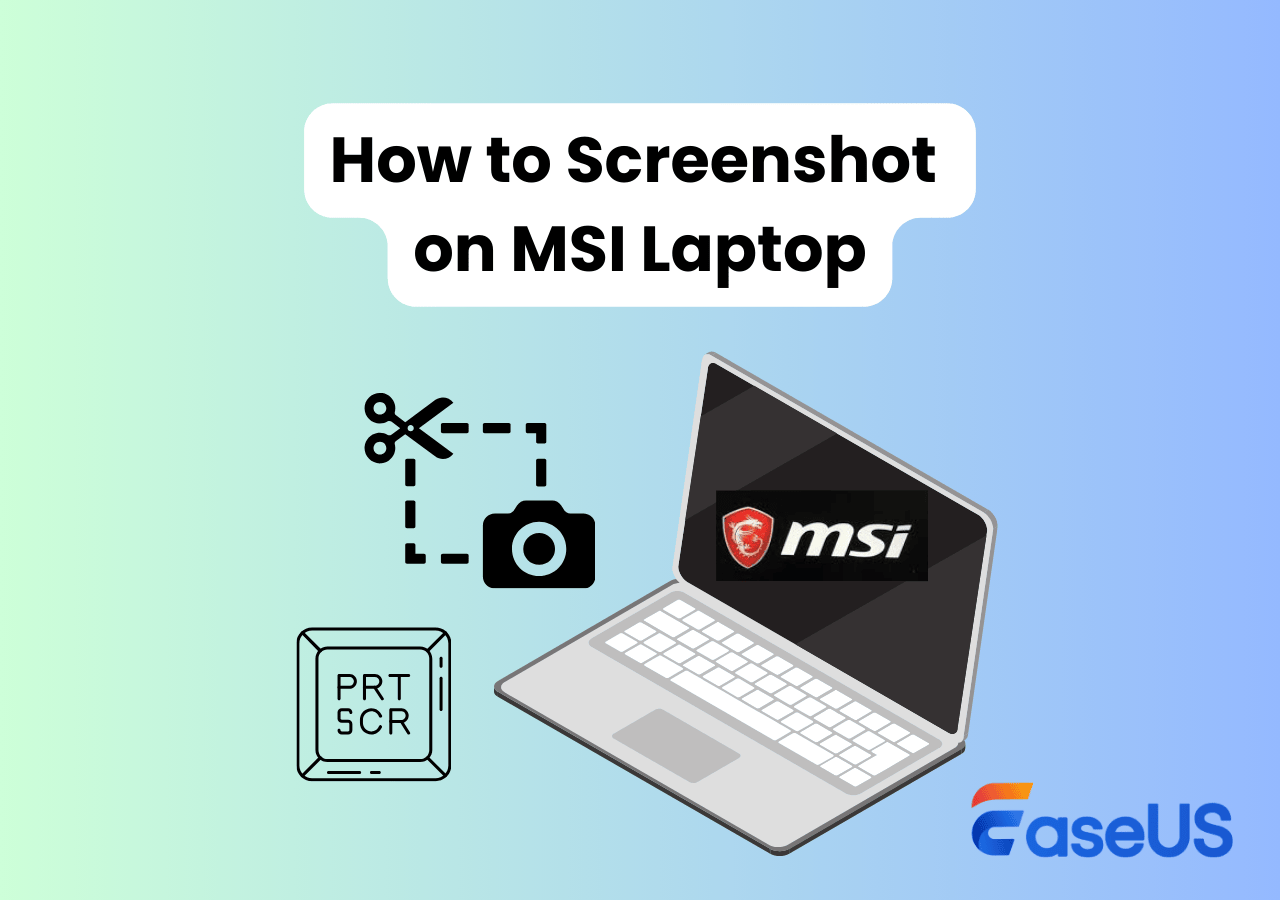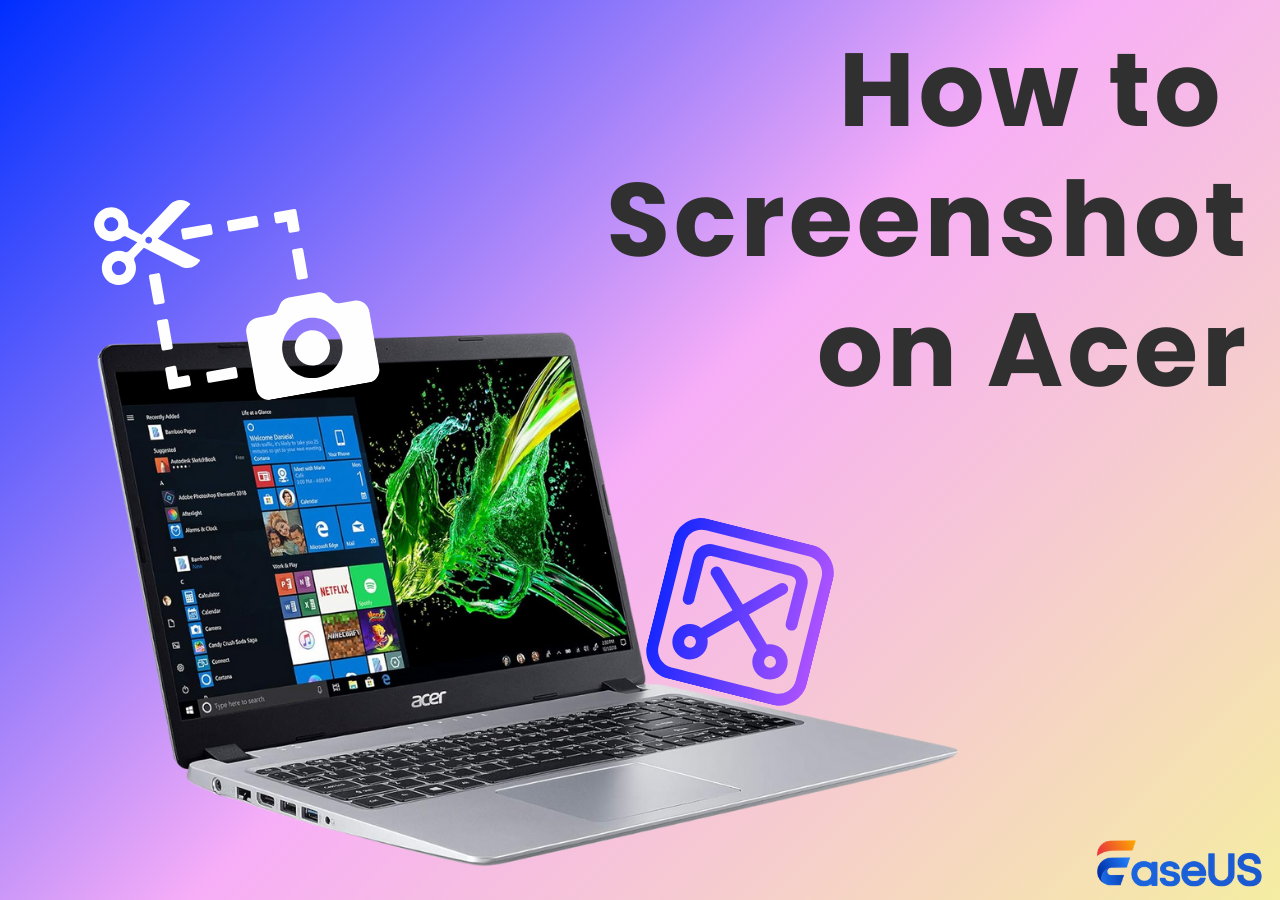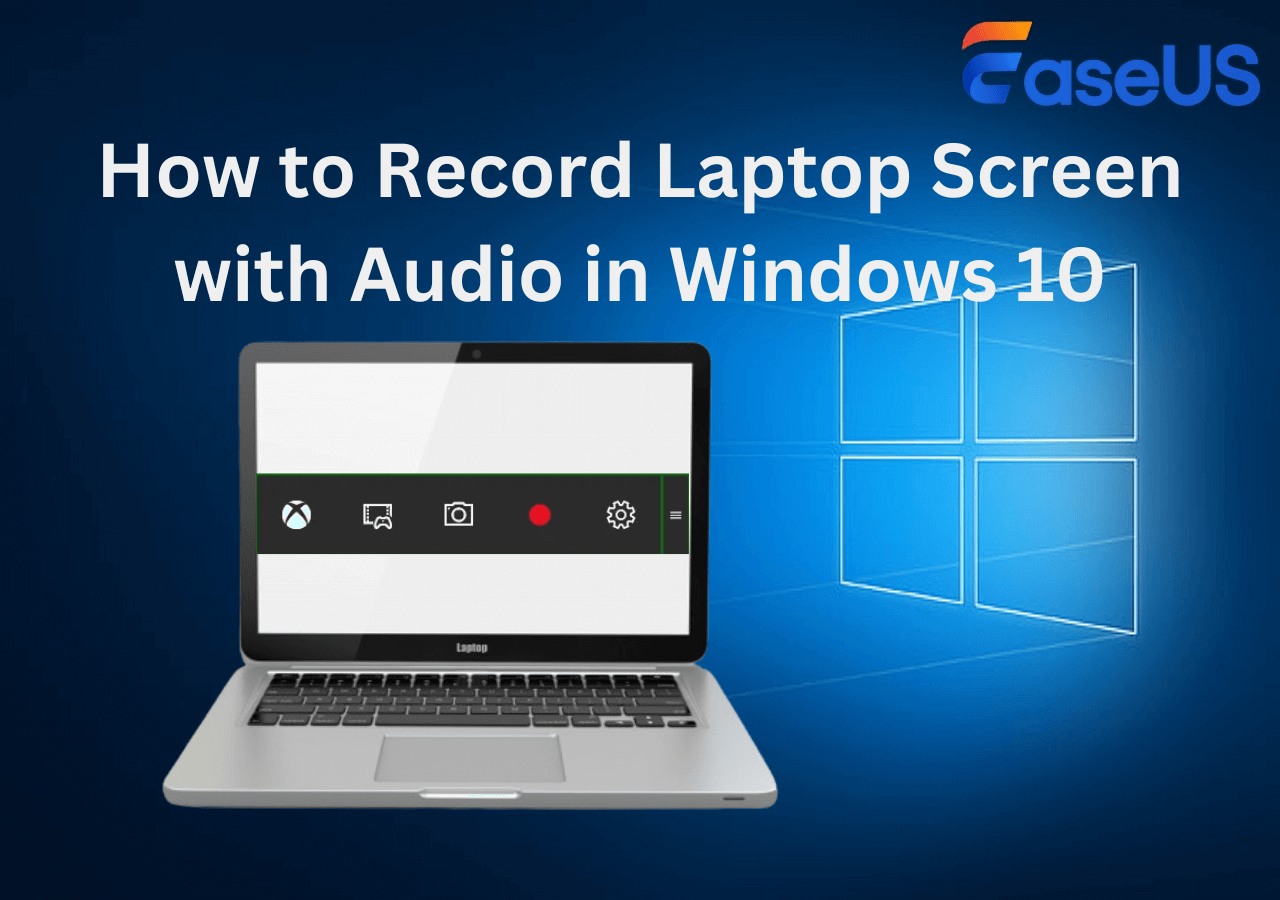-
![]()
Daisy
Daisy is the Senior editor of the writing team for EaseUS. She has been working in EaseUS for over ten years, starting from a technical writer to a team leader of the content group. As a professional author for over 10 years, she writes a lot to help people overcome their tech troubles.…Read full bio -
Jane is an experienced editor for EaseUS focused on tech blog writing. Familiar with all kinds of video editing and screen recording software on the market, she specializes in composing posts about recording and editing videos. All the topics she chooses …Read full bio
-
![]()
Alin
Alin is an experienced technical blog writing editor. She knows the information about screen recording software on the market, and is also familiar with data cloning and data backup software. She is expert in writing posts about these products, aiming at providing users with effective solutions.…Read full bio -
Jean is recognized as one of the most professional writers in EaseUS. She has kept improving her writing skills over the past 10 years and helped millions of her readers solve their tech problems on PC, Mac, and iOS devices.…Read full bio
-
![]()
Jerry
Jerry is a fan of science and technology, aiming to make readers' tech life easy and enjoyable. He loves exploring new technologies and writing technical how-to tips. All the topics he chooses aim to offer users more instructive information.…Read full bio -
![]()
Rel
Rel has always maintained a strong curiosity about the computer field and is committed to the research of the most efficient and practical computer problem solutions.…Read full bio -
![]()
Gemma
Gemma is member of EaseUS team and has been committed to creating valuable content in fields about file recovery, partition management, and data backup etc. for many years. She loves to help users solve various types of computer related issues.…Read full bio -
![]()
Shelly
"I hope my articles can help solve your technical problems. If you are interested in other articles, you can check the articles at the bottom of this page. Similarly, you can also check my Twitter to get additional help."…Read full bio
Page Table of Contents
0 Views |
0 min read
PAGE CONTENT:
- 3 Ways to Screenshot on HP Laptop without Print Screen Button
- A Thorough Comparison of Three Ways
- Sum Up
- Screenshot on HP Laptop without Print Screen Button FAQs
Have you ever tried to take screenshots on your HP laptop only to find out your "print screen" (prt sc) button isn't functioning? Or perhaps yours is, but you just can't get it to take screenshots on specific sites or with some images.
In fact, a dedicated print screen button is no longer included on many modern laptops, including HP models. But who needs the "print screen" button? It's pretty slow, anyway.
But it's nothing to worry about. There are several ways you can take screenshots without using this button. And in this guide, we will explore different methods for taking screenshots on an HP laptop without using the print screen button.
3 Ways to Screenshot on HP Laptop without Print Screen Button
Since we mentioned that you don't need to use the print screen button to capture a screenshot on your HP laptop, it’s only right to provide other options.
Here are the three techniques that work better:
- Screenshot on HP Laptop using Screenshot Freeware (Recommend)
- Using Snipping Tool to Screenshot on HP Laptop
- Replace Print Screen Button with ON-Screen Keyboard
1. Screenshot on HP Laptop using Screenshot Freeware
We recommend freeware software like EaseUS RecExperts as the best alternative to the print screen button. With this best free screen capture software like this, you can take screenshots of the whole screen, a specific window, or a specific region on your screen.
You'd agree that this way of taking a screenshot on your HP laptop is quick, easy, and saves time and energy. All you need to get started with this approach is to install the free EaseUS RecExperts program on your HP laptop. Here's how to go about this:
Step 1. Launch EaseUS RecExperts and prepare the screen you want to capture. Click Custom to take a partial screenshot, or select Full Screen to capture the entire display.

Step 2. In Custom mode, drag your mouse to select the desired area, then click the Screenshot button (represented by a camera icon) on the toolbar. In Full Screen mode, simply click the Screenshot button to capture immediately.
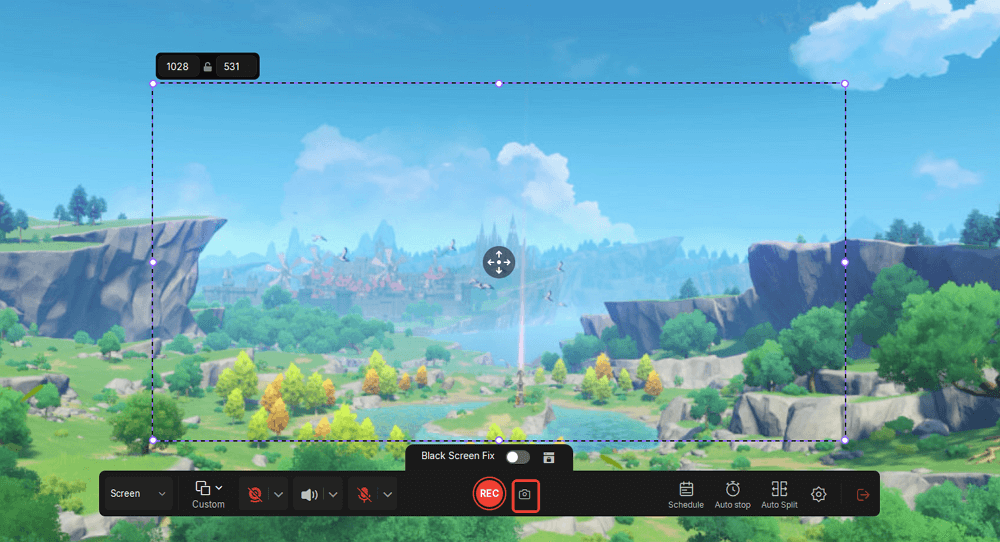
Step 3. After the screenshot is taken, press the Exit button.

Step 4. Return to the main interface and locate it in the recent captures list.
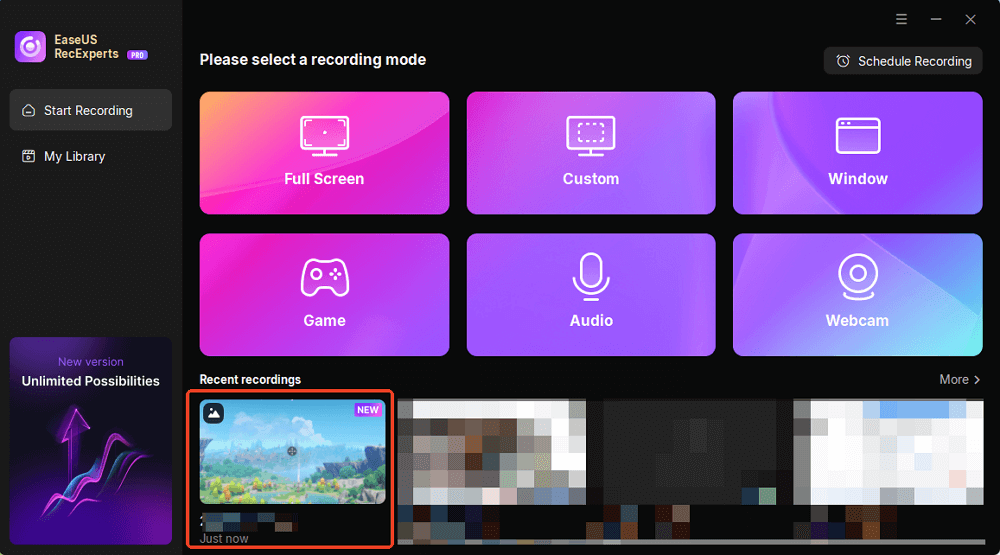
Step 5. Open your screenshot to preview, add a watermark, make quick edits, or share it directly as needed.
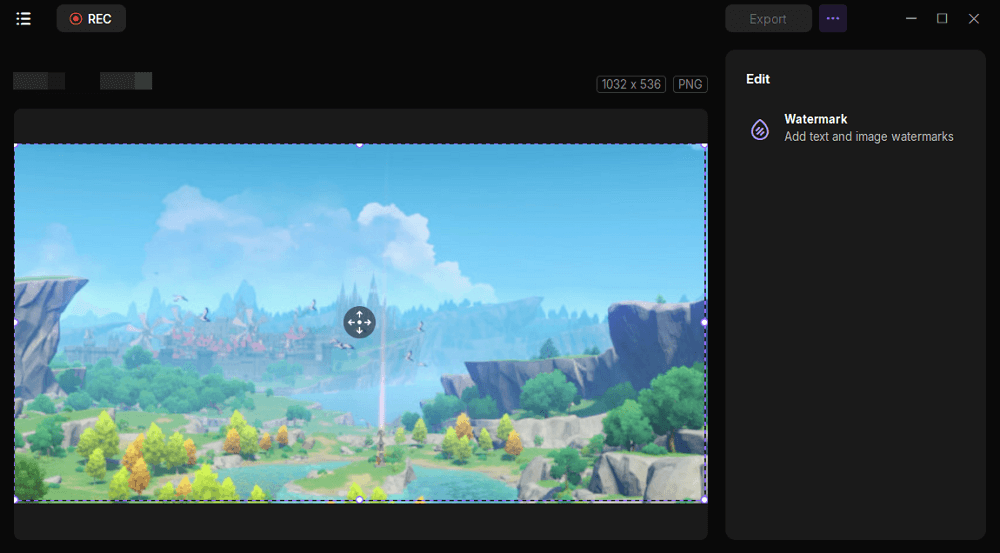
2. Using Snipping Tool to Screenshot on HP Laptop
The Snipping Tool is another "tool" that efficiently completes the screenshot job. It's a windows screen capture shortcut program, so you don't have to download anything new. It's a convenient way to take screenshots using different modes like freeform, window, rectangular, or full-screen snips.
Follow these steps to use it effectively:
Step 1: Click on the search bar (it's beside your state icon at the bottom left corner of the screen).
Step 2: Type "snipping tool" in the search bar.
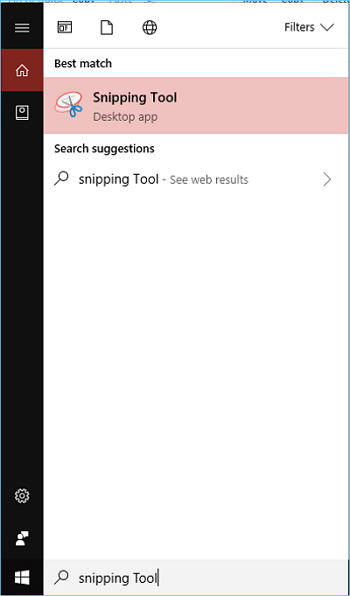
Step 3: Select the snipping tool from the search results
Step 4: Click on the "new" icon to start taking a screenshot.
![]()
Step 5: Choose the mode you want to use (freeform snips, window snips, rectangular snips, or full-screen snips).

Step 6: Hold your left-click button and use the mouse to map out the area you want to capture.

Step 7: Once you've mapped out the area, the screenshot gets taken automatically
Step 8: You can save the screenshot by clicking on the save button or "Ctrl S". Choose your preferred file location and rename it as desired.
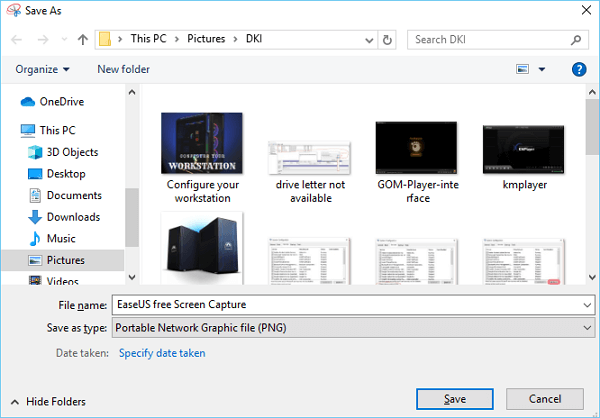
With these steps, you'll be able to summon the snipping tool anytime you need to take one or multiple screenshots quickly.
3. Replace the Print Screen Button with On-Screen Keyboard
While this is a literal lifesaver, several people don't know that you can replicate the function of your missing or malfunctioning print screen button on your HP with your on-screen keyboard. The on-screen keyboard is especially helpful if you can't type well with your keyboard or it suddenly stops working.
Here's how you can make it a worthy alternative to your HP keyboard's print screen button:
Step 1: Head to the search bar toward your screen's bottom left corner.
Step 2: Search for the on-screen keyboard by typing "on-screen keyboard" in that search bar.
Step 3: Locate and select the on-screen keyboard from the search results.
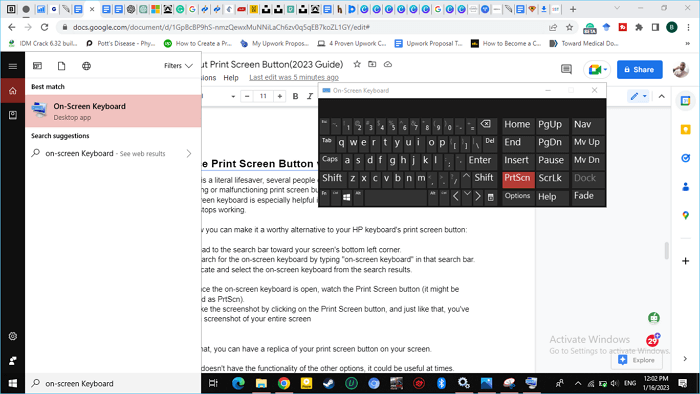
Step 4: Once the on-screen keyboard is open, watch the Print Screen icon (it might be abbreviated as PrtScn).
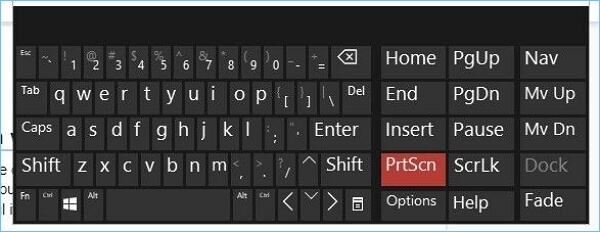
Step 5: Take the screenshot by clicking on the Print Screen button, and just like that, you've captured a screenshot of your entire screen
And with that, you can have a replica of your print screen button on your screen.
While this doesn't have the functionality of the other options, it could be helpful when using the others would prevent you from getting your desired result.
You may be interested:
A Thorough Comparison of the Three Ways
When comparing these three HP laptop screenshot methods without the print screen button, several factors must be considered. These include how easy it is to use, what other functions it has, how good its screenshots are, and other benefits. In the context of this comparison, we'll be using EaseUS RecExperts as the reference point for screenshot freeware.
| Method | EaseUS RecExperts | Snipping Tool | On-Screen Keyboard |
|---|---|---|---|
| Ease of Use |
Easy |
Moderate | Moderate |
| Features Offered |
|
|
|
| Compatibility |
Windows 11/10/8/7 |
Windows 11/10/8/7 | Windows 11/10/8/7 |
| Time taken | Fast | Fast | Fast |
| User Interface | Visually appealing | Moderate | Moderate |
| Flexibility |
High |
Moderate | Low |
| Quality of screenshot | High | Moderate | Moderate |
| Customization options | High | Moderate | Low |
-
Ease of use
EaseUS RecExperts has a simple, easy-to-use interface that makes it easy to take screenshots. The Snipping Tool and On-Screen Keyboard are also easy to use, but EaseUS RecExperts is very user-friendly.
-
Features
While the snipping tool lets you take a screenshot of a specific part of your screen using different modes and also make annotations, the
EaseUS RecExperts gives you the most features to play with. This includes full-screen, window, and region screenshots, as well as additional features like editing and annotation tools. The on-screen keyboard offers only the conventional screenshot feature, letting you take full-screen screenshots.
-
Compatibility with the operating system
All three of these methods work well on HP with Windows.
-
Time taken to complete the task
All three methods are fast enough for their purpose, but EaseUS RecExperts is a little quicker than the other two methods, taking the least amount of time to complete the task.
-
The Flexibility of the method
Of the three methods, the on-screen keyboard is the least flexible, as it only allows screenshots of the entire screen.
EaseUS RecExperts offers the most flexibility and lets users take screenshots in multiple styles.
-
Screenshot Quality
Screenshots have a reputation for reducing quality by a lot. However, the EaseUS RecExperts beats this reputation and makes the best-quality screenshot.
-
Customization options
The snipping tool and on-screen keyboard do not provide as many customization options as EaseUS RecExperts, which allows you to change things like the screenshot quality and format.
-
Extra benefits or perks
The snipping tool and EaseUS RecExperts let you share screenshots directly from the software. But EaseUS RecExperts takes it to the next level by allowing you to integrate with cloud storage, among other things.
Overall, EaseUS RecExperts stands as the best of the three options considering all its unique features.
Sum Up
You can do without the print screen button to take a screenshot on an HP laptop. You only need one of these three tools: the snipping tool, the on-screen keyboard, or the free EaseUS RecExperts software. Note that you can use the keyboard shortcut "Windows + Shift + S" to take a quick screenshot.
But if you're in the market for more functionality, EaseUS RecExperts is your best option. If you will be making a number of screenshots on your HP laptop, then you should download the EaseUS RecExperts software today and use it for free.
Screenshot on Laptop without Print Screen Button FAQs
Here are four frequently asked questions on "screenshot on laptop without print screen button" that we have compiled to help you. Let's dive in:
1. How do you take a screenshot on an HP laptop easily?
The easiest way is to use a freeware screenshot program like EaseUS RecExperts that offers both speed and a clean user interface. You can also use the shortcut "Windows + Shift + S" for one.
2. How do I take a screenshot without a Print Screen?
You can use the snipping tool, the on-screen keyboard, or freeware like EaseUS RecExperts to take a screenshot without using the print screen button. The first two options are built into your computer, while the third is easily downloaded.
3. What are three ways to take a screenshot on a PC?
Three ways to take a screenshot on a PC are: using a screenshot freeware program like EaseUS RecExperts, using the snipping tool, and replacing the print screen button with the on-screen keyboard.
4. How do I take a screenshot on my HP laptop in Windows 10?
In Windows 10, you can take a screenshot with the snipping tool or the on-screen keyboard.
To use the Snipping Tool:
Step 1: Go to the search bar and search for the snipping tool.
Step 2: To begin taking a screenshot, click on the new button and use the mouse to select the area you want to capture.
To use the on-screen keyboard, follow these steps:
Step 1: Search for the on-screen keyboard in the search bar and click on it.
Step 2: Look for the Print Screen button, click on it, and that's it! You have taken a screenshot of your entire screen.
EaseUS RecExperts

One-click to capture anything on screen!
No Time Limit, No watermark
Start Recording