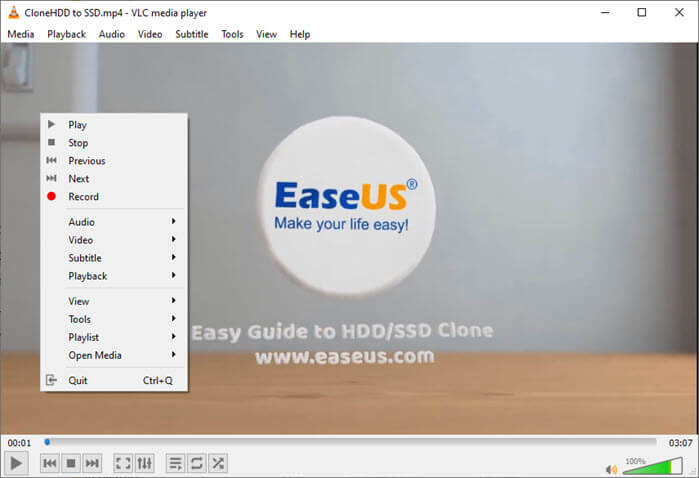Page Table of Contents
MacBook dünyanın lider bilgisayar markasıdır. Bilgisayar yerleşik mikrofon ve ses kayıt araçlarıyla donatılmıştır. Bu özelliklerin kalitesi tüm rakiplerinden üstündür ancak Podcast'ler, şarkı kayıtları, YouTube Videoları vb. profesyonel işler için harici bir Mikrofona ihtiyacınız vardır.
Harici Mikrofonlar, her küçük ayrıntıya dikkat edilerek ses uzmanlığı sunar. Arka plan gürültüsü olmadan stüdyo kalitesinde ses elde edebilirsiniz. Ses keskin, canlı ve ince ayarlıdır. Daha iyi bir dinleme deneyimi sağlarlar ve çalışma daha olumlu eleştiriler alır. Bu yüzden profesyoneller arasında çok popülerler. Ancak MacBook'un sorunu pek çok harici mikrofonla işbirliğine izin vermemesidir.
Bu blog size bazı mükemmel Mac ses kayıt yazılımlarını gösterecek ve harici ses kaynaklarıyla bir MacBook'ta profesyonel kalitede sesin nasıl kaydedileceğini gösterecektir. Bizi izlemeye devam edin.
| 🛠️Yöntem | 👍Etkililik | 🙉Zor Seviye |
| EaseUS RecExperts | Yüksek - Harici Mikrofonu gürültü olmadan yakalama; zaman sınırlaması olmayan kayıt | Çok kolay |
| Sesli Notlar | Orta - Mikrofondan ses yakalayın ancak kalite biraz düşük | Kolay |
| QuickTime Oynatıcı | Orta - Ekstra kurulum gerektirmeden harici bir sesten ses kaydetme desteği | Ilıman |
Kayıt Öncesi Hazırlıklar
Ses, her videonun başarısının ardındaki en kritik faktördür. Ancak çoğu yapımcı bunun önemini göz ardı ediyor. Ses kayıt butonuna basmadan önce işaretlemeniz gereken birçok kutucuk bulunmaktadır. Bu özellikler olmadan canlı ve ilgi çekici bir ses elde edemezsiniz. Ses kaydetmeden önce bunlara odaklanın
🧜Ambiyans
Ambiyans, herhangi bir sahnede mevcut olan arka plan ve çevredeki gürültüyü ifade eder. Cıvıl cıvıl kuşlar, hareket eden trenler, alarmlar vb. sesler kült klasik ortam sesleridir. Bir videoyu sürükleyici hale getirirler ve ona derinlik katarlar. Çoğu yapımcı net bir ortam sesi elde etmekte başarısız oluyor. Bu nedenle kayıt yapmadan önce daima ortam sesi kalitesini kontrol edin.
🎤Mikrofon Türü
Beş parmak aynı şey değil. Benzer şekilde, bir Mikrofon tüm kayıtlar için uygun değildir. Açık havada uzun mesafeli çekimler için üst düzey bir bom mikrofonuna ihtiyacınız vardır. İç mekan kullanımında birden fazla durumu kaydetmek için Omni mikrofonu kullanabilirsiniz. Podcast'ler gibi yüz yüze videolar için yaka mikrofonu kullanmalısınız. Mikrofon seçimi profesyonelliğinizi gösterir.
🎶Ses İzleme için Kulaklıklar
Bir yapımcı olarak ses izleme için her zaman kulaklıklarınızı açık tutun. Gerçek zamanlı sesi gözlemlemenizi sağlar. Vokallerin netliğini elde etmek için frekansı ve bant genişliklerini ayarlayabilirsiniz. Kulaklıklar ayrıca stereo kanalları senkronize etmek veya ayarlamak için de önemlidir.
🧑💻Mikrofon Koruması
Ses kaydında mikrofon en kritik kısımdır. Rüzgar, Trafik, rezonans yapan elektrikli cihazlar vb. gibi tüm dış etkenlerden korunduğundan emin olun. Rüzgar mikrofona çarptığında havadaki nefes kesici sesleri alır ve bu da ses kalitesini etkiler. Bunu önlemek için her zaman ölü kedi olarak bilinen bir ön cam bulundurun.
✅Bağlantı Kontrolü
Herhangi bir kayıt oturumu, farklı Mikrofonlar ve ilgili yazılımlar için çok sayıda kablo bağlantısı gerektirir. Kaydetmeden önce tüm bağlantıların yerinde ve çalışır durumda olduğundan emin olun. Yani hiçbir şeyi iki kere kaydetmenize gerek yok.
İhtiyacı olan başkalarına yardım etmek için bu gönderiyi paylaşın!
Mac'te Harici Mikrofonla Ses Kaydetme
MacBook ses kaydının ön koşullarını anlattık. Şimdi doğrudan harici bir mikrofonla ses kaydetmeye geçelim. Mac'te harici bir mikrofonla ses kaydetmenin en iyi 3 yolu:
#1. EaseUS RecExperts'ı kullanın
EaseUS RecExperts hepsi bir arada kayıt yazılımıdır. Mac ve Windows sistemlerinizden ses ve video kaydetme konusunda eşit derecede uzmandır. Videolar için tam veya kısmi ekran kaydetmeyi seçebilirsiniz. Ses kaydına gelince, araç, titreme olmadan stüdyo kalitesinde ses sunar. Gereksiz tüm arka plan seslerini ortadan kaldıran yerleşik bir AI-Gürültü gidericiyi kullanır. Sonuç olarak net bir ses elde edersiniz.
Bu araç, Mac'te podcast'i, müzik videolarını, pazarlama içeriğini ve YouTube videolarını kaydetmek için şiddetle tavsiye edilir. Kayıttan sonra düzenleme seçenekleriyle kalite özelleştirmesi ekleyebilirsiniz. Kısacası tüm yayıncılar ve içerik oluşturucular için tek penceredir.
Aşağıdaki eğiticiye göz atın:
1. Adım. Bu Mac ekran kaydediciyi başlatın, ardından ana arayüzdeki "Ses" düğmesine tıklayın.

2. Adım. Ardından sol alt kısımdaki "Ses" seçeneğine tıklayarak ses kaynağını seçin. Burada sistem sesini, mikrofonu veya her ikisini aynı anda kaydetmeyi seçebilir ve hatta ses seviyesini ayarlayabilirsiniz. İşiniz bittiğinde, "Tamam" seçeneğine tıklayın.

3. Adım. Hazır olduğunuzda ses kaydını başlatmak için "REC" düğmesine basın.

4. Adım. İşiniz bittiğinde, ana sayfadaki "Kayıtlar"ı tıklayarak kayıtlı müzik dosyalarını önizleyebilirsiniz. Gerekirse alt kısımdaki Makas simgesine tıklayarak istenmeyen parçaları kırpabilirsiniz.

#2. Sesli Notları Kullan
Sesli Notlar, Mac cihazınızı geçici bir ses kaydediciye dönüştüren bir uygulamadır. Bununla dersleri, müzik notalarını, fikirleri veya kişisel notları kaydedebilirsiniz . Kaydedilen sesi duraklatmanıza, durdurmanıza ve düzenlemenize olanak tanır. Uygulama iPhone, iPad ve MacBook gibi Mac cihazları için özel olarak geliştirilmiştir.
MacBook'un harici mikrofonunu sesli notlarla kaydetmek için bu prosedürleri izleyin.
Adım 1. MacBook sisteminize harici bir mikrofon takın. Ardından açın.
Adım 2. Telefon menüsünde Sistem Tercihleri > Ses > Giriş'i seçin. Şimdi giriş ses cihazı olarak bağlı harici mikrofonunuzu seçin.
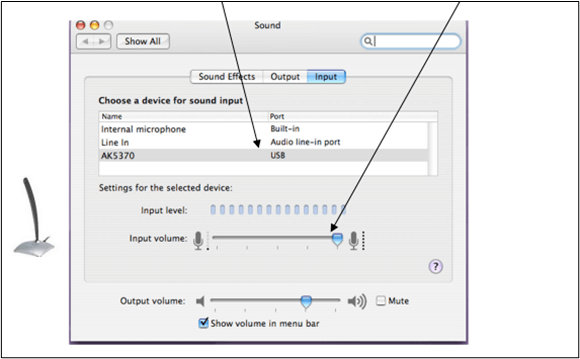
3. Adım. Sisteminizde Sesli Notlar uygulamasına gidin ve açın.
4. Adım. Kaydı başlatmak için kırmızı düğmeye tıklayın. Daha iyi kalite için mikrofonu kendinize yaklaştırın .
5. Adım. Bittiğinde kaydı durdurmak için öğesine dokunun .
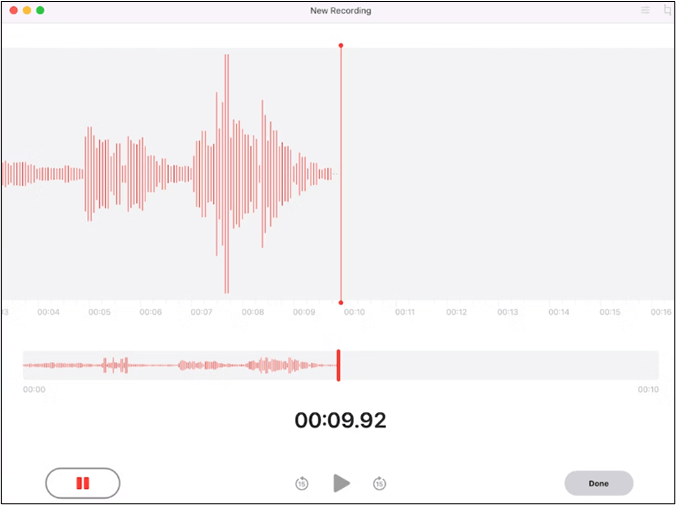
6. Adım. Kaydedilen ses dosyasını inceleyin . Gözlemlemek için dalga formunu ileri geri sürükleyebilirsiniz.
#3. QuickTime Player'ı kullanın
QuickTime oynatıcı, Apple tarafından şimdiye kadar geliştirilen en kapsamlı medya oynatıcılardan biridir. Verimli akış ve kayıt özellikleri sağlar. MP3, MP4, AAC ve H.264 ses ve video formatlarını destekler. Akış için QuickTime, HTTP Canlı akış protokolü desteğine sahiptir.
QuickTime oynatıcı, Mikrofonlar, web kameraları veya DVD'ler gibi harici cihazlardan en iyi kaydı sağlar. Ayrıca çıktıyı düzenleme özellikleriyle de kontrol edebilirsiniz.
QuickTime Player'dan harici bir Mikrofonu bu şekilde kaydedebilirsiniz.
Adım 1. Mac sisteminizden QuickTime oynatıcısını açın.
2. Adım. Uygulamada dosyaya gidin ve Yeni Ses Kaydı öğesini seçin . Yeni bir pencere açılacaktır.
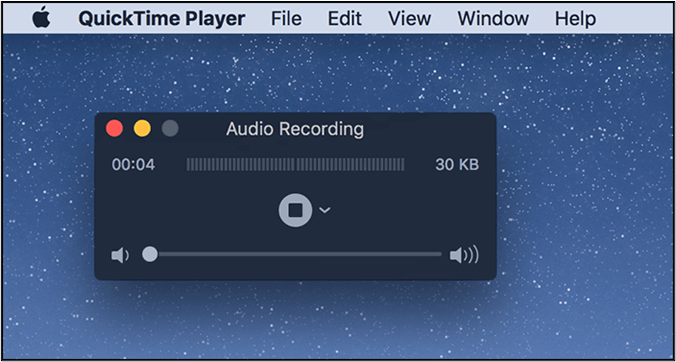
Adım 3. Üçgen simgesini seçin. Bundan sonra kayıt yapmak istediğiniz harici ses cihazını seçin .
Adım 4. Tercih edilen ses kalitesini seçin.
Adım 5 . Kayıt düğmesine tıklayın ve kaydetmeye başlayın. Tamamlandığında durdur'a tıklayın.
Son sözler
MacBook kalitesiyle tanınır. Çoğu kişi bunu profesyonel ses ve video kayıtları için kullanır. Ancak stüdyo kalitesinde ses için harici bir mikrofonla Mac'e ses kaydetmeniz gerekir. Harici mikrofonlar, arka plan gürültüsü olmadan net ve net bir ses sağlar. Ayrıca çıkış sesini gereksinime göre düzenleyebilirsiniz.
Bu makalede, Mac'te harici mikrofonla ses kaydetmenin 3 yöntemi sunulmaktadır. Bunu EaseUS RecExperts, Sesli Notlar ve QuickTime oynatıcısını kullanarak yapabilirsiniz. Her yöntemin ayrıntılı prosedürü sunulmaktadır. Üstün kalite ve kullanım kolaylığı açısından en uygun seçenek olarak EaseUS RecExperts'i öneriyoruz. Hemen indirin ve profesyonel ses kayıtlarına bugünden başlayın.
Harici Mikrofonla Mac'te Ses Nasıl Kaydedilir
Bunlar, harici bir mikrofonla Mac'te sesin nasıl kaydedileceği hakkında en sık sorulan web sorularıdır.
1. Mac'te Sesli Notlar ile harici bir mikrofon kullanabilir miyim?
Evet, Mac'te Sesli Notlar ile harici bir miks kullanabilirsiniz. Mükemmel kayıt kalitesi sağlarlar. İhtiyacınız olan tek şey harici mikrofonu giriş ses kaynağı olarak seçmek; daha sonra kaydetmeye başlayabilirsiniz.
2. Mac'te dahili olarak ses kaydedebilir misiniz?
Mac'in dahili sesini EaseUS RecExperts, Easy Audio Recorder Lite, Audacity vb. yazılımlarla kaydedebilirsiniz. Dahili Mac Sesini kaydetmek için QuickTime oynatıcısını yapılandırılmış bir ses çiçeği uygulamasıyla da kullanabilirsiniz.
3. Mikrofonumla nasıl iyi ses kaydedebilirim?
QuickTime Player'ı kullanarak Mac mikrofonuyla iyi ses kaydedebilirsiniz. Bu adımları takip et
Adım 1. QuickTime oynatıcı uygulamasını açın. Ardından dosya> Yeni Ses Kaydı'nı seçin .
2. Adım. Açılır menüden mikrofonu ve ses kalitesini seçin.
Adım 3. Sesi ayarlayın . Kaydı başlatmak için Başlat'a tıklayın .
Adım 4. Çalışmayı tamamladıktan sonra durdur düğmesine tıklayın.
5. Adım. Kayıt dosyasını kaydetmek için Dosya > Kaydet'i seçin.