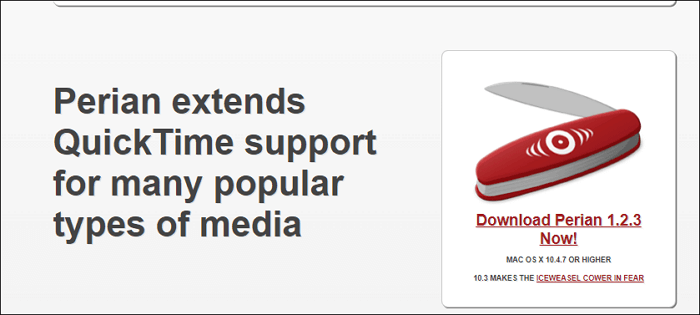Page Table of Contents
Bazen kaydedilen sesin o kadar da iyi olmadığını görebiliriz. Daha sonra kayıttan sonra üzerinde bazı değişiklikler yapabiliriz. Veya sesinizi kaydetmek için daha iyi bir kayıt cihazını değiştirebilirsiniz. İhtiyacınız olabilecek şey iptal özellikli bir ses kayıt cihazıdır .
Bu yazımızda esas olarak sesin kaydedildiği günün nasıl kurtarılacağına odaklanıyoruz. Sesi kaydetmek için farklı cihazlar kullanabileceğinizi düşünün. Bu dersimizde Windows, Mac, iPhone ve Android telefonlarda ses kaydını nasıl düzenleyeceğinizi anlatacağız. Şimdi başlayalım.
| Yöntemler | Verimlilik | Sistemler | Zorluk |
| EaseUS RecExperts | Yüksek - Gelişmiş video/ses düzenleme özellikleri | Windows ve Mac | ⭐ |
| Sesli Notlar Uygulaması | Yüksek - Sesi kırpmak için kullanımı kolay yerleşik uygulama | iOS | ⭐ |
| Varsayılan Kayıt Uygulaması | Yüksek - Ses kaydını düzenlemek için varsayılan uygulama | Android | ⭐ |
Bölüm 1. Windows/Mac'te Ses Kaydını Düzenleme
Ses kaydını hem Windows hem de Mac bilgisayarda düzenlemek için ekran kayıt yazılımı EaseUS RecExperts'a ihtiyacınız olacak. Bu, hem Windows hem de Mac sistemlerinde çalışan bir ekran ve ses kaydedicidir .
Bir ekran kaydedici olarak ekranın tamamını yakalayabilir, ekranın bir bölümünü kaydedebilir ve hatta bilgisayarınızdaki herhangi bir etkinliği kaydedebilir. Ses kaydedici olarak sistemin sesini ve mikrofonunu gürültü engelleme efektiyle kaydedebilir, bu da sesinizi net bir şekilde kaydedebilir. Bu arada, bu olağanüstü araç aynı zamanda ses kaydını kolay kullanımla kırpmanıza yardımcı olabilecek bir ses kayıt oynatıcısı ve düzenleyicisidir.
🔥 EaseUS RecExperts'in Diğer Temel Özellikleri:
- Yüksek video/ses kalitesi sağlayın
- Tüm yaygın formatları destekleyin
- Videodan sesi verimli bir şekilde çıkarın
- Video/ses dosyalarını sıkıştırın
- Kayıt planlama
Bir sonraki bölümde, yüksek kalitede ses kaydının nasıl kaydedileceğini ve bununla bir ses kaydının nasıl düzenleneceğini örnek olarak EaseUS RecExperts'in Windows sürümünü ele alacağız.
💡Aşağıdaki butondan EaseUS RecExperts'ı indirin ve listelenen adımları izleyin.
1. Ses kaydını düzenleyin
Burada örnek olarak EaseUS RecExperts'te bir ses kaydının kırpılmasını ele alıyoruz.
1. Adım. EaseUS RecExperts'i başlatın ve ses düzelticiyi açmak için "Kayıtlar"a tıklayın.

2. Adım. Sağ alt köşedeki "İçe Aktar" düğmesini tıklayarak ses dosyanızı içe aktarın.

3. Adım. Ses dosyanızı kesmek veya kırpmak için "Düzenle"yi ve ardından "Kırp"ı tıklayın. İşiniz bittiğinde, kırpılan ses dosyasını dışa aktarmak için "Kaydet"i tıklayın.

2. Yüksek kaliteli bir kayıt alın
Ayrıca yeterince iyi bir ses kaydı da kaydedebilirsiniz, böylece daha sonra düzenlemenize gerek kalmaz.
1. Adım. EaseUS RecExperts'i başlatın ve arayüzün sol tarafından "Ses"i (hoparlöre benzer) seçin. Hoparlör işaretine (sistem sesi) veya mikrofon işaretine (mikrofon) tıklayarak ses kaynağını seçin. Veya ikisini aynı anda kaydedebilirsiniz.

Adım 2. "REC" düğmesine basın ses kaydetmeye başlayın. Bitirmek için kırmızı kare simgesine tıklamanız yeterlidir. kaydı durdurun.

3. Adım. Bundan sonra kayıt listesi penceresi otomatik olarak açılacaktır. Kaydı yerleşik araçlarla dinleyebilir veya düzenleyebilirsiniz.

Bölüm 2. iPhone'da Ses Kaydını Düzenleme
iPhone'da kayıtlı sesi düzenlemek için Sesli Notlar uygulamasını kullanabilirsiniz. İstemediğiniz kısımları kaldırabilir, kaydın tamamını silebilir veya silinen bir kaydı kurtarabilirsiniz. Bu bölümde size ayrıntılı adımlarla bir ses kaydını tam olarak nasıl kırpacağınızı, sileceğinizi veya kurtaracağınızı göstereceğiz. Düzenlemeye başlamak için adımları kontrol etmeniz ve takip etmeniz yeterli!
1. Ses Kaydını Kırpın
Bir ses kaydının istenmeyen kısımlarını kesmek için aşağıdaki adımları izleyin.
1. Adım. Kayıtlar listesinde düzenlemek istediğiniz kaydı seçin, "Diğer İşlemler" düğmesine ve ardından "Kaydı Düzenle"ye dokunun.
2. Adım. Sağ üstteki "Kırp" düğmesine dokunun, ardından tutmak veya silmek istediğiniz bölümü kapatmak için kırpma tutamaçlarını sürükleyin.
3. Adım. Seçimi korumak için "Kırp" üzerine dokunun; kayıt kırpılacaktır. Bundan sonra "Kaydet"e ve ardından "Bitti"ye dokunun. Düzenlenen ses kaydedilecektir.
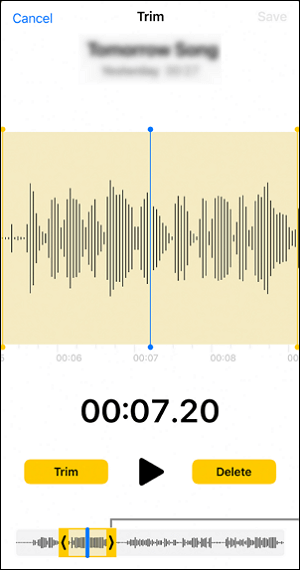
2. Silin ve Kurtarın
Gereksiz ses kayıtlarını silmek istiyorsanız, bunu yapmak için adımları uygulamanız yeterlidir.
- Bir kaydı silmek için: Kayıtlarınıza gidin, silmek istediğiniz kayda dokunun ve ardından "Sil" düğmesine dokunun.
- Birden fazla kaydı silmek için: Kayıt listesinin üzerindeki "Düzenle"ye dokunun, bir veya daha fazla kayıt seçin ve ardından "Sil"e dokunun.
- İpucu
- Silinen kayıtlar, varsayılan olarak 30 gün boyunca saklanmak üzere "Son Silinenler" klasörüne taşınacaktır. Bunları tamamen silmek için "Ayarlar" > "Sesli Notlar" > "Silinenleri Temizle" > "Tümünü Sil" seçeneğine gidin.
İPhone'da silinen ses kayıtlarını kurtarmak için aşağıdaki adımları uygulamanız yeterlidir:
1. Adım. "Son Silinenler" klasörüne ve ardından kurtarmak istediğiniz kayda dokunun.
Adım 2. Aşağıdakilerden herhangi birini yapın:
- Seçilen kaydı kurtarma: "Kurtar"a dokunun.
- Tüm kayıtları kurtarma: "Son Silinenler" listesinin üzerindeki "Düzenle"ye ve ardından "Tümünü Kurtar"a dokunun.
Bölüm 3. Android'de Ses Kaydı Nasıl Düzenlenir
Günümüzde bazı Android telefon kullanıcıları hiçbir şey indirmeden telefonlarındaki bir kaydı kırpmak gibi basit değişiklikler de yapabiliyor. Ücretsiz bir Android ekran kaydedici ile cep telefonunuza ses kaydedebilmek harika bir kolaylık. Ancak kayıt tatmin edici değilse, düzenlemeniz veya silmeniz gerekebilir.
Android telefondaki bir ses kaydını silmek yeterince kolaydır. Bu bölümde size ses kaydını nasıl düzenleyeceğinizi göstereceğiz. Daha spesifik olmak gerekirse: bir ses kaydının nasıl kırpılacağı. Varsayılan kayıt uygulamasıyla Android telefonunuzdaki bir ses kaydını nasıl kırpacağınız aşağıda açıklanmıştır.
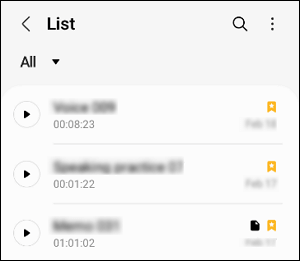
1. Adım. Telefonunuzda varsayılan ses kaydı uygulamasını açın ve önceden kaydedilmiş bir ses kaydını seçin.
Adım 2. Oynatmak için tıklayın. Daha sonra telefon ekranının sağ üst köşesindeki butona tıklayın.
3. Adım. Açılır menüden "Kırp" seçeneğini seçin. Daha sonra ihtiyacınıza göre kesin.
4. Adım. Kaydı kırptıktan sonra değişiklikleri kaydetmek için "Kaydet"e tıklayın.
Ses Kaydını Düzenleme Hakkında SSS
Ses kaydının nasıl düzenleneceği hakkında en çok sorulan bazı sorular vardır. Bunları tek tek kontrol edelim.
1. Ses kayıtları düzenlenebilir mi?
Evet, bilgisayar kullanıyorsanız bunu yapmak için EaseUS RecExperts'ı indirebilirsiniz. Örnek olarak kırpmayı ele alalım. Uygulamayı başlattıktan sonra "Kayıtlar" > "Ses" > "Kırp" > sesi istediğiniz gibi kırpın > "Kaydet" seçeneğine gidin. Ardından ses kaydı başarıyla kırpılacaktır.
2. iPhone'umdaki bir ses dosyasını nasıl düzenlerim?
iPhone'unuzdaki bir ses dosyasını düzenlemek için Sesli Not uygulamasını kullanabilirsiniz. Örnek olarak silme işlemini ele alalım. Kayıtlarınıza gidin, silmek istediğiniz kayda ve ardından "Sil" düğmesine dokunun. Birden fazla kaydı silmek istiyorsanız, kayıt listesinin üzerindeki "Düzenle"ye dokunun, bir veya daha fazla kayıt seçin ve ardından "Sil"e dokunun.
3. Kaydedilen sesi nasıl net hale getirebilirim?
Kaydedilen sesin net olmasını sağlamak için gürültü engelleme işlevine sahip bir ses kayıt cihazına ihtiyacınız olacaktır. Kayıt işlemi sırasında gürültüyü iptal edebildiği ve sonrasında kayıtları düzenleyebildiği için EaseUS RecExperts'i indirmenizi öneririz.
Çözüm
Bir ses kaydını veya sesli notu nasıl düzenleyeceğiniz hakkında ihtiyacınız olan tüm bilgiler budur. Hangi cihazı kullanırsanız kullanın, bu yazıda her zaman bir çözüm bulabilirsiniz. Ancak Windows veya Mac bilgisayar kullanıyorsanız, yüksek kalitede ses kaydedebildiği ve kayıt sonrasında sesi düzenleyebildiği için EaseUS RecExperts'ı indirip kullanmanızı içtenlikle öneririz.