Page Table of Contents
Bir podcast, sesli not veya kısa bir ses kaydı için yüksek kaliteli ses kaydetmeniz gerekiyorsa, giriş cihazı olarak kulaklık kullanmak çok önemlidir. Bu, sesinizi izlemenize ve böylece yol boyunca ayarlamalar yapmanıza yardımcı olur. Neyse ki Mac, bu görevi gerçekleştirmek için yerleşik ve üçüncü taraf seçenekleri destekliyor. Ancak, Mac'e takılı kulaklıklarla ses kaydetmeyi öğrenmek gereklidir.
Bu yazı, işinizi kolaylaştırmak amacıyla MacBook, MacBook Pro ve MacBook Air kullanıcıları için en etkili yöntemleri sunuyor. O halde mümkün olan en iyi çıktıyı elde etmenin uygun bir yolunu bulalım.
Mac'e Takılı Kulaklıklarla Ses Kaydedebilir misiniz?
Evet, Mac'inize takılı kulaklıklarla ses kaydedebilirsiniz. Bu bile sorunları tespit etmek ve arka plandaki gürültüyü ve bozulmayı ortadan kaldırmak için gerçek zamanlı değişiklikler yapmak gibi çeşitli faydalar sağlayan yaygın bir uygulama haline geldi. Profesyonel bir ses kayıt ayarı elde etmek için doğruluğu sağlayabilirsiniz.
Mac'te Kulaklık Takılıyken Ses Kaydetmenin Kolay Adımları
Kayıtlarınız üzerinde daha iyi kontrol sağlamak için gelişmiş işlevler istiyorsanız, kulaklıkların Mac'e takılı olduğu bilgisayarlara ses kaydetmek için üçüncü taraf yazılımları düşünmelisiniz.
EaseUS RecExperts, mikrofondan ve kulaklık gibi harici cihazlardan ses yakalamanıza yardımcı olan olağanüstü bir kayıt yazılımıdır. Bununla birlikte gerekirse dahili sesi, ekranı veya web kamerasını da yakalayabilirsiniz. Hemen kaydetmeye başlamak için indirin!
Kayıtlarınızın bit hızı, örnekleme hızı, format vb. özelliklerini değiştirmek bile sizin kontrolünüzdedir. Daha sonra düzenleme araç seti ile ses kayıtlarını kesmenize veya bölmenize olanak tanır. Basitçe, bu hem yeni başlayanlar hem de profesyoneller için en iyi seçimdir.
- 📝 Ne hazırlanmalı
- EaseUS RecExperts'ı Mac'inize yükleyin
- Yüksek kaliteli kulaklıklara erişim
EaseUS RecExperts'i kullanarak Mac'e Takılı Kulaklıklarla Ses Kaydedin:
1. Adım. EaseUS RecExperts'ı başlatın. "Tam Ekran" veya "Bölge" arasından bir kayıt modu seçin. İkinciyi seçerseniz kayıt alanını manuel olarak seçmeniz gerekecektir.

2. Adım. Kayıt modunu seçtikten sonra hangi sesin kaydedileceğini seçmeniz gerekir. Sistem sesini kaydetmek için hoparlör işaretine tıklayın; mikrofon sesini kaydetmek için mikrofon işaretine tıklayın; ses kaydetmemek için hiçbir şey seçmeyin.

3. Adım. Ardından, kaydı başlatmak için kırmızı "REC" düğmesine tıklayabilirsiniz. Kaydı duraklatmak istiyorsanız beyaz "Duraklat" düğmesine tıklayın; kaydı sonlandırmak için kırmızı "Durdur" düğmesine tıklayın.
4. Adım. Kayıttan sonra kayıt listesi penceresi açılacaktır. Burada kayıtlarınızı kolayca görüntüleyebilir, bölebilir, silebilir ve yönetebilirsiniz.

🚩Bu gönderiyi faydalı buluyorsanız daha fazla kişiyle paylaşın!
QuickTime Kulaklıklardan Ses Kaydı
QuickTime Player, Mac kullanıcıları için mikrofon sesini kaydetmenize olanak tanıyan basit bir yerleşik uygulamadır. Ancak Soundflower veya Loopback kullanarak Mac'inize takılı kulaklıklarla ses kaydetmenize yardımcı olabilir. Mikrofonu seçerken ses seviyesini ve kaliteyi de ayarlayabilirsiniz.
- 📝 Ne hazırlanmalı
- Mac'inizde Soundflower'ı kurma
- MacBook'unuzdaki QuickTime Player
- Kaliteli kulaklıklara erişim
QuickTime kullanarak kulaklıklardan ses kaydetme konusunda verilen adımlara uyalım:
1. Adım . Öncelikle kulaklığınızı MacBook'unuzun bir USB bağlantı noktasına veya kulaklık girişine takın. Kablosuz kulaklıklar için kablosuz olarak bağlanın. Ardından QuickTime Player'ı başlatın ve menü çubuğundan "Dosya" > "Yeni Ses Kaydı" seçeneğine basın.

2. Adım. Ardından, mikrofon giriş kaynağını seçmek için aşağı ok simgesini genişletin. Dahili mikrofonu veya varsa kulaklığınızın bulunduğu mikrofonu seçin. Ayrıca kaydırıcıyı kullanarak çıktı kalitesini seçin ve ses seviyesini ayarlayın.

3. Adım. Ses kaynağını seçtikten sonra, ses kaydını başlatmak için büyük kayıt düğmesine basın ve bittiğinde kaydı durdur düğmesine basın.
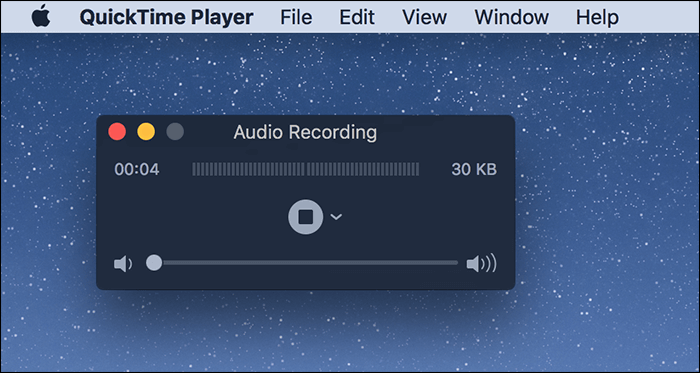
4. Adım. Son olarak gerekirse kaydı oynatabilirsiniz. Aksi halde, kaydı dışa aktarmak için "Dosya"ya tıklayın ve "Kaydet"i seçin.

Bu adımlar yalnızca Soundflower'ı Mac'inize yüklediyseniz işe yarar. Bu nedenle, doğru kurulumun farkında değilseniz EaseUS RecExperts'ı kullanmayı deneyin!
Mac'e Takılı Kulaklıklarla Ses Kaydetme SSS
Aşağıda, Mac'e takılı kulaklıklarla ses kaydetme konusunda sık sorulan bazı sorular yer almaktadır:
1. Kulaklık kullanırken ses kaydedebilir misiniz?
Kulaklıkla ses kaydı yapabilir, bu sayede temiz ve ses kalitesinde kayıtlar elde edebilirsiniz. Gürültüsüz kayıt, gerçek zamanlı izleme, gizli seslendirme ve etkileyici kayıt deneyimi gibi birçok avantaj sağlar.
2. Kulaklık bağlantı noktası Mac'te ses için kullanılabilir mi?
Kulaklık kapısı, birleşik ses jakı olarak tasarlandığından Mac'te ses girişi ve çıkışı için kullanılabilir. Aynı zamanda hem mikrofon hem de kulaklık sinyallerini kabul edebilen ve sesle ilgili görevleri kolaylaştıran 3,5 mm TRRS jakı ile de ünlüdür.
3. Kulaklığımı Mac bilgisayarımda mikrofon olarak nasıl kullanırım?
Kulaklığınızı Mac'inizde mikrofon olarak kullanmak için:
Adım 1. Sol üst taraftaki Apple logosuna basarak Sistem Tercihlerine gidin. Ses Girişi için Bir Cihaz Seçin bölümünden Hat Girişi'ne dokunun.
2. Adım. Ardından, Mac'inizin arkasından Ses Girişi bağlantı noktasını bulun. ve 3,5 mm fişli kulaklığı bağlantı noktasına takın (bir daire ile birbirine bağlanan iki üçgen simgesi).
3. Adım. Mac'inizde Sesli Notlar'ı başlatın ve Kaydet düğmesini tıklayın. İşiniz bittiğinde, Kaydı bitir düğmesine basın.
4. Kulaklık jakını ses girişi olarak kullanabilir miyim?
Evet, kulaklık jakını ses giriş bağlantısı olarak kolaylıkla kullanabilirsiniz. 20kHz frekansa ve 120dB dinamik aralığa kadar ses yakalamanıza yardımcı olabilir. Hat düzeyindeki ekipmanlardan, mikrofonlardan veya enstrümanlardan gelen sinyalleri kabul edebilir.
Çözüm
Yerleşik QuickTime uygulaması sayesinde, Mac'inize takılı kulaklıklarla hızlı bir şekilde ses kaydedebilirsiniz. Ancak gelişmiş ses kalitesi için EaseUS RecExperts'ı deneyebilirsiniz. Harici cihazlardan verimli bir şekilde ses yakalamanıza yardımcı olur. Şimdi denemek için indirin!
Ayrıca okumaya değer bulursanız bu yazıyı başkalarıyla paylaşın!
