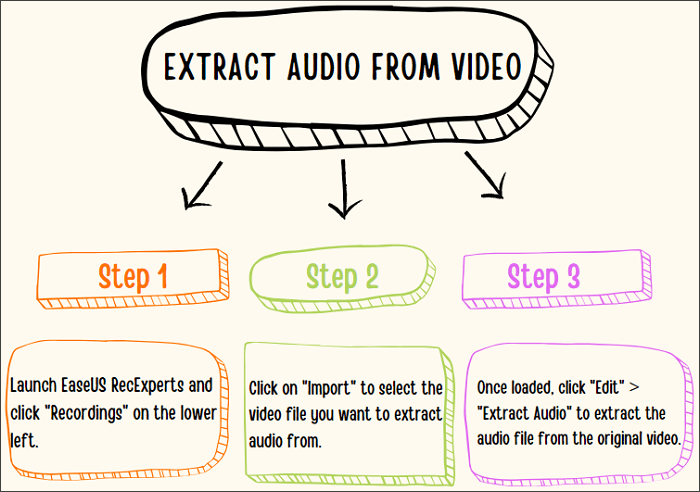Page Table of Contents
Bazen bir notu, bir şarkıyı veya bir dersi sesli olarak kaydetmeniz gerekebilir. Bu nedenlerden dolayı ses kayıt cihazına ihtiyaç duyulmaktadır. Windows'ta, Windows 10'da MP3 kaydetmeye yardımcı olan dahili bir ses kaydedici vardır. Bu yazı size Windows 10'da MP3 kaydetme konusunda ayrıntılı bir eğitim sunar ve size birkaç etkili MP3 kaydediciyi tanıtır. PC'ye MP3 kaydetmek için en uygun olanı seçin. Denemek harika.
İÇERİK NAVİGASYONU:
- EaseUS RecExperts
- Ses Kaydedici Uygulaması
- Ücretsiz Ses Kaydedici
- Adobe Seçmeleri
- Dalga Pad
- MP3 Kaydedici Windows 10 hakkında SSS
✍️Önemli Çıkarımlar:
- 1. Windows 10 bilgisayarınıza MP3 kaydetmek için bilgisayarınızda yeterli pil ve depolama alanının olduğundan emin olun.
- 2. Windows 10 yüklü bir bilgisayara ses kaydetmek için yerleşik Windows ses kaydedici Ses Kaydedici yardımcı olabilir. Ancak kaydedilen sesi M4A formatında kaydeder. Bu nedenle kaydı bir ses dönüştürücüyle MP3'e dönüştürmeniz gerekir.
- 3. Dahili sesi veya mikrofondan gelen sesi doğrudan MP3 formatında kaydetmek istiyorsanız, EaseUS RecExperts adlı üçüncü taraf bir program size tatmin edici bir sonuç sunabilir.
Ayrıca şunlara da ihtiyacınız olabilir:
EaseUS RecExperts ile Windows 10'da MP3 Kaydetme
Windows 10'da gerçekten güçlü ve çok yönlü bir MP3 kaydedici bulmak istiyorsanız, en iyi Mac ve Windows ekran kaydedici olan EaseUS RecExperts for Windows'u kaçırmayın. Ses kaydetme ihtiyaçlarınızın çoğu bu araçlarla karşılanabilir.
Ana arayüzdeki "Ses" düğmesine tıklayın; ardından sistem sesini, mikrofonu kaydetmeyi veya her ikisini de kaydetmenizi sağlayan iki düğme bulacaksınız. Kaydedilen sesin çıkış formatını özelleştirmek için "Ayarlar"da birçok seçenek vardır. Bir MP3 dosyasını dönüştürme adımları olmadan doğrudan kaydetmek için hedef formatı "MP3" olarak ayarlayabilirsiniz.
Bu zengin özellikli yazılım, farklı platformlarda ses yakalamanıza yardımcı olabilir. Örneğin, kolayca YouTube sesini kaydedebilir veya web sitesinden ses kaydedebilirsiniz . Elbette, bir video çekmeniz gerekiyorsa, sizin için en iyi ücretsiz video kayıt yazılımı olarak da mükemmel bir şekilde çalışabilir.
Çarpıcı Özellikler:
- İzinli veya izinsiz bir Yakınlaştırma toplantısını kaydetme
- Kaydı istediğiniz zaman planlayın
- Kayıt sırasında videodan resim çekin
- Aynı zamanda etkili bir ücretsiz ses kaydedicidir
PC'ye MP3 kaydetmek için harika bir MP3 kaydediciye ihtiyacınız varsa, bunu kaçırmayın. Windows 10'da MP3 kaydetmek için şimdi ücretsiz indirin.
Windows 10'da MP3 Nasıl Kaydedilir:
Bu kılavuzu takip ederek MP3'e dönüştürmek istediğiniz dosyayı kolayca kaydedebilirsiniz.
1. Adım. Bilgisayarınızda EaseUS RecExperts'i başlatın ve ana arayüzün sol tarafındaki "Ses" (hoparlöre benzer) seçeneğine tıklayın.

2. Adım. Dahili sesi kaydetmek için bir sonraki pencerede "Sistem sesi" seçeneğini seçmeniz gerekir. "Sistem sesi" > "Gelişmiş seçenekler" seçeneğine tıklayarak ses seviyesini ayarlayabilirsiniz.

3. Adım. Ardından, kaydınıza başlamak için kırmızı "REC" düğmesine tıklayın. Kayıt sırasında ilgili tuşlara tıklayarak kaydı duraklatabilir veya durdurabilirsiniz.

4. Adım. İşiniz bittiğinde, kayıtları açılan kayıt listesi penceresinde bulabilirsiniz.

Diğer MP3 Kaydedici Windows 10 ile MP3 Dosyası Nasıl Kaydedilir
Yukarıda bahsettiğimiz kayıt cihazı hem ekranı hem de sesi kaydetme konusunda iyi olsa da bazı kişiler yalnızca sesi yakalamak ister. Bu bölümde MP3 kaydını ücretsiz almak için Windows 10'daki bazı ses kaydediciler tanıtılacaktır.
Ses Kaydedici Uygulaması
Windows 10'da Ses Kaydedici uygulaması röportajları, konuşmaları, dersleri vb. kaydetmek için hızlı ve kullanışlı bir çözümdür. Tonlarca alternatif olmasına rağmen, Windows için bu ücretsiz ses kaydedicinin kullanımı diğerlerine göre daha kolaydır.
Ancak kaydedilen sesi M4A dosyası olarak kaydedecektir. Bu nedenle Windows 10 üzerinde herhangi bir kayıt cihazı indirmeden MP3 kaydetmek istiyorsanız M4A dosyasını başka bir dosya dönüştürücü ile MP3’e dönüştürmeniz gerekebilir, daha sonra dönüştürülen dosyayı MP3 formatında kaydedebilirsiniz.

Windows 10 Dahili Ses Kaydedici ile MP3 Nasıl Kaydedilir:
1. Adım. Ses Kaydedici, Windows 10'da yüklü olarak gelir, ancak elinizde yoksa Microsoft Store'dan yükleyebilirsiniz.
Adım 2. "Başlat" menüsünü açın. Video Kaydedici'yi arayın ve uygulamayı açmak için en üstteki sonuca tıklayın.
3. Adım. Kaydetmek istediğiniz MP3 dosyasını çalın ve kaydetmeye başlamak için "Kaydet" düğmesine tıklayın .
4. Adım. (İsteğe bağlı) Kayda bir işaret eklemek için "İşaretle" düğmesine tıklayın veya oturumu sonlandırmadan kaydı durdurmak için "Duraklat" düğmesine tıklayın.
5. Adım. Ses kaydını sonlandırmak için "Durdur" düğmesine tıklayın .
Ücretsiz Ses Kaydedici
Free Sound Recorder, ses kartınızla paralel çalıştığı için PC'deki sesi ve kendi sesinizi kaydedebilir . Stereo Mix seçeneğiniz olmasa bile herhangi bir Windows PC'den gelen sesi kolayca kaydedebilirsiniz.
Bu yazılım internetten, LP'ler, CD'ler ve müzik kasetleri gibi harici giriş aygıtlarından, mikrofonlardan ve Media Player ve Quick Time gibi uygulamalardan ses akışını destekler.
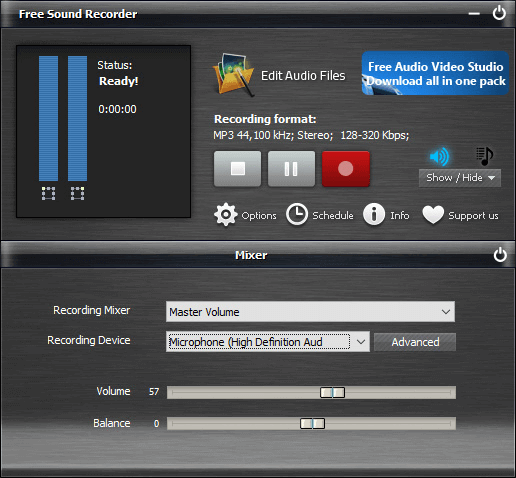
MP3 Kaydedici Windows 10 Nasıl Kullanılır:
1. Adım. Ücretsiz Ses Kaydediciyi indirin, yükleyin ve başlatın.
2. Adım. "Kayıt Mikseri" açılır menüsünden ses kaynağını seçmek için "Karıştırıcıyı göster penceresine" gidin. Ardından "Kayıt Cihazı" açılır listesinden kayıt cihazını seçin .
3. Adım. "Seçenekler" > "Genel Ayarlar"a tıklayın ve MP3, OGG, WAV ve WMA arasından bir çıktı formatı belirtin. Yazılım kaydedilen dosyayı tarih ve saate göre otomatik olarak adlandırabilir.
4. Adım. Başlamak için "Kaydı başlat"a tıklayın ve durdurmak için "Kaydı durdur"a tıklayın . Kayıttan sonra dahili oynatıcıyla kaydı oynatabilirsiniz.
Adobe Seçmeleri
Adobe Audition, ses dosyalarınızı kaydetmek, düzenlemek, karıştırmak ve onarmak için kullanabileceğiniz ücretsiz indirilebilen ekran kaydedicilerden biridir. Audition'ı podcast'leri ve röportajları kaydetmekten vokal kaydetmeye kadar çok çeşitli amaçlar için kullanabilirsiniz.
Parçanızı kaydettikten sonra ses seviyesini değiştirmek, çeşitli efektler uygulamak veya isterseniz bir "Studio Reverb" efekti eklemek için yerleşik aracı kullanabilirsiniz. Windows'ta MP3 kaydetmek için aşağıdaki adımları izleyin.
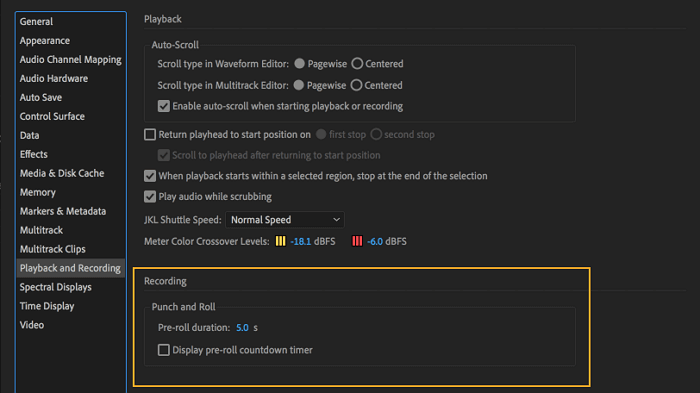
Adobe Audition ile MP3 Dosyası Nasıl Kaydedilir:
1. Adım. Kaydetmek istediğiniz dosyayı oynatın, Adobe Audition'ı başlatın ve "Kaydet" düğmesine tıklayın .
Adım 2. "Kaydet" düğmesine tekrar tıklayın . Kaydı durdurduktan sonra dalga formu ekranda görünmelidir.
3. Adım. Kayıttan sonra dosyayı düzenlemek için çift tıklayabilirsiniz . Veya başka bir ses dosyası eklemek için "Ekle" ve "Ses" düğmelerine tıklayabilirsiniz .
Dalga Pad
WavePad, düşündüğünüzden daha fazla özellik sunan profesyonel bir ücretsiz ses kaydedicidir . Sesleri kaydedebilir, kesebilir, kopyalayıp yapıştırabilir ve ardından orijinal ses dosyasına yankı, yükseltme ve gürültü azaltma gibi efektler ekleyebilirsiniz.
WavePad neredeyse tüm ses dosyalarını destekler; bu, en belirsiz dosya türlerini bile düzenlemek için her zaman bu araca güvenebileceğiniz anlamına gelir. Aşağıdaki adımları takip ettiğinizde, onu nasıl doğru şekilde kullanacağınızı bileceksiniz.
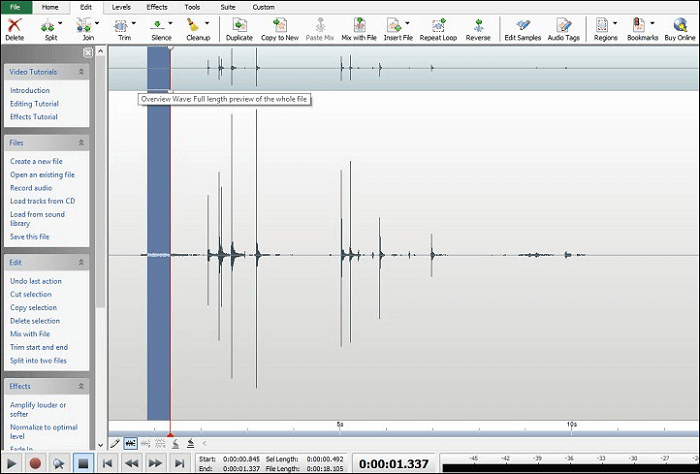
Ücretsiz WavePad Kullanarak Windows 10'da MP3 Nasıl Kaydedilir:
1. Adım. Kaydetmek istediğiniz dosyayı oynatın ve WavePad'i başlatın. Kaydı başlatmak için "Yeni" seçeneğine tıklamanız ve kırmızı "Kaydet" düğmesine tıklamanız gerekir.
2. Adım. Mikrofonu veya sistem sesini kaydetmeyi seçmek için "Seçenekler"e tıklayın .
3. Adım. Kayıt tamamlandığında, kaydı durdurmak için siyah "Durdur" düğmesine tıklayın .
4. Adım. Sesin düzgün şekilde kaydedilip kaydedilmediğini kontrol etmek için "Oynat" düğmesine tıklayın .
5. Adım. Kaydedilen ses dosyasından memnunsanız "Kaydet" butonuna tıklayarak kaydedebilirsiniz.
MP3 Kaydedici Windows 10 hakkında SSS
Bu konuyla ilgili sık sorulan soruları aşağıdan kontrol edin.
1. Windows 10'da MP3 dosyasını nasıl kaydederim?
EaseUS RecExperts'e ihtiyacınız olacak, sadece indirin ve aşağıdaki adımları izleyin.
- 1. EaseUS RecExperts'ı başlatın ve "Ses"i seçin.
- 2. Sol alttaki simgeye tıklayarak ses kaynağını seçin . Kayıt sistemi sesini, mikrofon sesini ve her ikisini de destekler. "Seçenekler" deki ayarlar ses seviyesini ayarlamanıza yardımcı olur.
- 3. "REC" düğmesine basarak ses kaydetmeye başlayın. Bitirmek için kırmızı kare simgesine tıklamanız yeterlidir.
- 4. Otomatik olarak bir ses oynatıcı açılacaktır. Kaydedilen sesi görüntüleyebilir veya yerleşik araçlarla kırpabilirsiniz .
2. Windows'un MP3 kaydedicisi var mı?
Evet, Windows'ta Windows 10'da MP3 kaydetmeye yardımcı olan dahili bir ses kaydedici bulunmaktadır.
3. Windows 10 ses kaydedebilir mi?
Evet, Microsoft Ses Kaydedici uygulamasını kullanarak Windows 10'da kolayca ses kaydedebilirsiniz. Kayıttan sonra ses dosyalarınızı dışa aktarabilir, kırpabilir veya silebilirsiniz.
Çözüm
Özetlemek gerekirse, Windows 10 kullanıcılarının sesi MP3 dosyaları olarak kaydetmek için kullanabileceği birçok MP3 kaydedici vardır. Bunların çoğunu size tanıttık ve aynı zamanda PC'nize bunlarla bir MP3 dosyasını nasıl kaydedeceğinize dair eğitimler de sunduk.
Bunlar arasında EaseUS RecExperts sizin için en iyi seçimdir. Tam özelliklidir ve aynı zamanda kullanımı kolaydır. Eğer ilgileniyorsanız aşağıdaki butondan indirin.