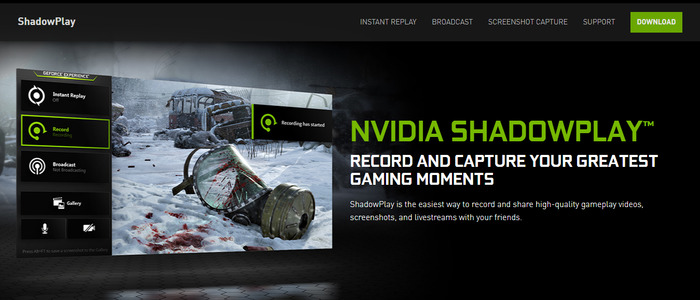Page Table of Contents
Microsoft PowerPoint gibi Google Slaytlar da Google tarafından sunulan bir sunum programıdır. Onun yardımıyla sunumları diğer cihazlar veya kişiler arasında kolayca paylaşabilirsiniz. Bazen ekip çalışmanızın verilerini uzaktan çalışma veya başka amaçlarla raporlamak için sunumun Google Slaytlar'a nasıl kaydedileceğini bilmek isteyebilirsiniz. O zaman Google Slaytlara sesli veya yüzle kayıt yapmayı bilmek gerekiyor. Ve burada bunun hakkında konuşacağız. Çalışma yollarını bulmak için okumaya devam edin.
| 🛠️ Yöntem | 👍 Kullanıcı Deneyimi |
| EaseUS RecExperts | En etkili yöntemdir. Kullanıcılar bunu Google Slaytlar'a hızlı bir şekilde video kaydetmek veya ses kaydetmek için kullanabilir. Ve daha sonra paylaşmak üzere kayıtlarınızı otomatik olarak sıkıştıracaktır. |
| Hızlı zaman | Mac'te Google Slaytlar sunumlarını kaydetmenin ücretsiz bir yoludur. Ancak yalnızca sesli slaytların kaydedilmesini destekler ve aynı anda yüzünüzü yakalayamazsınız. |
| EaseUS Çevrimiçi Ekran Kaydedici | Kullanıcılar herhangi bir yazılım yüklemeden Google Slaytlar'ı hızlı bir şekilde yakalayabilir ancak iyi bir ağ bağlantısı gereklidir. |
| Tezgah | Kullanıcılar bunu Google Slaytlar'a kayıt yapmak ve kayıtları doğrudan paylaşmak için kullanabilir. Ancak iyi bir internet bağlantısı şarttır. |
Google Slaytlara Kayıt Yapabilir misiniz?
Başlamadan önce Google Slaytlar'a bir sunum veya ders kaydedip kaydedemeyeceğinizi bilmeniz gerekir. Genel olarak konuşursak, herhangi bir kayıt seçeneği olmadığından sunumları doğrudan Google Slaytlar'a kaydedemezsiniz.
Ancak Google Slaytlar'ı sunarken bazı profesyonel ekran kayıt yazılımlarıyla bu hedefe ulaşabilirsiniz. Harika bir video yakalama yazılımı, slayt destenizle sesi, yüzünüzü veya her ikisini de zahmetsizce kaydetmenize olanak tanır. Gerekirse bunları Google Slaytlar'a ses kaydetmek için de kullanabilirsiniz.
Bu gönderiyi ihtiyaç sahibi kişilerle paylaşmayı unutmayın!
Google Slaytlar'a Sunum Kaydetmenin 4 Yolu
Aşağıda, Google Slaytlar'da video kayıt sunumları yapmak için size 4 uygulanabilir yöntem göstereceğiz. Daha fazla bilgi bulmak için devam edin.
#1. EaseUS RecExperts'i Kullanın (Genel Olarak En İyisi)
Google Slaytlar'daki video sunumlarını sesli veya web kamerasıyla kaydetmeye gelince, EaseUS RecExperts adlı ücretsiz ekran kaydediciyi kaçıramazsınız.
Hem Windows hem de macOS ile uyumludur. Bu aracı, Google Slaytlar sunumları da dahil olmak üzere ekranınızdaki hemen hemen her şeyi yakalamak için kullanabilirsiniz. Ayrıca kayıt sırasında ses, web kamerası veya her ikisini de kaydetmeyi seçebilirsiniz. Ayrıca bu podcast kayıt yazılımı, metin, şekil veya diğer öğeleri kolayca eklemenizi sağlayan bazı gerçek zamanlı düzenleme araçları sunar. İşiniz bittiğinde, kayıtlı video ve ses dosyalarınızı doğrudan düzenleyebilir ve sıkıştırabilirsiniz.
RecExperts'in muhteşem işlevleri:
- Çıktı formatını, çözünürlüğü, kaliteyi vb. ayarlamanıza olanak tanır.
- Web kamerası katmanı eklerken parametreleri değiştirmenizi sağlar
- İstediğiniz kadar kayıt yapmayı mümkün kılın
- Siri sesini kaydet
- Hiçbir kayıtta HİÇBİR filigran bırakmayın
Bu mükemmel ücretsiz video kayıt yazılımını indirdikten sonra, sunumu Google Slaytlar'a nasıl kolayca kaydedeceğinizi öğrenmek için eğiticiyi takip edebilirsiniz:
1. Adım. EaseUS RecExperts'ı başlatın. Ekran kaydı için iki mod vardır. "Tam Ekran"ı seçin, bu araç tüm ekranı yakalayacaktır; "Bölge" yi seçin, kayıt alanını manuel olarak seçmeniz gerekecektir.

2. Adım. Bundan sonra web kamerasını , sistem sesini veya mikrofonu istediğiniz gibi kaydetmeyi seçebilirsiniz. Elbette yalnızca sessiz ekranı kaydetmeniz gerekiyorsa bunları kapatabilirsiniz.

3. Adım. Ardından, kaydı başlatmak için kırmızı "REC" düğmesine tıklayabilirsiniz. Artık ekranınızda bir menü çubuğu göreceksiniz. Kaydı duraklatmak istiyorsanız beyaz "Duraklat" düğmesine tıklayın; kaydı sonlandırmak için kırmızı "Durdur" düğmesine tıklayın.
4. Adım. Kayıttan sonra kayıt listesi arayüzüne yönlendirileceksiniz. Burada kayıtlarınızı kolayca görüntüleyebilir veya düzenleyebilirsiniz.

#2. QuickTime'ı kullanın
QuickTime Player, Mac'lerde yerleşik bir uygulamadır. Adından da anlaşılacağı gibi çok çeşitli video ve ses dosyalarını açabilen bir Mac medya oynatıcısıdır. Ancak oynatıcı olmasının yanı sıra ekran kaydetme dahil birçok başka özelliği de sağlayan çok işlevli bir programdır.
Dolayısıyla, Google Slaytlar sunumunu kaydetmek isteyenler için ideal bir seçenektir çünkü herhangi bir üçüncü taraf Mac ekran kaydedici programını indirmenize gerek yoktur. Kayıt özelliğini etkinleştirmek için "Dosya" > "Yeni Ekran Kaydı"na tıklayın ve ardından görevinize başlayın. Ayrıntılı talimatlar için aşağıdaki eğiticiye başvurabilirsiniz:
1. Adım. Mac'inizde QuickTime Player'ı başlatın, "Dosya"ya tıklayın ve açılır menüden "Yeni Ekran Kaydı" seçeneğini seçin.
2. Adım. (İsteğe bağlı) Sunumu anlatımla kaydetmek istiyorsanız, istediğiniz ses kaynağını seçmek için Kaydet düğmesinin yanındaki aşağı oka tıklayabilirsiniz.

3. Adım. Google Slayt sunumunu açın. Ardından QuickTime Player'a geri dönün ve kaydetmeye başlamak için Kaydet düğmesine (kırmızı daire olarak görülür) tıklayın.
4. Adım. Son olarak, kaydınızı sonlandırmak için araç çubuğunun sağ üst köşesindeki "Durdur" düğmesine tıklayın.
#3. EaseUS Çevrimiçi Ekran Kaydediciyi Kullanın
Tek seferlik kullanıcılar veya çevrimiçi araçları kullanmayı tercih edenler için EaseUS Çevrimiçi Ekran Kaydedici, Google Slaytlar kayıt görevlerini gerçekleştirmenin en iyi yoludur.
Bu çevrimiçi ekran kaydedici , Google Chrome, Firefox, Safari ve daha fazlası gibi herhangi bir genel tarayıcıda doğrudan çalışabilir. Google Slaytlar'ı video olarak kaydetmeye gelince, bu sadece çocuk oyuncağı. Üstelik Google Slaytlar'daki sunumu yüzünüzle veya sesinizle nasıl kaydedeceğinizi öğrenmenize bile olanak tanır!
Adım 1. Resmi web sitesine gidin ve Kaydı Başlat düğmesine tıklayın.
2. Adım. Ardından, web kamerası, ses ve daha fazlası gibi kayıt ayarlarınızı yapmanız gereken kayıt sayfasına yönlendirileceksiniz.

3. Adım. Kaydetmek istediğiniz Google sunumunu açın ve sekmeyi seçin. İşiniz bittiğinde, kaydınızı başlatmak için Paylaş'a tıklayın.
#4. Tezgahı Kullan
Google Slaytlar Sunumunu video olarak kaydetmenin bir başka kolay yolu da, doğrudan tarayıcıya eklenti ekleyebileceğiniz Chrome ekran kaydedici uzantısını kullanmaktır. Zamandan ve emekten tasarruf etmek için, sizinle paylaşmak üzere kolay ama kullanışlı bir tane seçtik. Bu Loom.
Bu YouTube kaydedici, Google Slaytlar sunumlarını doğrudan bir Chrome tarayıcı penceresine kaydetmenize olanak tanır. Ayrıca tek tıklamayla ekranı ve web kamerasını kaydedebilirsiniz . İşiniz bittiğinde, kayıtlı Google Slaytlarınızı LinkedIn, Twitter veya diğer platformlarda paylaşmak için bir bağlantı alacaksınız.
1. Adım. Bu Chrome uzantısını ekleyin ve açın.
2. Adım. Kayıt seçeneklerinizi seçin. Bir Google Slaytlar sunumunu kaydetmek için Yalnızca ekran'ı seçebilirsiniz. Sunuyu ve yüzünüzü yakalamak istiyorsanız Ekran ve Kamera'yı seçebilirsiniz.
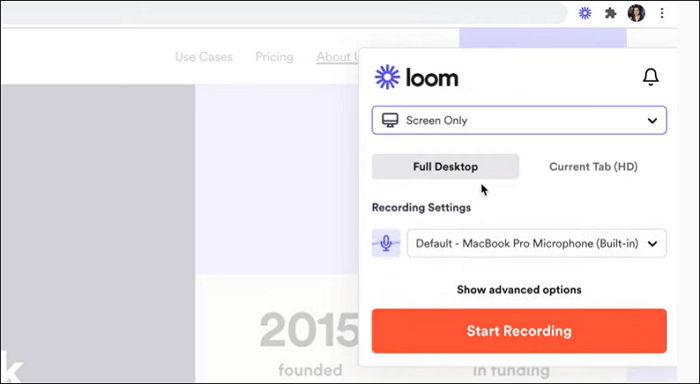
3. Adım. Google Slaytlar sunumunu açın ve göreve başlamak için "Kaydı Başlat"ı tıklayın.
Alt çizgi
Bu makaleyi inceledikten sonra, Google Slaytlar'daki sunumu sorunsuz bir şekilde nasıl kaydedeceğinizi bilmelisiniz. Bu sayfada görevi tamamlamanıza yardımcı olacak dört ekran kaydedici gösterilmektedir. Bu programlar arasında EaseUS RecExperts'i şiddetle tavsiye ediyoruz çünkü çok sayıda kullanışlı işlevi daha düşük fiyata sunuyor. Şimdi indirin ve sizi asla hayal kırıklığına uğratmayacak!
Google Slaytlar'a Sunumlar Nasıl Kaydedilir? SSS
1. Doğrudan Google Slaytlar'a kayıt yapabilir misiniz?
Hayır. Google Slaytlar, doğrudan bir Sunumda kayda başlamanıza olanak tanıyan herhangi bir ekran kayıt işlevi sunmaz. Dolayısıyla, Google Slaytlar Sunumunuzu eğitim veya başka amaçlarla kaydetme zorunluluğunuz varsa, EaseUS RecExperts adlı ücretsiz bir ekran kaydediciye güvenebilirsiniz. Bir Google Slaytlar sunumunu video olarak kaydetmek veya seslendirme/web kamerasıyla kaydetmek istiyorsanız, bu ekran kaydedici, görevleri tamamlamanıza her zaman yardımcı olabilir.
2. Google Slaytlar'a ses kaydını nasıl koyarsınız?
Google Slaytlar'a ses kaydı koymak için başvurabileceğiniz eğitim aşağıda verilmiştir:
1. Adım. Ses kaydını yerleştirmek istediğiniz Google Slaytlar'ı açın.
2. Adım : Ekle > Ses'e tıklayın ; daha sonra tüm ses dosyalarını Google Drive'ınızda göreceksiniz.
3. Adım. Ardından, istediğiniz ses dosyalarını seçin ve Seç'e basın. İşlem tamamlandıktan sonra ses kaydı Google Slaytlar'a eklenir.
3. Yüzünüzle bir slayt gösterisini nasıl kaydedersiniz?
Yüzünüzle slayt gösterisi kaydetmek için öncelikle web kameralı bir ekran kaydedici bulmanız gerekir. Burada örnek olarak EaseUS RecExperts'i ele alıyoruz:
Adım 1. Bu yazılımı resmi web sitesinden indirip yükleyin, ardından başlatın.
2. Adım. Yüzünüzle kaydetmek istediğiniz slayt gösterisini açın, ardından kayıt alanını seçin. Gerekirse kayıt sırasında web kameranızı ve sesi etkinleştirebilirsiniz.
3. Adım. Hazır olduğunuzda slayt gösterinizi kaydetmeye başlamak için REC'e tıklayın.