Page Table of Contents
Küresel koronavirüs salgınının tehdidi altındaki birçok kişi, Zoom adlı popüler bir web konferans programını kullanarak evde çalışıyor. Zoom toplantılarını kaydetmek, çevrimiçi konferansların tüm ayrıntılarını kolayca gözden geçirmenin iyi bir yoludur. Ancak toplantıyı düzenleyen kişi değilseniz veya toplantı sahibinden izin almadıysanız Zoom toplantılarını yakalamak zordur. Bunu göz önüne aldığımızda bu yazı işe yarayacaktır. Burada Zoom toplantılarını izinsiz kaydetmenin bazı etkili yollarını öğreneceksiniz! Şimdi başlayalım!
Yakınlaştırma Toplantısını İzinsiz Kaydedebilir misiniz?
Dahili kayıt aracıyla Zoom toplantılarını kaydetmeye çalışırsanız, Zoom toplantılarını izinsiz kaydedemeyeceğinizi kesinlikle söyleyebilirim. Yalnızca aşağıdaki durumda kişiler bu uygulamada Zoom toplantılarını kaydedebilir:
- Bu toplantının ev sahibi sizsiniz
- Veya toplantı sahibinden kayıt izniniz var
Yani eğer toplantı sahibi değilseniz ve bir Zoom toplantısını izinsiz kaydetmek istiyorsanız bazı üçüncü parti Zoom toplantı kayıt programlarını tercih edebilirsiniz. Aşağıda farklı cihazlarda izinsiz katılımcı olarak Zoom toplantısını nasıl kaydedeceğinizi göstereceğiz.
Bu yazıyı başkalarıyla paylaşmayı unutmayın!
Windows'ta Yakınlaştırma Toplantısını İzinsiz Kaydetme
Tamamlayıcı bir çözüm olarak EaseUS RecExperts , ücretsiz veya ücretli, toplantı sahibi veya toplantı sahibi olmayan her Zoom kullanıcısının, Zoom toplantılarını birkaç tıklamayla sesli olarak kaydetmesine olanak tanır. Bu yazılım, Zoom toplantıları, Teams toplantılarını kaydetme , Webex toplantıları vb. dahil olmak üzere hemen hemen tüm çevrimiçi konferansları kaydedebilir. Çevrimiçi toplantı kaydı için, kaydedilecek seçilen alanın seçilmesi gibi birçok fayda sağlar. Ayrıca Zoom toplantılarını otomatik olarak kaydetmenize olanak tanıyan programlı kayıt özelliğine sahiptir.
Daha da önemlisi, AI kullanarak arka planları ortadan kaldırma yeteneğine sahiptir; böylece web kameranız kaydedilirken kolayca stüdyo, bulanıklık veya diğer arka plan efektlerini uygulayabilirsiniz. Sonuç olarak kullanıcıların sanal arka plana sahip bir video çekmesi mümkün oluyor. Elbette saf, sağlam bir arka plan bulmanız gerektiği ve sanal arka plan efektinin daha iyi olacağı öne sürülüyor.
Bu Zoom kaydediciyi ücretsiz deneyin! Zoom videosunu/sesini kaydedin ve hatta toplantı sahibinin izni olmadan ekran görüntüsü alın. Kayda gerek yok!
Zoom toplantılarını izinsiz kaydetmeye ilişkin eğitim videosunu burada bulabilirsiniz:

Zoom toplantısı izinsiz nasıl kaydedilir:
Toplantı sahibi değilseniz Zoom toplantılarını kaydetmek için aşağıdaki adımları izleyin.
Adım 1. Kaydetmek istediğiniz toplantılara gidin. Ardından cihazlarınızda EaseUS RecExperts'i başlatın. "Tam Ekran" kayıt modunu seçin veya "Bölge" modunda kayıt alanını seçin.

Adım 2. İlgili düğmelere tıklayarak web kamerasını, sistem sesini, mikrofon sesini kaydetmeyi veya hiçbirini kaydetmemeyi seçin.

3. Adım. Kullanıcılara AI arka plan değiştirici ve yeşil ekran özelliği sunar. Video konferans arka planını istediğiniz gibi değiştirebilirsiniz. Her şey bittiğinde, başlamak için kırmızı "REC" düğmesine tıklayın ve kaydı duraklatmak veya durdurmak için "F10" ve "F9" düğmesine tıklayın.

4. Adım. Kayıttan sonra toplantı videolarını açılan kayıt listesinde görüntüleyebilirsiniz. Söylenenlerin bir metin dosyasını almak için "Düzenle" > "AI Asistanı" > "Başlat" ı bile tıklayabilirsiniz.

Mac'te Yakınlaştırma Toplantıları İzinsiz Nasıl Kaydedilir
Mac için EaseUS RecExperts, Mac'te izinsiz Zoom toplantılarını ekrandan kaydetmek isteyenler için en iyi seçenektir. Bu Mac ekran kaydedici kullanıcılara birden fazla kaynaktan gelen ses ile ekranı yakalama yeteneği verdiğinden, uygun olanı seçmeniz yeterlidir. Bu araç , Mac'te dahili denetimi kaydetme yeteneğine sahiptir, böylece onu Zoom sesini yalnızca kolay ve hızlı bir şekilde kaydetmek için bile kullanabilirsiniz.
Kayda değer diğer bir özellik ise bu kaydedicinin yerleşik düzenleme araçları ve size sunduğu medya oynatıcısıdır. Videoları kaydettikten sonra, bu kayıtları doğrudan varsayılan oynatıcıyı kullanarak görüntüleyebilir, videoyu kırpabilir veya videonun ekran görüntüsünü alabilirsiniz. Kayıt olmadan bu Mac Zoom toplantı kaydediciyi indirin!
Mac'te katılımcı olarak Zoom toplantısı izinsiz nasıl kaydedilir:
1. Adım. Toplantıya katılmadan önce Mac için EaseUS RecExperts'ı indirip başlatın. Ardından iki seçenekten uygun bir toplantı kayıt alanı seçin: "Tam Ekran" veya "Bölge".

2. Adım. Ardından, uygun ses kaynağını seçmek için sol alt köşedeki "Ses" düğmesine tıklayın. "Kayıt sesini seç" penceresindeki iki düğme, sistem sesini mi, mikrofon sesini mi yoksa her ikisini birden mi yakalamak istediğinize karar vermek için kullanılabilir.

(İsteğe bağlı) Web kamerasını toplantı ekranıyla birlikte yakalamak için "Ses" düğmesinin yanındaki "Web kamerası" simgesi, yerleşik bir kameranın veya harici bir kameranın etkinleştirilmesine yardımcı olabilir.

Ayarları yaptıktan sonra kaydı başlatmak için "REC" tuşuna basın.
3. Adım. Kayıt sırasında, kaydı duraklatmanıza veya durdurmanıza ve ekran görüntüsü almanıza olanak tanıyan kayan bir araç çubuğu olacaktır. Çektiğiniz videoyu kaydetmek istediğinizde bu araç çubuğundaki "Durdur" düğmesine tıklayın.

4. Adım. Kayıt durduğunda yerleşik bir oynatıcı açılacaktır ve kaydedilen videoyu doğrudan görüntüleyebilirsiniz.

İPhone ve iPad'de Zoom Toplantısını İzinsiz Kaydetme
Zoom toplantılarını iOS cihazlarda izinsiz kaydetmeye ne dersiniz? Aslında iPhone veya iPad'inizde yerleşik bir iOS ekran kaydedici olduğundan, görevi tamamlamak son derece kolaydır. Ekranınızda gösterilen her şeyi yakalamanızı sağlar. Zoom toplantılarını yakalamak için aşağıdaki adımları kontrol edebilirsiniz:
1. Adım. iOS cihazınızda bir Zoom toplantısına katılın veya çağrı yapın.
2. Adım. Ayarlar uygulamasını açın ve kontroller listesinden ekran kaydetme özelliğini eklemek için Kontrol Merkezi > + öğesine dokunun.
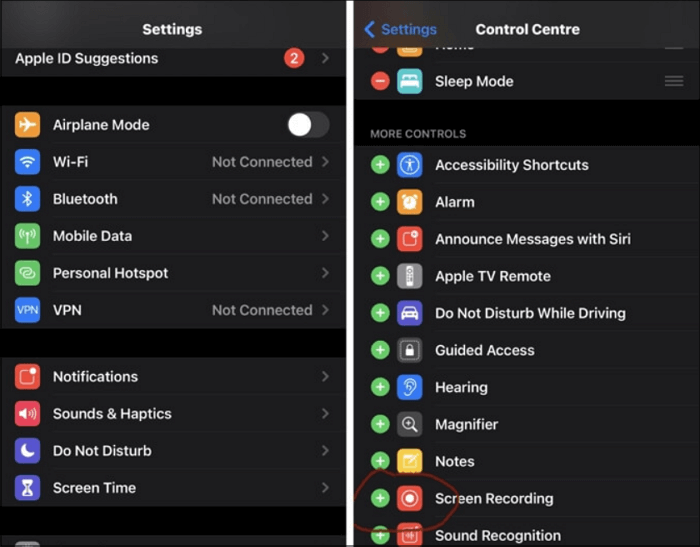
3. Adım. Ardından ekranınızın sağ üst köşesinden aşağı doğru kaydırın ve Ekran Kaydı düğmesini seçin.
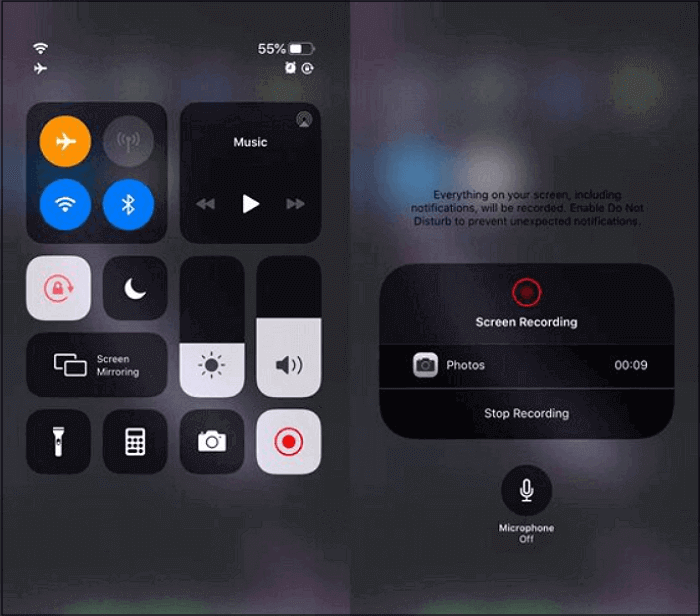
4. Adım. Devam eden kaydı belirtmek için kırmızı bir vurgu zamanlayıcısı görünecektir. İstediğiniz zaman durdurun. Hepsi tamam!
Android'de İzinsiz Yakınlaştırma Toplantısı Nasıl Kaydedilir
Android kullanıcısıysanız, Zoom toplantılarını kolayca sesli olarak kaydetmeye başlamak için yerleşik kaydediciyi de kullanabilirsiniz. Benzer şekilde, herhangi bir üçüncü taraf uygulamasını indirmenize veya yüklemenize gerek yoktur. Şimdi Android'de Zoom toplantılarını izinsiz kaydetmenin nasıl çalıştığını kontrol edelim:
1. Adım. Android cihazınızda bir Zoom görüşmesine katılmanız veya başlatmanız gerekir.
2. Adım. Ekranın üst kısmından aşağı doğru kaydırın; Ekran kaydedici dahil Hızlı Ayarlar simgelerini göreceksiniz. Bulamıyorsanız ekranın üst kısmından tekrar aşağı doğru kaydırın veya sola doğru kaydırın.
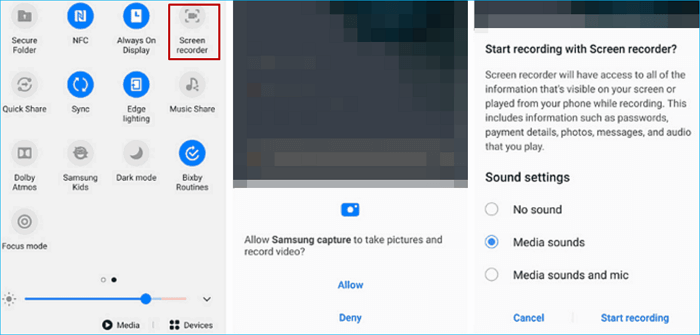
3. Adım. Hazır olduğunuzda, kaydetmeye başlamak için ekran kaydedici simgesine basın.
Zoom Toplantılarını İzinsiz Çevrimiçi Olarak Doğrudan Kaydetme
Zoom toplantılarını masaüstüne herhangi bir program kurmadan yakalamak isteyenler için EaseUS Online Screen Recorder gibi çevrimiçi bir araç en iyi seçim olmalıdır. Chrome, Firefox vb. gibi herhangi bir genel tarayıcıda kaydı destekler ve Zoom toplantılarını yerel olarak sorunsuz bir şekilde kaydetmenize yardımcı olur:
1. Adım . Öncelikle cihazınızda bir Zoom toplantısı başlatmanız veya bir Zoom toplantısına katılmanız gerekir.
2. Adım. Ardından, bu çevrimiçi ekran kaydedicinin resmi web sayfasına gidin ve Kaydı Başlat'a tıklayın.

3. Adım. Yakalamak istediğiniz ses kaynaklarını seçin ve Kaydı yeniden başlat'a tıklayın. Daha sonra Zoom Uygulamasını seçmek için Pencere'ye tıklamanız gerekir.
4. Adım. İşiniz bittiğinde, Zoom kaydınızı başlatmak için Paylaş'a tıklayın.
Bonus: Masaüstü Uygulamasında Yakınlaştırma Toplantısı Nasıl Kaydedilir
Zoom, yerel bir masaüstü istemcisine ve kullanıcıların çevrimiçi olarak videolu veya videosuz buluşmasına olanak tanıyan bir mobil uygulamaya sahip web tabanlı bir video konferans yazılımıdır. Hesabınızın izni varsa bir Zoom toplantısını kolayca kaydedebilirsiniz.
Masaüstü uygulamasında Zoom iki kayıt hizmetini destekler: yerel kayıtlar ve bulut kayıtları. Yerel kayıt ücretsiz ve ücretli aboneler tarafından kullanılabilirken, bulut kayıt tüm ücretli aboneler için otomatik olarak etkinleştirilir.
Ancak host değilseniz bu fonksiyonu kullanabilirsiniz. Bu, bu aracın en büyük dezavantajıdır. İnsanların başka bir ekran kaydediciye ihtiyaç duymasının nedeni de budur. Host iseniz hemen kullanabilirsiniz.
Uygulama içinde Zoom toplantıları nasıl kaydedilir:
Adım 1. Bir toplantı görüşmesine katılın. Ekranın sağ alt kısmındaki Kaydet düğmesine tıklayın. Bu bilgisayara kaydetmeyi veya buluta yakalamayı seçmeye devam edin.
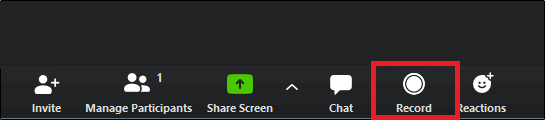
Adım 2. Bu bilgisayarda kaydet seçeneğini seçin. Kayıt işlemi sol üst köşedeki küçük bir Kayıt… etiketiyle başlayacaktır.
3. Adım. İhtiyacınız olduğu sürece toplantıyı kaydedin. Veya kayıt sırasında beliren duraklatma ve durdurma düğmelerini kullanabilirsiniz. Duraklat'ı seçerseniz mevcut kayıt, Kayıt Duraklatıldı olarak etiketlenir ve kaydı istediğiniz zaman devam ettirebilirsiniz. Durdur seçeneğini seçtiğinizde görev hemen duracak ve bir açılır pencere size "toplantı sona erdiğinde kayıt dosyasının mp4'e dönüştürüleceğini" söyleyecektir.
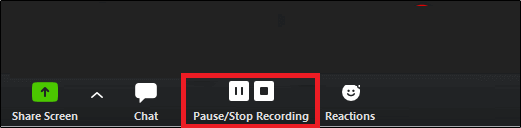
4. Adım. Varsayılan olarak tüm kayıtlar, bu cihazlarda aşağıdaki dosya yolunda bulunan Zoom klasörüne yerleştirilecektir:
- PC: C:\Kullanıcılar\Kullanıcı Adı\Belgeler\Zoom
- Mac: /Kullanıcılar/Kullanıcı Adı/Belgeler/Yakınlaştır
Varsayılan konumun yanı sıra, kaydedilen videoları uygulamanın Toplantılar bölümüne ve ardından Kaydedilenler sekmesine giderek de bulabilirsiniz. Veya Ayarlar'ı açmak için ana ekrandaki dişli çark simgesini tıkladığınızda sol paneldeki Kayıt sekmesi, Zoom kayıt videolarının konumunu bulabileceğiniz yerdir. Ayrıca varsayılan konumu istediğiniz yerde istediğiniz herhangi bir yere değiştirebilirsiniz.
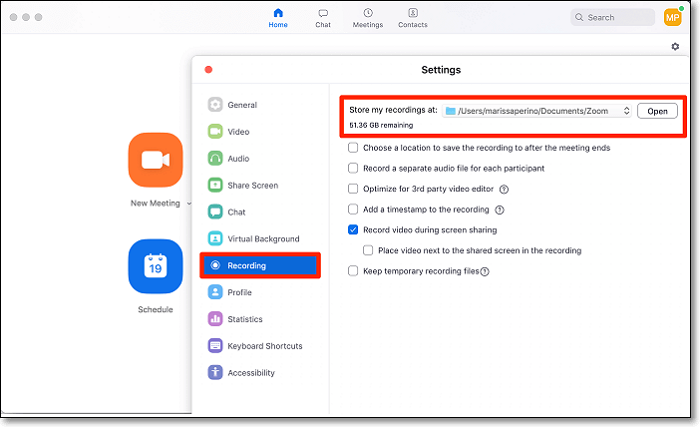
5. Adım. Yerel kaydı üçüncü taraf bulut depolama alanına, içerik/öğrenme yönetimine veya Google Drive, YouTube veya Vimeo gibi video akış hizmetlerine yükleyerek başkalarıyla paylaşabilirsiniz.
Çözüm
Sonuç olarak, tercihinize göre yukarıdaki yöntemlerden herhangi birini kullanmaya karar verebilirsiniz. Zoom toplantılarını doğrudan uygulama içinden kaydetmek basittir, ancak izin gerekliliği katılımcılar için bunu zorlaştırır. Neyse ki Windows ve Mac'te EaseUS RecExperts aracılığıyla Zoom toplantısının nasıl kaydedileceğini çözmenin alternatif bir yolu var. Ev sahibi olduğunuzda özellikle faydalıdır. Şimdi denemek için düğmeye tıklayın!
Zoom Toplantısını İzinsiz Kaydetme SSS
Zoom videosunun izinsiz kaydedilmesiyle ilgili bazı sorular var.
1. Toplantı sahibinin haberi olmadan bir Zoom toplantısını kaydedebilir miyim?
Evet, EaseUS RecExperts gibi Zoom kayıt cihazlarını kullanarak Zoom toplantılarını gizlice kaydedebilirsiniz. Öncelikle Zoom toplantısına katılmanız gerekiyor. Ardından kaydediciyi başlatın ve Zoom toplantı videolarını kaydedin. Ses kaynağı da isteğe bağlıdır ve kendi sesinizi ve sistem sesini aynı anda kaydedebilirsiniz. Daha sonra REC butonuna tıklayarak işlemi başlatıyoruz ve Stop butonuna tıklayarak Zoom toplantılarının kaydını durdurup kaydedilen videoyu bilgisayarınıza kaydediyoruz.
2. Zoom toplantısını katılımcı olarak nasıl kaydederim?
Toplantı sahibi değilseniz kaydedebilirsiniz. Bazı Yakınlaştırma kaydedicilerle yakınlaştırma toplantısını katılımcı olarak kaydedebilirsiniz. EaseUS RecExperts, size kaydetme seçeneği sunan bir toplantı kaydedicidir.
1. Ekran kaydediciyi indirip başlatın. Yakalama alanını seçmek için "Tam Ekran" veya "Bölge"ye tıklayın.
2. Bundan sonra ses kaynağını seçmek için sol alt köşedeki ses simgesine tıklayın.
3. Zoom toplantılarını kaydetmeye başlamak için "KAYIT"a tıklayın. İşiniz bittiğinde "Durdur"a tıklayın ve bilgisayarınıza kaydedin.
3. Dizüstü bilgisayarda Zoom toplantısı nasıl kaydedilir?
Bir Zoom toplantısını bir dizüstü bilgisayara kaydetmek için iki seçeneğiniz vardır. Toplantıyı kendiniz başlatabilir, toplantı sahibi olarak hakkınızı kullanarak kaydedebilir veya toplantıyı kendi başınıza başlatmak istemiyorsanız toplantı sahibinin iznini isteyebilirsiniz. Bu gibi durumlarda ihtiyacınız olan içerikleri Zoom uygulaması içerisinde kaydedebilirsiniz. Aksi takdirde dizüstü bilgisayarınıza üçüncü taraf yazılımları yüklemeniz gerekir. Ayrıntılı adımları kontrol etmek için burayı tıklayın .
4. Katılımcıları göstermeden bir Zoom toplantısını kaydedebilir miyim?
Kayıt sırasında Outlook'ta yalnızca kendinizle randevu oluşturabilirsiniz (takviminizde meşgul olduğunuzu gösterir). Daha sonra toplantı bağlantısını tıklayın.

