Page Table of Contents
Sayfa içeriği:
- EaseUS RecExperts ile PS5'te Sesli 4K Kayıt Yapma
- PlayStation 5'te Oyun Nasıl Kaydedilir
- PS5 Kaydı Hakkında Daha Fazla Bilgi
- PS5'te Nasıl Kayıt Yapılır SSS
Hayranlarınıza zorlu oyunu nasıl tamamladığınızı göstermek veya PlayStation 5'te becerilerinizi göstermek istiyorsanız PS5'i kaydetmek iyi bir seçimdir. PS4'ten daha iyi olan PS5, basit bir Oluştur düğmesine basarak en son 60 dakikalık oyunları 4K kalitesinde kaydetmenize olanak tanır. Bu cihazla YouTube veya Twitch için PS oyunlarını neredeyse yakalayabilir, düzenleyebilir ve paylaşabilirsiniz. Ancak bu hedeflere nasıl ulaşılır?
Eğer hiçbir fikriniz yoksa bu yazı tam size göre. Burada bazı oyun kaydedici programlarını ve YouTube için PS5'te 2 yöntemle nasıl kayıt yapılır , PlayStation 5 için ekran görüntüleri nasıl alınır, sizlerle paylaşmaktan mutluluk duyuyoruz. Karşılaştırmayı kullanarak yöntemlere ilişkin bilgileri hızlı bir şekilde kontrol edebilirsiniz. aşağıdaki tablo.
| Yöntemler | Verimlilik | Zorluk |
| EaseUS RecExperts | Yüksek - 4K çözünürlükte kayıt yapın; zaman sınırı yok; sunulan düzenleme özellikleri | ⭐ |
| PS5 Dahili İşlevi | Yüksek - Maksimum 60 dakika kayıt yapın | ⭐ |
Fantastik Ekran Kaydedici ile PS5 Oynanışını 4K Sesle Kaydetme
PlayStation 5, 60 dakikaya kadar oynanışı mükemmel video kalitesiyle kaydetmenize olanak tanısa da tüm oyunlar bu özelliği desteklemez. Bu nedenle, PS5'teki tüm oyunları zaman sınırı olmadan kaydedebilen başka bir araç kullanmak daha iyidir. EaseUS RecExperts böyle bir araçtır.
En iyi oyun kayıt yazılımlarından biri olarak, bir yakalama kartıyla Switch, PS4, Wii oynanışını vb. kaydetmenize yardımcı olur. Onun yardımıyla, basit tıklamalarla ekranın bir kısmını veya tam ekranı kaydetmeyi ve PS5 oyunlarını web kamerasıyla kaydetmeyi esnek bir şekilde seçebilirsiniz. Kayıttan sonra kayıtlarınızı kırpabilir veya yönetebilirsiniz. Ardından kaydedilen videoları MP4, MOV, AVI, MKV ve çok daha fazlasına kaydedin!
PS5'te zaman sınırı olmadan kaydın nasıl görüntüleneceği aşağıda açıklanmıştır:
1. Aşama. PS5 ile Yakalama Kartını Kurun
1. Adım. HDCP'yi devre dışı bırakmak için PS5'inizin Ayarlarına gidin.

2. Adım. İlk HDMI kablonuzu alın ve yakalama kartının " IN " bağlantı noktasına takın; diğerinin PS5'e takılması gerekir. Daha sonra ikinci HDMI'yi " OUT " bağlantı noktasına alın.
Adım 3. Yakalama kartınızı bilgisayarınıza bağlayın.
Aşama 2. PC'de PS5 Kaydını Başlatın
Henüz EaseUS RecExperts'i indirmediyseniz başlamak için aşağıdaki butona tıklayın. Bundan sonra bilgisayarınıza yükleyin ve kaydetmeye başlamak için aşağıdaki eğitimi izleyin!
Adım 1. Kaydetmek istediğiniz oyunu başlatın. Daha sonra EaseUS RecExperts'i açın ve soldaki "Oyun" butonuna tıklayın.

Adım 2. Bir Oyun Penceresi veya Oyun Süreci seçmek için "Oyun Seç" seçeneğine tıklayın. Daha sonra gerekirse ses ve web kamerası kaydını etkinleştirebilirsiniz. Her şey bittiğinde oyun kaydını başlatmak için büyük REC düğmesine tıklayın.

3. Adım. Kayan bir araç çubuğu görünecektir ve kaydı duraklatabilir veya durdurabilirsiniz. Bunun yanı sıra kamera simgesi ekran görüntüsü almanızı, zamanlayıcı simgesi ise kaydı otomatik olarak durdurmanızı sağlar.

4. Adım. Kaydedilen oyun videosunu kaydettikten sonra bir medya oynatıcı açılacaktır. Kaydı kırpmak, videodan ses çıkarmak ve açılış ve bitiş kısmı eklemek için size yerleşik bir araç sunar. Aracı oynatıcının alt kısmında bulabilirsiniz.

PlayStation 5'te Oyun Nasıl Kaydedilir
Başlangıçta belirttiğimiz gibi, PS5'in mükemmel bir kayıt özelliği vardır; bu, oyuncu bir oyunda ilerledikçe veya geçmişteki bir oyunu yakalarken devam eden dosyaları yakalamanıza olanak tanır. Şimdi aşağıdaki prosedürleri kontrol ederek PS5'te nasıl video kaydedeceğimizi öğrenelim:
💡Zaman damgaları:
- Giriş: 0:00
- PS5'te Oynanışı Kaydetme Adımları: 0:40
- Sonuç: 3:11
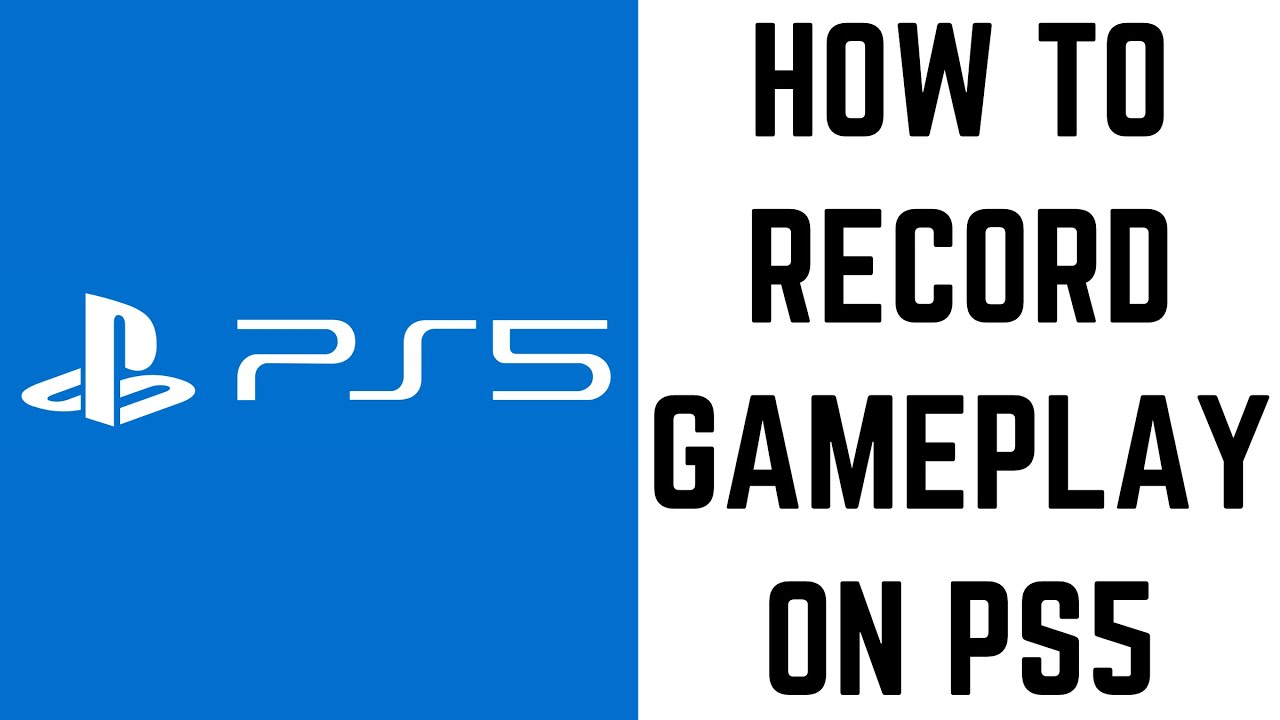
1. Adım. PS5 kaydınızı başlatmak istediğinizde DualSense denetleyicinizdeki Oluştur düğmesine basın, ardından ekranın altında bir menü göreceksiniz.
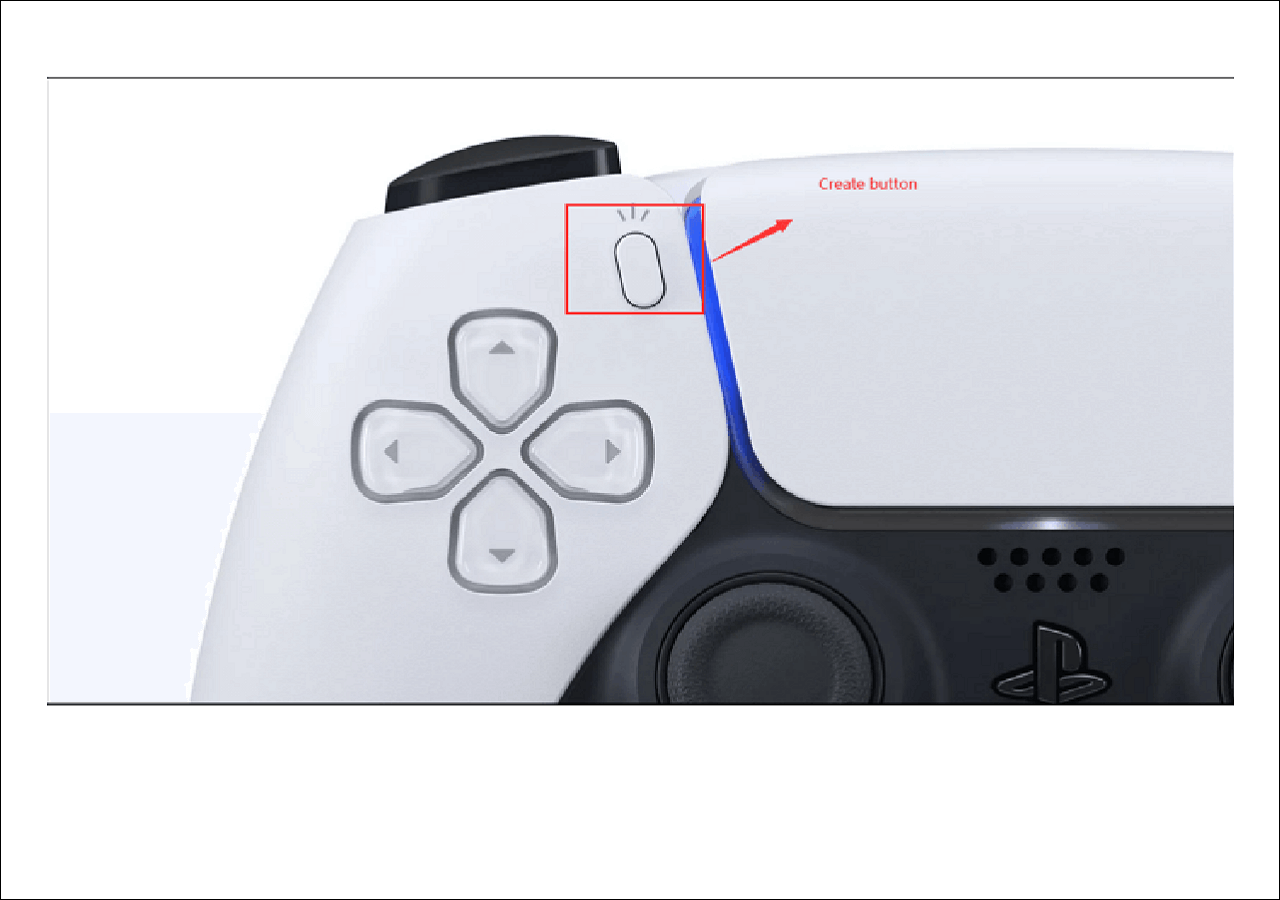
2. Adım. Sağ alt köşedeki " Yakalama Seçenekleri "ne tıklayın ve " Manuel Kayıt Çözünürlüğü " seçeneğini seçin. PS5 oyunlarını sesinizle birlikte kaydetmek istiyorsanız Mikrofonunuzun Sesini Dahil Et düğmesini değiştirebilirsiniz.
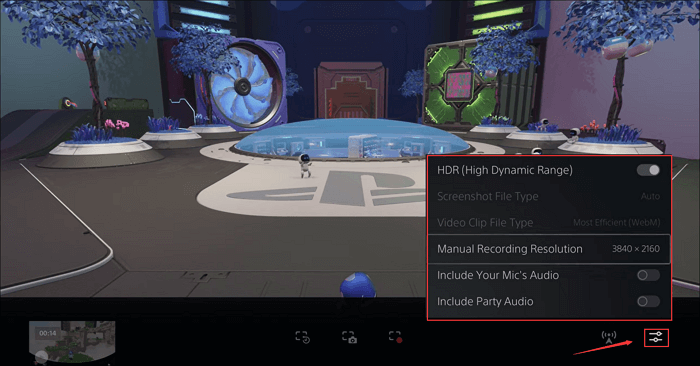
3. Adım. Ayarlar yapıldıktan sonra, oyun yakalamaya başlamak için " Yeni Kaydı Başlat " seçeneğine tıklayabilirsiniz. Ve ekranınızın üst kısmında zamanlayıcılı bir kara kutu görünecektir.
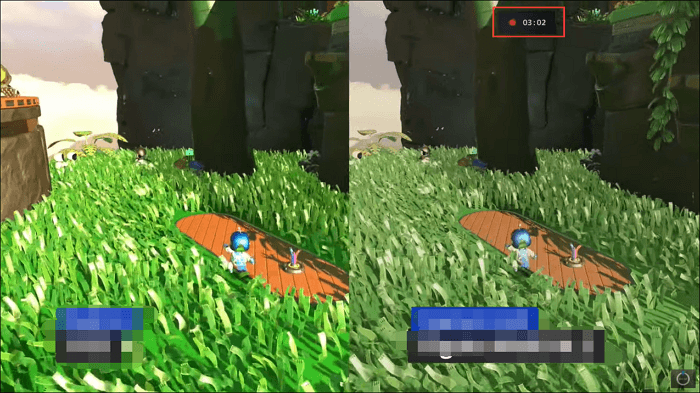
4. Adım. PS5 oyun kaydını sonlandırmak istediğinizde, " Oluştur " simgesine tekrar basabilir ve ardından " Kaydı Durdur " seçeneğini seçebilirsiniz. Ardından videonuz sabit sürücüye kaydedilirken birkaç saniye bekleyin.
🤔PS5 kayıtlarını kaydetmek ve düzenlemek mi istiyorsunuz? Süre sınırı olmayan bir ekran kaydediciye ihtiyacınız olacak - EaseUS RecExperts.
PS5 Kaydı Hakkında Daha Fazla Bilgi
PS5'ten oyun video klipleri almanın yanı sıra ekran görüntüleri almak, canlı yayın başlatmak ve hatta fotoğraflarınızı bu cihazdan doğrudan paylaşmak isteyebilirsiniz. Bunu göz önünde bulundurarak, bu bölümde bu görevleri tamamlamanız için size adım adım yol göstereceğiz.
1. PS5'te Ekran Görüntüsü Nasıl Alınır?
1. Adım. PS5 DualSense denetleyicinizdeki Oluştur düğmesine basın.
Adım 2. Yaratıcı menüsünden " Ekran Görüntüsü Al " simgesini seçin. Bu kadar!
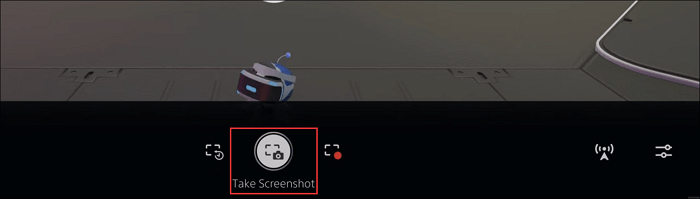
2. PS5'inizden Canlı Yayın Nasıl Başlatılır?
1. Adım. YouTube veya Twitch'inizde oturum açın.
Adım 2. Ana ekranda, Ayarlar menüsünü açmak için dişli simgesine tıklayın ve ardından hizmeti seçmek için " Kullanıcılar ve Hesaplar "ı seçin.
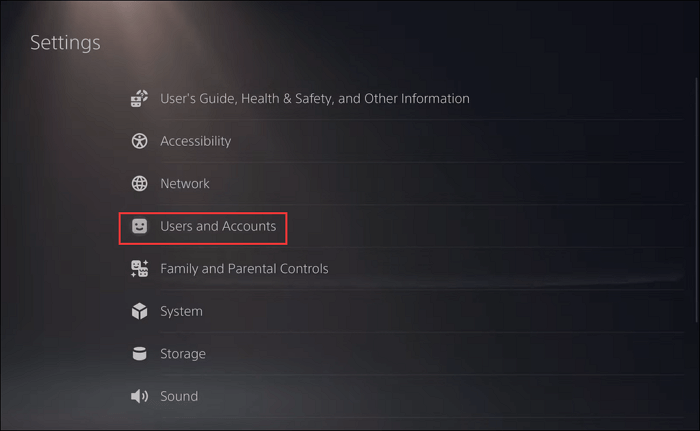
3. Adım. Şimdi aktivasyon sayfalarına gidin ve PS5 ekranında görüntülenen kodu girin. İşlem tamamlandıktan sonra oyununuzu başlatabilirsiniz.
Adım 4 . Yayınınızı başlatmak için Oluştur > Yayınla > Canlı Yayına Geç'e basın .
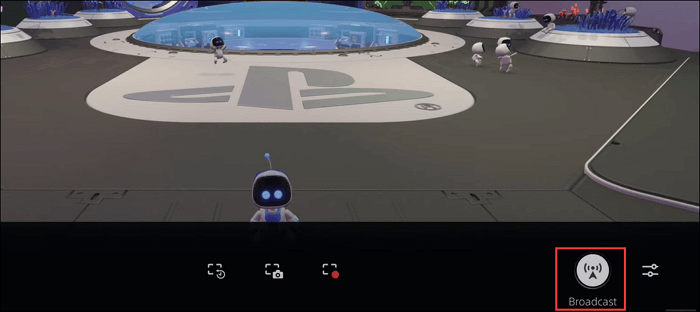
3. PS5'ten Fotoğraf ve Videolar Nasıl Paylaşılır?
1. Adım. Medya Galerisini açın ve paylaşmak istediğiniz videoyu veya ekran görüntüsünü seçin.
Adım 2. Sol alt köşedeki " Paylaş " düğmesini seçin.
Alt çizgi
Bu gönderi size PS5 oynanışını yakalamak için bazı ayrıntılı eğitimler gösteriyor. Kaydetmek istediğiniz oyun 60 dakika içindeyse yerleşik ekran kaydediciyi deneyebilirsiniz. Değilse, EaseUS RecExperts en iyi çözümünüzdür. Bu program, PS5 oyunlarını istediğiniz şekilde yakalamanıza ve düzenlemenize olanak tanır.
PS5'te Nasıl Kayıt Yapılır SSS
1. PS5'te oynanışı kaydedebilir misiniz?
Evet. PS5, oyunun önemli anlarını yakalamanıza olanak tanıyan mükemmel bir ekran kayıt özelliği sunar. PS5 oynanışını kaydetmeye başlamak için Oluştur düğmesine basabilirsiniz.
2. PS5'te daha uzun videoları nasıl kaydedersiniz?
Varsayılan başlangıçta 30 saniyeye ayarlanmıştır. Daha uzun videolar kaydetmek istiyorsanız ana menünün sağ üst kısmındaki Ayarlar'a gitmeniz ve alttaki Yakalama ve Yayınlama Seçenekleri'ni seçmeniz gerekir.
3. PS5 için yakalama kartına ihtiyacınız var mı?
PS5'i bilgisayarda oynamak ve kaydetmek istiyorsanız bir yakalama kartı hazırlamanız gerekir. Aksi takdirde yakalama kartına gerek yoktur.

