Page Table of Contents
Game Bar, yerleşik bir Windows 10 ekran kaydedicidir . Oyuncular için tasarlanan bu program, çoğu PC oyunuyla mükemmel şekilde çalışır ve size mükemmel ekran yakalama ve paylaşım araçları sunar. İşte nasıl çalışıyor:
- 1. Kaydetmek istediğiniz programı açtıktan sonra Windows tuşu + G'ye basın.
- 2. "Evet, bu bir oyundur" onay kutusunu tıklayın. açılır pencere.
- 3. Kaydı başlatmak için Win + Alt + R tuşlarına aynı anda basın veya Kayıt düğmesine tıklayın.
- 4. Yakalanan videoyu cihazınıza kaydetmek için Kaydı Durdur düğmesine tıklayın.
Bu kayıt yöntemi kullanışlı olmakla birlikte bazı eksiklikleri de vardır. Örneğin, Oyun Çubuğu yalnızca tüm uygulama penceresinin yakalanmasını destekler ve video düzenleme araçları sunmaz. Ekranınızın belirli bir bölümünü kaydetmeniz gerekiyorsa, aşağıdakiler gibi mükemmel programlar vazgeçilmezdir:
| 🛠️ Yöntem | 👍 Etkililik | 🙉 Zor Seviye |
| EaseUS RecExperts | Yüksek - Kayıt alanının serbestçe özelleştirilmesini ve kaydınız için zaman sınırı olmamasını destekler; | Çok kolay |
| OBS | Yüksek - Gelişmiş araçlarla çeşitli kayıt modları sunar; | Zor |
| Dondurma | Orta - Ekranın bir kısmının 5 dakika boyunca ücretsiz olarak kaydedilmesine izin verin; | Ilıman |
| Bandicam | Orta - Ekrandaki herhangi bir bölgeyi kaydetmenize izin verir, ancak pahalıdır; | Ilıman |
| Ücretsiz Geldi | Orta - Ekranın bir kısmının kaydedilmesine izin verilir, ancak kalite yüksek değildir; | Kolay |
| Movavi | Yüksek - Ses özelliğine sahip kayıt ekranı sağlayın, ancak aynı zamanda pahalıdır | Ilıman |
EaseUS RecExperts ile Windows 10 Ekranının Bir Kısmını Kaydedin - Genel Olarak En İyisi
EaseUS RecExperts, Windows ve Mac için tam ekran kaydetmenin yanı sıra ekranın bir bölümünü kaydetmeyi de destekleyen hepsi bir arada ekran kaydedicidir . İşte bu yüzden bunu ilk sıraya koyduk. Windows 11 veya 10'da ekranı kaydetmenize yardımcı olabilir.
Kısmi bir ekran yakalamak için ana arayüzdeki " Bölge " butonuna tıklamanız ve kayıt alanını kolayca özelleştirmeniz yeterlidir. Ayrıca bu araç, ekranınızın tamamını kaydetmenize, hatta aynı anda birden fazla ekranı kaydetmenize de olanak tanır. En önemlisi, ekranınızı 8K video kalitesine kadar kaydetmeyi destekler!
Bu kayıt yazılımı hafiftir ve kayıt gerektirmez. Kaydınızı şimdi başlatmak için aşağıdaki düğmeye basın.
EaseUS ekran kaydedici aracılığıyla ekranın bir kısmı Windows ve Mac'te nasıl kaydedilir:
1. Adım. Bilgisayarınızda EaseUS RecExperts'ı başlatın. Kaydetmeden önce iki kayıt modundan birini seçebilirsiniz. Tüm ekranı kaydetmek için "Tam Ekran" modunu seçin; ekranın bir bölümünü kaydetmek için "Bölge"yi seçin.

Adım 2. Ayrıca ekranı web kameranız , sistem sesi ve mikrofonunuzla kaydetmeyi de seçebilirsiniz. Bunları seçmek için tıklamanız yeterlidir. Ayrıca arayüzde çeşitli işlevlerle otomatik bölme ve otomatik kaydetmeyi de ayarlayabilirsiniz.

3. Adım. Ardından, kaydı başlatmak için kırmızı "REC" düğmesine tıklayın. Kaydı duraklatmak için beyaz çift dikey çubuğa tıklayın; Kaydı sonlandırmak için kırmızı kare işaretine tıklayın. Ekranınızda görünen menü çubuğunda bulunurlar.
4. Adım. Kayıttan sonra kayıt listesine yönlendirileceksiniz. Burada ses görüntüleyebilir, bölebilir, çıkarabilir, ekran görüntüleri alabilir, kayıtlarınızı silebilir ve yönetebilirsiniz. Önceki ayarlarla yeni bir kayıt başlatmak için pencerenin üst kısmındaki "REC" düğmesine tıklayın.

OBS Birkaç Tıklamayla Pencerenin Bir Kısmını Yakalar
Açık Yayıncı Yazılımı olarak da bilinen OBS Studio, dünya çapında en ünlü, çapraz platformlu ve açık kaynaklı ekran kayıt yazılımlarından biridir. OBS'de, Windows 10'da video kaydetmeyi kolaylaştıran güçlü ve kullanımı kolay yapılandırma seçeneklerini bulabilirsiniz. Bu seçenekleri seçerek yeni kaynakları kolayca ekleyebilir veya çoğaltabilir ve özelliklerini zahmetsizce ayarlayabilirsiniz.
Bu ekran ve ses kaydedici, bazı profesyonel araçlarla çok yüksek kalitede kayıtlar oluşturmanıza olanak tanıdığından deneyimli kullanıcılar için muhtemelen en iyi seçenektir. Örneğin birçok farklı ve özelleştirilebilir geçiş arasından seçim yapabilir ve bunları sahnelerinize ekleyerek çalışmalarınızı daha etkileyici hale getirebilirsiniz.
- 🛠️Ne Hazırlamalı:
- OBS Studio'yu indirip yükleyin
- Windows 10 bilgisayarı
OBS Ekranın Bir Kısmını Yakalama Yöntemi:
1. Adım. OBS Studio'yu başlatın ve "Alt Bölge" düğmesine tıklayın, ardından beyaz bir kutu göreceksiniz.
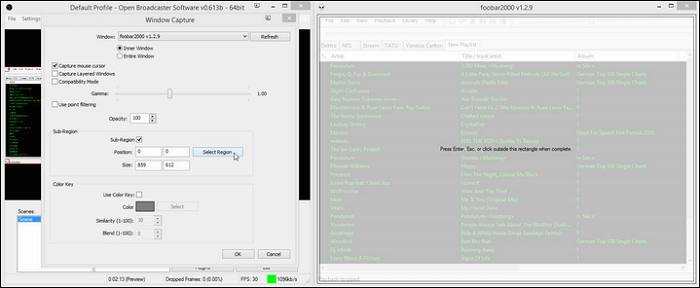
Adım 2. Taleplerinize göre kayıt alanını seçmek için bu kutunun köşelerini ve kenarlarını sürükleyin. Daha sonra seçtiğiniz kayıt alanını kabul etmek için Enter/ESC tuşuna basın veya kutunun dışına tıklayın.
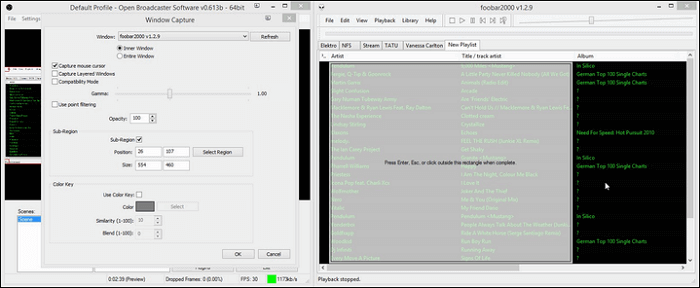
3. Adım. Ardından, ihtiyacınız olanı yakalamak için "Kaydı Başlat"a tıklayabilirsiniz. Kaydı kaydetmek istediğinizde "Kaydı Durdur" düğmesine tıklayın.

Dondurma Ekran Kaydedicisini Kullanarak Pencere Yakalamayı Kırp
Icecream Screen Recorder, kullanımı kolay, ücretsiz bir ekran kaydedicidir. Bu yazılım, kullanıcıların video, ses ve web kameralarını kaydetmesine ve diğer kayıt işlevlerini kullanmasına olanak tanır. Diğerleri gibi ekran kaydetme işlevleri için bu yazılım aynı zamanda tam ekran kaydetmeyi, özel alan kaydetmeyi ve kayıt alanının otomatik algılanmasını da destekler.
Kulağa harika geliyor, değil mi? Ancak bu yazılım kullanıcıların onu yalnızca beş dakika kullanmasına izin veriyor. Bir ekranı süre sınırı olmadan kaydetmek istiyorsanız bunun için ödeme yapmanız gerekir. Bu nedenle, yalnızca kısa bir süre için ekran kaydı yapması gerekenler veya ödeme yapmaya istekli olanlar için en iyisidir.
- 🛠️Ne Hazırlamalı:
- Icecream Screen Recorder'ı indirip yükleyin
- Windows 10 bilgisayarı
Icecream Screen Recorder ile Ekranın Belirli Bir Bölümünü Kaydetme Adımları:
1. Adım. Bu uygulamayı indirip yükleyin ve ardından başlatın.
2. Adım. Ana ekranda "Video yakala", "Oyun çekimi", "Ekran görüntüsü" ve "Ses yakala" düğmelerini göreceksiniz. "Video yakala" düğmesini tıklayın ve "Özel alan" düğmesini seçin. Ardından ekranınızın kaydetmek istediğiniz alanını seçin.
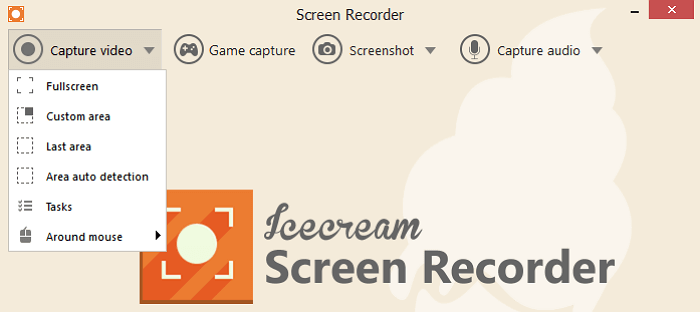
3. Adım. Ardından kaydı başlatmak için " Rec" düğmesine tıklayın. Kaydı bitirmek istiyorsanız, kaydı durdurmak ve dosyayı bilgisayarınıza kaydetmek için "Durdur" düğmesine tıklayın.

Windows 10 Bandicam ile Ekranın Bir Kısmını Yakalama
Bandicam ayrıca yüksek kaliteli video ve ses kaydetmenize yardımcı olan bir Windows ekran kaydedicidir. Kaydederek yeni bir video oluşturmanız gerektiğinde bu kaydedici harika bir seçim olabilir.
Kayıt sırasında videolarınıza seslendirmeler, açıklamalar ve web kamerası katmanları eklemenizi sağlar. Kendi videonuzu kaydetmek için bu aracı kullanarak fikirlerinizi ifade etmek ve açıklamak zahmetsizdir.
Bu aracın en iyi yanı, işlemleri basitleştirmek istiyorsanız kroma tuşlarını alışkanlıklarınıza göre özelleştirebilmenizdir. Bazı araçlar bu işlevi sunmamaktadır.
- 🛠️Ne Hazırlamalı:
- Bandicam'ı indirin ve yükleyin
- Windows 10 bilgisayarı
Bandicam ile Ekranın Kısmi Bir Alanı Nasıl Kaydedilir:
Adım 1. Bandicam'i başlatın.
Adım 2. Arayüzün sol tarafındaki düğmeye tıklayın. Ve açılır menüden "Bir kayıt alanı seçin" veya "Ekranda dikdörtgen" seçeneğini tıklayın.
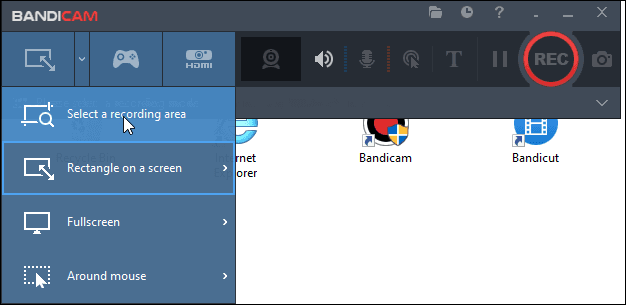
3. Adım. Uygun bir kayıt alanı seçin ve kaydı başlatmak için "REC" düğmesine tıklayın.
4. Adım. Kaydı durdurmak istediğinizde tekrar kırmızı düğmeye tıklayın. Kayıtlarınızı bulmak için "Ana Sayfa" > "Video" seçeneğine gidebilirsiniz. Bunları oynatabilir, düzenleyebilir ve bazı web sitelerine yükleyebilirsiniz.
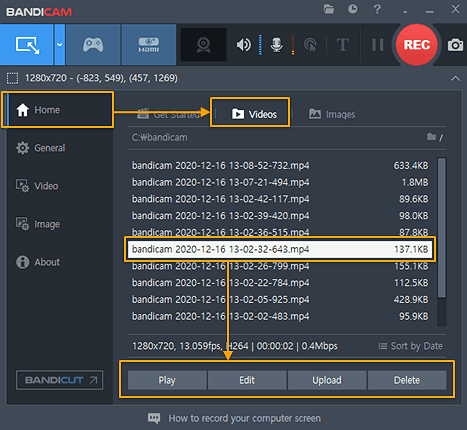
Bu makaleyi sosyal medyanızda paylaşın.
Ücretsiz Kameralı Ekranın Windows Kayıt Bölümü
Free Cam'i kullanarak kolayca ekran video kayıtları oluşturabilir, video ve ses kaydedebilir ve zaman sınırı olmaksızın videoları YouTube'a yükleyebilirsiniz. Bu yazılım aynı zamanda gereksiz klipleri silmek, arka plan gürültüsünü kaldırmak ve diğerleri gibi kaydedilen videoya ince ayar yapma konusunda da kullanıcıları destekler.
Ekran kayıt işlevleri için ekranın tamamını, ekranın seçilen bir alanını veya tek bir pencereyi kaydetmeyi seçebilirsiniz. Farklı kayıt modlarına yönelik talepleriniz varsa bunu tercih edebilirsiniz.
- 🛠️Ne Hazırlamalı:
- Ücretsiz Kamerayı indirin ve yükleyin
- Windows 10 bilgisayarı
Ücretsiz Kamera Kullanarak Ekranınızın Bir Kısmını Kaydetme:
1. Adım. Bu yazılımı başlatın ve yeni bir kayıt dosyası oluşturmak için "Yeni Kayıt" düğmesine tıklayın.
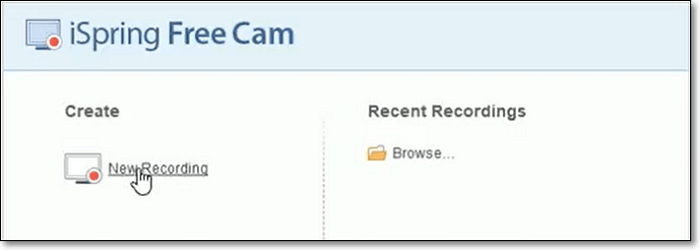
2. Adım. Ardından, ekranda kaydetmek istediğiniz alanı seçmek için ana ekranda "Alan seç" düğmesini seçin. Daha sonra kayda başlamak için kırmızı daireye tıklayın.

3. Adım. Video kaydetmeyi bitirdiğinizde, "Kaydı Durdur"a tıklayın ve videoyu bilgisayarınıza kaydedin.
Movavi ile Windows 10 Ekranının Kısmi Alanını Kaydetme
Movavi Ekran Kaydedici, ekranınızdan ihtiyacınız olanı yakalamanıza yardımcı olabilecek hepsi bir arada bir kayıt aracıdır. Arayüzünün kullanıcı arayüzü çok net olduğundan acemi dostudur. Yeni gelenlerden biriyseniz, bu ekran kaydedici hakkında daha fazla bilgi edinin.
Ekranınızda olanları yakalamak istediğinizde kayıt alanını seçebilirsiniz. Böylece ekrandaki her şey yerine sadece elde etmek istediğiniz içerikleri kaydedebilirsiniz.
- 🛠️Ne Hazırlamalı:
- Movavi'yi indirin ve yükleyin
- Windows 10 bilgisayarı
Movavi ile Ekranınızın Belirli Bir Kısmını Kaydetme:
1. Adım. Movavi'yi başlatın ve ana arayüzdeki "Bölgeyi kaydet" düğmesine tıklayın.
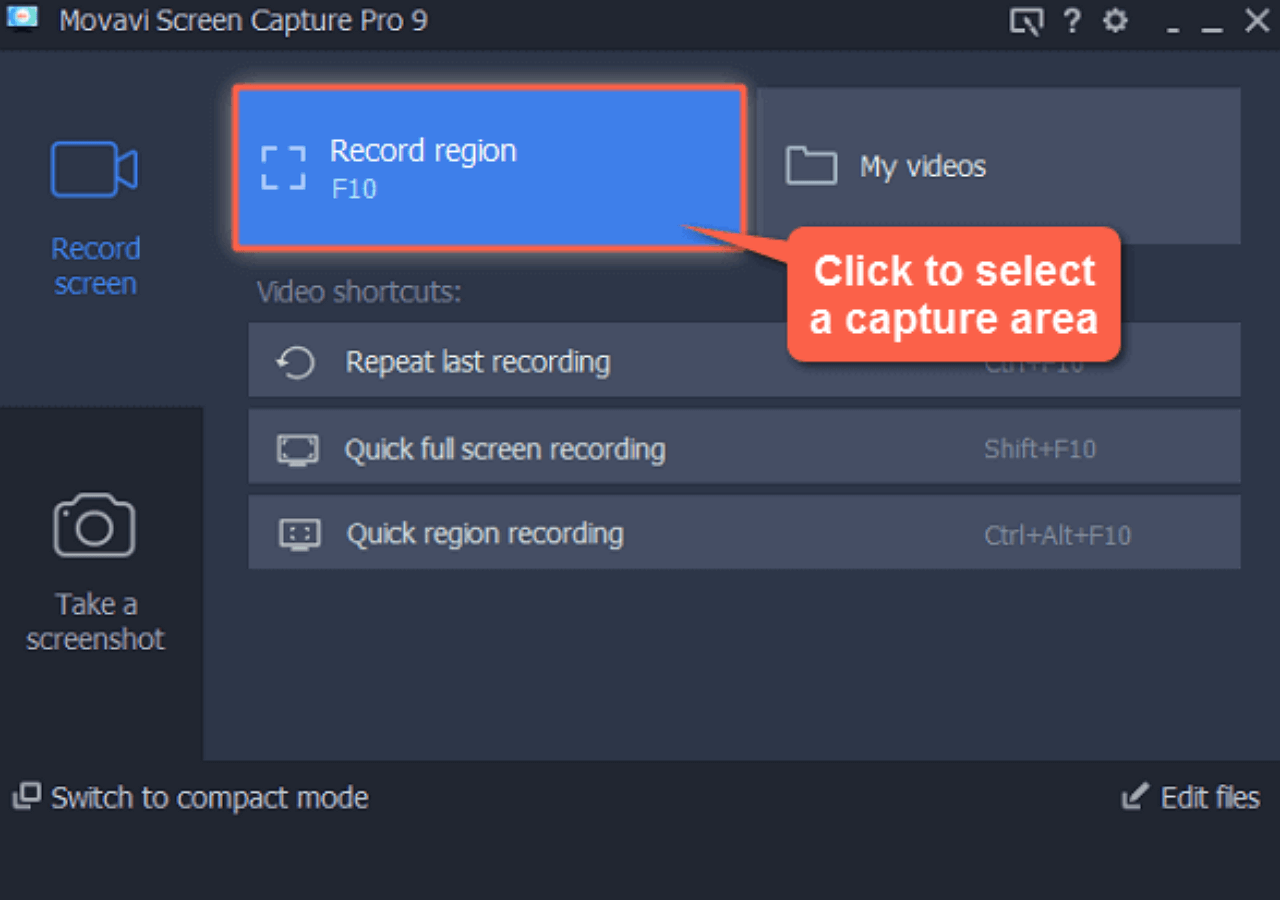
Adım 2. İmleciniz artı işaretine dönüştüğünde, ekranın kaydetmek istediğiniz bölümünü seçmek için tıklayıp çapraz olarak sürükleyin.
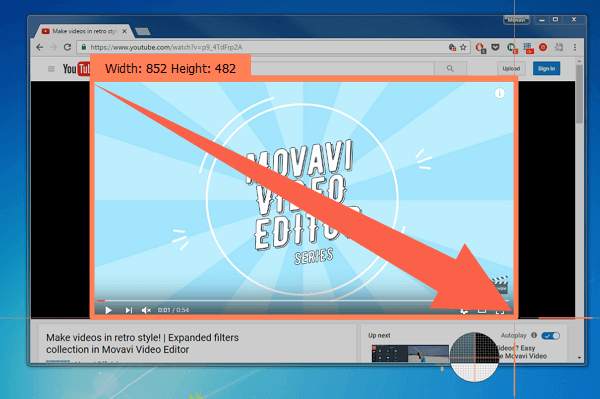
3. Adım. Kaydı başlatmak için kırmızı "REC" düğmesine tıklayın. 3 saniyelik geri sayımın ardından ekranda yaşananlar video olarak kaydedilecek.
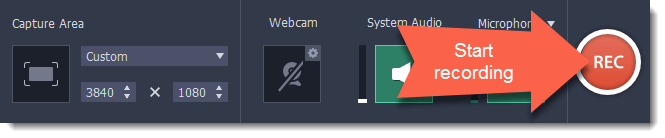
4. Adım. İhtiyacınız olan tüm içeriği yakaladığınızda, kaydı bitirmek için "Durdur" düğmesine tıklayın. Gerekirse kaydedilen videoyu düzenleyebilirsiniz. Son olarak kaydı bilgisayarınıza kaydedebilirsiniz.
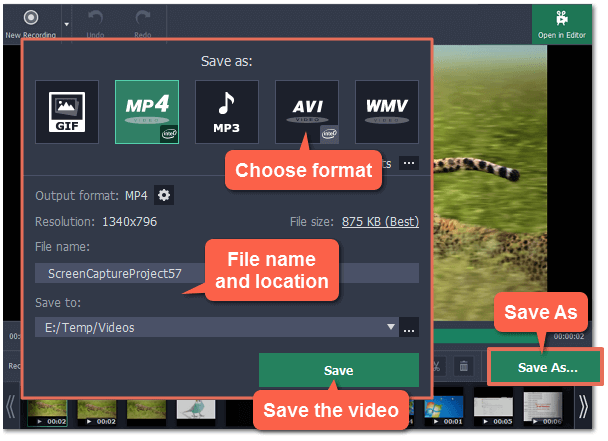
Çözüm
Özetlemek gerekirse bu sayfada Windows 10'da ekranın bir kısmının nasıl kaydedileceğinden bahsediyoruz. İhtiyaçlarınıza göre en uygun olanı seçebilirsiniz. Elbette Windows’unuzda ekran görüntüsü almak istiyorsanız Print Screen tuşuna basarak bunu hızlı bir şekilde gerçekleştirebilirsiniz.
Testimize göre EaseUS RecExperts, Windows 10'da ekran görüntüsü kaydetmeniz veya almanız için gerçekten en iyi ekran kaydedicidir. Windows'un ekranın bir bölümünü kaydetmesine yardımcı olan güçlü bir ekran kayıt aracı bulmak istiyorsanız en iyi seçim olacaktır. .
Kısmi Ekran Kaydı Hakkında SSS
Windows'ta ekranın bir bölümünü kaydetme veya soruları hızlı bir şekilde bulma hakkında daha fazla bilgi edinmek istiyorsanız bu SSS size yardımcı olabilir.
1. Ekranımın yalnızca bir kısmını nasıl kaydedebilirim?
1. Adım. EaseUS RecExperts'ı başlatın ve "Bölge"yi seçin.
2. Adım. Kayıt alanını serbestçe seçmek için farenizi sürükleyin.
3. Adım. "Ses" düğmesine tıklayarak uygun ses kaynağını seçin.
4. Adım. Kaydı başlatmak için "REC" düğmesine tıklayın.
2. Windows'ta bir ekran bölümünü nasıl kaydederim?
Öncelikle kayıt bölgesinin serbestçe seçilmesini destekleyen bir ekran kaydedici kurmanız gerekiyor. Ardından bilgisayarınızda kayıt yazılımını başlatın ve ekran kayıt modunda kayıt alanını seçin. Ayarları yaptıktan sonra ekranınızı kaydetmeye başlamak için "REC" butonuna tıklayın.

