Page Table of Contents
Hızlı navigasyon:
- PC Windows 10'da YouTube Canlı Yayını Nasıl Kaydedilir
- Mac'te YouTube Canlı Videoları Nasıl Kaydedilir
- Android'de YouTube Akışı Nasıl Kaydedilir
- İPhone'da YouTube Canlı Yayın Videosu Nasıl Yakalanır
- YouTube Online'da Canlı Yayın Nasıl Kaydedilir
- YouTube Canlı Yayını SSS Nasıl Kaydedilir
Son yıllarda YouTube canlı yayını tüm internet dünyasında doruğa ulaştı. Bu muhteşem anlar ekranınızda geçici olarak kalırken, YouTube canlı yayınlarını zahmetsizce nasıl kaydedeceğinizi merak ediyor olabilirsiniz. Aşağıda, görevi tamamlamak için bazı mükemmel ücretsiz video yakalama yazılımlarını sizinle paylaşacağız.
Belirli çözümlere ve kullanılan araçlara bakmadan önce, size bunların etkinliğini ve kullanım kolaylığını karşılaştıran bir tablo göstermek istiyoruz. Şimdi başlayalım!
| Yöntemler | Verimlilik | Zorluk |
|---|---|---|
| Windows için EaseUS RecExperts | Herhangi bir şeyi şu şekilde kaydedin : yüksek kaliteli videolar. | Süper kolay |
| Mac için EaseUS RecExperts | Mac'te ekranı, sesi ve web kamerasını yakalayın. | Süper kolay |
| EaseUS Çevrimiçi Ekran Kaydedici | Ekranı ve web kamerasını çevrimiçi kaydedin. | Süper kolay |
| VLC medya oynatıcı | Kısayol tuşlarıyla ekranı kaydedin. | Kolay |
| A'dan Z'ye Ekran Kaydedici | Android'de uygulanabilir kayıt işlevleri sunun. | Kolay |
| iPhone Dahili Kaydedici | Düzenlemeye gerek kalmadan hızlı ekran kaydı sağlayın. | Kolay |
| OBS Stüdyosu | Çoklu ekran kayıt özellikleri sunun. | Ilıman |
Ayrıca şunlara da ihtiyacınız olabilir:
PC Windows 10'da YouTube Canlı Akışları Nasıl Kaydedilir
Burada, Windows kullanıcılarına YouTube Canlı akışını kaydetmenize yardımcı olacak iki kullanışlı ekran kayıt programını ve bu görevi tamamlamaya yönelik ayrıntılı adımları önereceğiz.
1. EaseUS RecExperts ile Windows 10'da YouTube Yayınlarını Kaydedin
YouTube canlı yayınlarını bilgisayarınıza kaydetmek söz konusu olduğunda ilk önerimiz EaseUS RecExperts'tir. Bu akışlı video kaydedici, bir akışı izlerken aynı anda ses ve videoyu kaydetmenizi sağlar. Ekran kaydından sonra videolarınızı MP4, MOV, GIF ve çok daha fazlası gibi birçok dosya formatında dışa aktarabilirsiniz. Bu Windows ekran kaydediciyle YouTube Canlı akışını 4K ve 1080P dahil yüksek çözünürlükte kolayca kaydedebilirsiniz. Gerekirse çevrimdışı eğlence için YouTube TV'ye kayıt yapmak için de kullanabilirsiniz.
Ayrıca, çektiğiniz videoları görüntülemeniz ve düzenlemeniz için size bir medya oynatıcı ve dosya düzenleyici sunar. Video görüntülerini düzenlemenin yanı sıra, videonuzu mükemmel hale getirmek için yerleşik aracı kullanarak açılış başlığını ve kapanış jeneriklerini de kullanabilirsiniz. Bu video kayıt yazılımını indirmek ve denemek için düğmeye tıklayın. Kayıt gerekli değildir .
YouTube Canlı yayınınızı açın ve aşağıdaki adımları izleyin: EaseUS RecExperts ile bir YouTube Canlı yayını kaydedin:
1. Adım. EaseUS RecExperts'i başlatın ve sol panelde küçük bir TV'ye benzeyen "Gelişmiş mod" düğmesini bulmak için aşağı doğru üçgene tıklayın.

2. Adım. Web kamerasını, sistem sesini veya mikrofonu kaydetmeyi seçin. Bu arayüzde YouTube, Netflix, Vimeo, Amazon Prime, Disney, Hulu vb. dahil olmak üzere popüler yayın sitelerini görebilirsiniz. Ardından bir siteyi tıkladığınızda resmi web sitesine yönlendirileceksiniz.

3. Adım. EaseUS RecExperts'e geri dönün ve devam etmek için "REC" düğmesine tıklayın. Kayıt 3 saniyelik geri sayımın ardından başlayacaktır. Ekranınızda bir görev çubuğu görebilirsiniz. Kaydı duraklatmak veya durdurmak için üzerindeki ilgili düğmeyi seçin.

4. Adım. Kayıt bittiğinde, kaydedilen videoları görüntüleyip düzenleyebileceğiniz önizleme arayüzüne yönlendirileceksiniz. Burada kayıttan düzenleme yapabilir, ekran görüntüsü alabilir veya ses seviyesini ve oynatma hızını istediğiniz gibi ayarlayabilirsiniz.

🚩Şimdi daha sezgisel bir eğitim almak için aşağıdaki videoya göz atın!
- 0:00 Giriş
- 0:27 RecExperts'ı başlatın
- 0:36 Video Kalitesini Ayarla
- 0:46 YouTube Videosunu açın
- 0:52 Kayıt Alanını Seçin
- 1:13 Videoyu Yakala
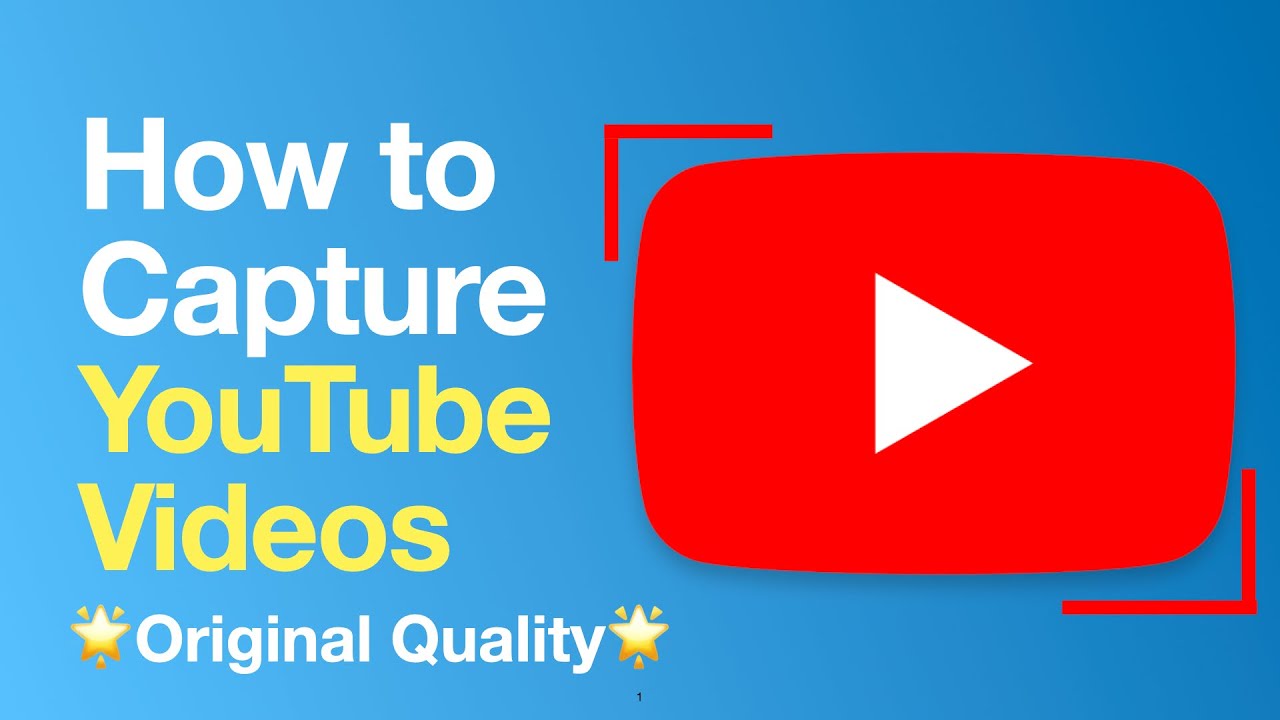
2. VLC Media Player'ı kullanarak YouTube Canlı Yayınlarını kaydedin
VLC, yalnızca hız kontrolüne sahip ücretsiz ve açık kaynaklı, platformlar arası bir video oynatıcı değil, aynı zamanda YouTube'unuzda ücretsiz olarak canlı yayın videolarının ekran kaydını destekleyen harika bir YouTube canlı yayın kaydedicidir. Bu araç, Windows, macOS ve Linux dahil olmak üzere çoğu bilgisayar işletim sistemiyle uyumludur.
VLC ile bir YouTube canlı yayınını nasıl kaydedeceğiniz aşağıda açıklanmıştır:
1. Adım. YouTube Canlı yayınınızı açın ve videoları kaydetmek istediğiniz URL'yi kopyalayın.
2. Adım. VLC'yi açın ve sol üst köşedeki "Medya" > "Ağ Akışını Aç"a gidin.
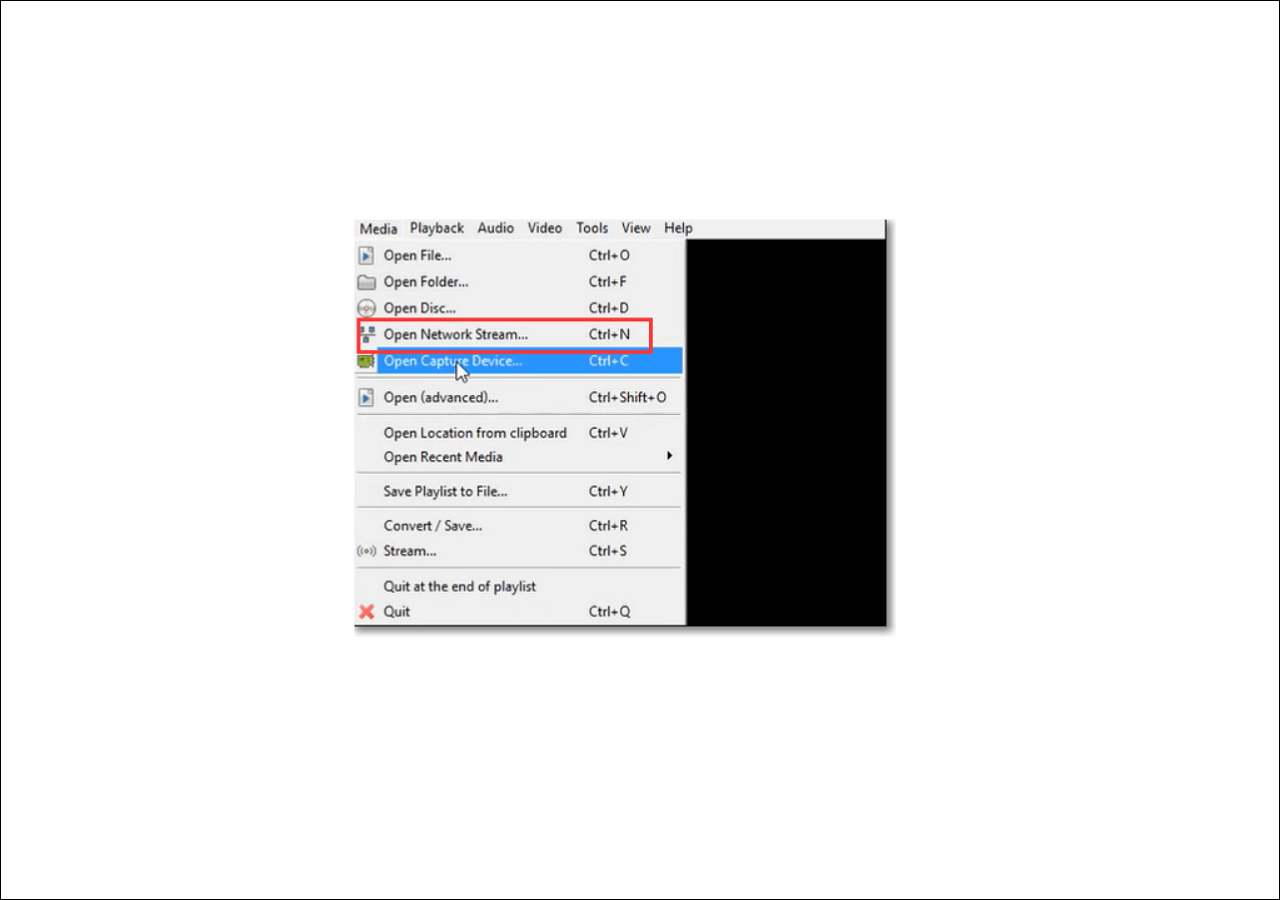
Adım 3. Yeni bir pencere açılacaktır. "Ağ" sekmesinde YouTube Live'ın URL'sini yapıştırın ve ardından "Oynat"ı tıklayın.
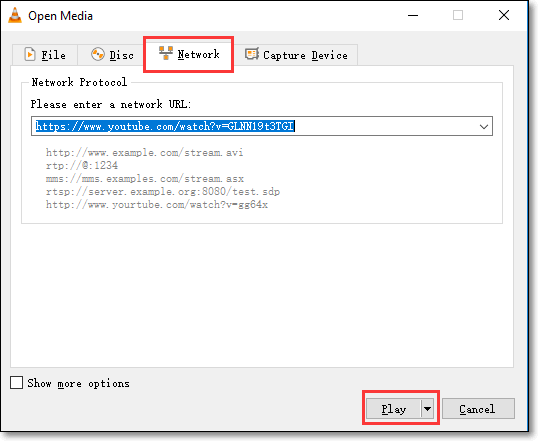
4. Adım. Ekran kaydını başlatmak için kırmızı "Kaydet" düğmesine tıklayın. Ardından YouTube Canlı akışını yakalamayı durdurmak için tekrar basın.
5. Adım. Kaydı bitirdiğinizde, YouTube akış videosunu bilgisayarınızda çevrimdışı izlemek için "Medya" düğmesini seçip "Son Medyayı Aç" düğmesine tıklayabilirsiniz.
Mac'te YouTube Canlı Yayınları Nasıl Kaydedilir
Mac'te bir YouTube canlı akışını kaydetmek için, Mac için EaseUS RecExperts ve OBS Studio dahil olmak üzere önerilen iki YouTube canlı yayın kaydedicisini burada bulabilirsiniz.
1. Mac için RecExperts'ı kullanarak Canlı YouTube Akışlarını kaydedin
YouTube canlı yayınlarını kaydetme konusunda EaseUS RecExperts for Mac en iyi seçimdir. Bu Mac ekran kaydediciyle ekranınızda oynatılan herhangi bir videoyu kaydedebilirsiniz. YouTube videolarını ekran ve ses ile kaydedebilir.
YouTube videolarını kaydederken, canlı akışlı YouTube videolarını kaçırmamak için planlanmış bir kayıt görevi ayarlayabilirsiniz. Evde olmasanız bile YouTube'da veya diğer popüler platformlarda canlı yayınlanan programları kaydedebilirsiniz. Bundan sonra videoları istediğiniz çıktı formatında Mac bilgisayarınıza kaydedebilirsiniz.
Bu aracı indirip YouTube videoları çekmeye başlamak için bu şansı yakalayın!
EaseUS RecExperts Kullanılarak Mac'te YouTube Canlı Yayınlarının Ekran Kaydı Nasıl Başlatılır:
1. Adım. Yakalamak istediğiniz akışlı videoyu açın. Daha sonra Mac'inizdeki arayüzüne alışmak için EaseUS RecExperts'i başlatın. Eğer ekranın tamamını kaydetmek istiyorsanız “Tam Ekran” seçeneğine tıklayabilirsiniz. Kayıt alanını özelleştirmek istiyorsanız "Bölge"ye basın. Daha sonra farenizle kayıt alanını seçin.
Aynı zamanda ekranı sesli olarak yakalamak için sol alt köşedeki Ses simgesine basmanız yeterlidir.

2. Adım. Videonun çıktı formatını, kalitesini vb. değiştirmek de dahil olmak üzere daha fazla seçeneği uygulamak için "Ayarlar"ı tıklayın.

3. Adım. Ayarlardan memnun kaldığınızda ana ekrana dönün ve Ses simgesine tıklayın. Ardından, sesi ve ekranı aynı anda kaydetmek istiyorsanız sistem veya mikrofon sesini etkinleştirin. Ses seçeneklerini sağlamak için "Tamam"ı tıklayın. Bundan sonra kaydetmeye başlamak için "REC" tuşuna basın.

4. Adım. Kayıt görevini sonlandırmak istediğinizde Durdur simgesine basın. Ardından kaydedilen videoyu "Kayıtlar" bölümünde izleyin. Düğme ana arayüzde bulunabilir. Listelerden hedef tasarrufu inceleyebilirsiniz.

2. OBS Studio Kayıt Canlı YouTube Yayını
YouTube canlı yayınları için bir diğer ekran kayıt yazılımı ise OBS'dir. Bu araç, Windows, Mac ve Linux için geçerli olan video kaydı ve canlı yayın için ücretsiz ve açık kaynaklı bir ekran kaydedici olarak ünlüdür. Bu hepsi bir arada video ve ses kayıt yazılımı, ekranı ve sesi yüksek kalitede yakalamayı destekler. Mac'te bir YouTube Canlı akışını kaydetmek için OBS, işleri daha kolay ve daha hızlı hale getirmek için mükemmel bir seçimdir.

Mac'te YouTube Canlı Yayın Videosu Nasıl Kopyalanır:
1. Adım. OBS Studio'yu indirip başlatın. Canlı yayın kayıtlarınızı saklayacağınız dizini seçmek için "Ayarlar" a gidin.
Adım 2. Ana pencereye geri dönün ve "Kaynaklar"a sağ tıklayın. Kaydetmek istediğiniz YouTube Canlı akışını açın.
3. Adım. Bundan sonra, imlecinizi "Ekle" üzerine getirin ve kaynaklarınıza Monitör Yakalama veya Pencere Yakalama'yı ekleyin.
4. Adım. YouTube Canlı yayınlarını ekranınıza kaydetmeye başlamak için "Kaydı Başlat" düğmesine tıklayın. İşlem tamamlandığında "Kaydı Durdur"u tıklayın.
Android'de YouTube Akışı Nasıl Kaydedilir
YouTube Canlı akışını izlemek ve kaydetmek için Android cep telefonu kullanıyorsanız AZ Ekran Kaydedici'nin iyi bir seçim olduğunu öneririz. Ekran yakalama, ekran video kaydedici, video düzenleyici, canlı yayın ekranı gibi tonlarca özelliğe sahip bu ekran kayıt uygulaması, YouTube Canlı akışını kopyalamanın kolay bir yolunu sunar.

Android'de YouTube Canlı Videoları Nasıl Kaydedilir:
1. Adım. YouTube'u çalıştırın ve kaydetmek istediğiniz canlı yayını açın.
2. Adım. AZ Screen Recorder'ı başlatın, "Kayıt" düğmesine tıklayın ve yeni bir pencerede "ŞİMDİ BAŞLA" seçeneğini seçin.
3. Adım. Kaydı duraklatmanız veya durdurmanız gerektiğinde ekranınızın üst kısmındaki pencereyi aşağı çekip ilgili tuşlara dokunabilirsiniz.
4. Adım. Kaydedilen YouTube Canlı yayın videoları ekranınızın üst kısmında görüntülenecektir.
İPhone'da YouTube Canlı Yayın Videosu Nasıl Yakalanır
iPhone kullanıcılarının yerleşik iOS ekran kaydediciyle ekranları kaydetmesine izin verilir. Böylece herhangi bir uygulama indirmeden iPhone'unuza YouTube Canlı akışını kaydedebilirsiniz. Tek yapmanız gereken ekranınıza birkaç tıklamak.
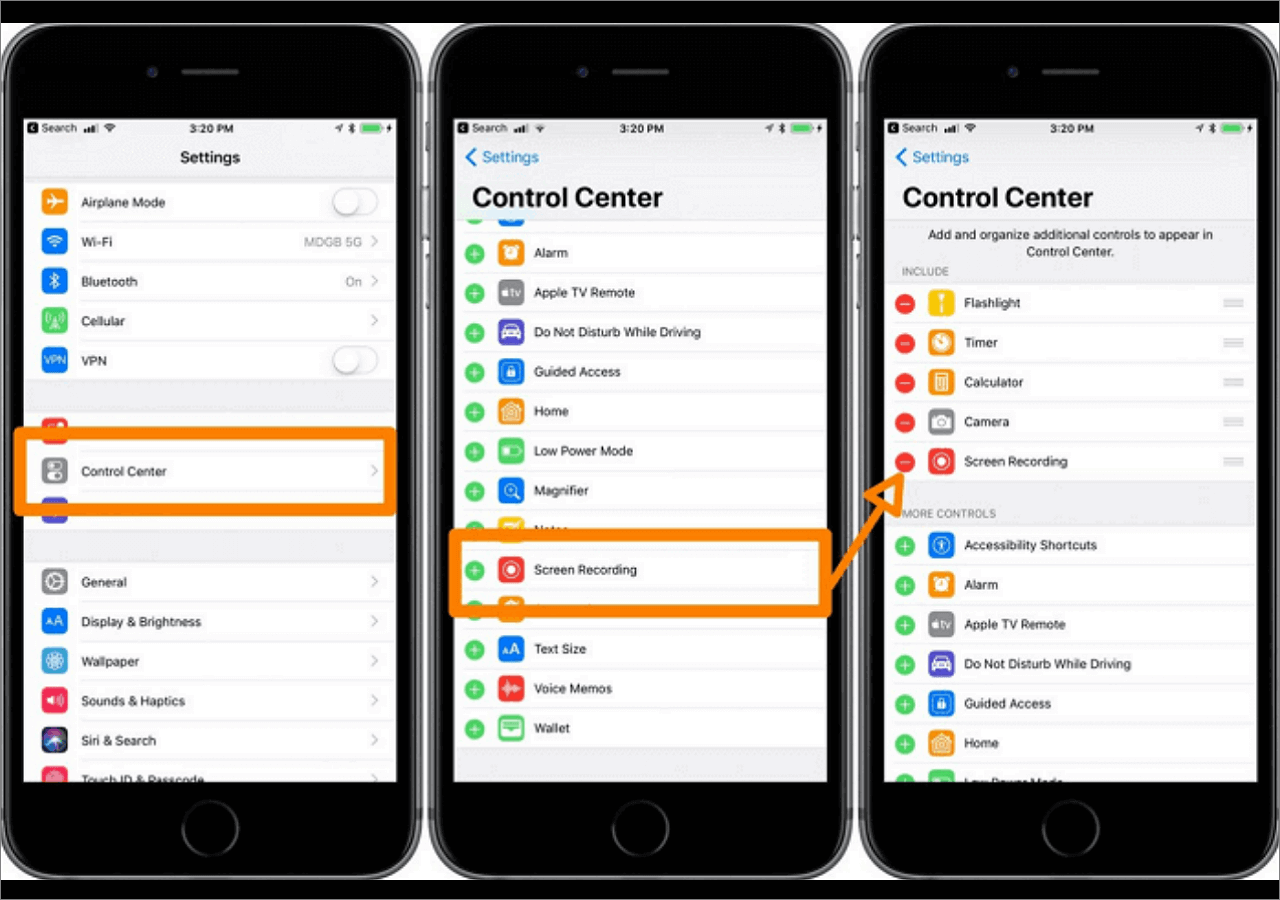
iPhone'da YouTube Canlı Kaydetme Adımları:
1. Adım. iPhone'unuzda "Ayarlar > Denetim Merkezi > Denetimleri Özelleştir" e gidin, ardından "Ekran Kaydı" nın yanındaki "+" işaretine dokunun.
2. Adım. Yakalamak istediğiniz YouTube Canlı akışını açın ve ardından ekranınızın alt kenarından yukarı doğru kaydırın. (iPhone X veya daha yenisinde ekranın sağ üst köşesinden aşağı doğru kaydırın.)
3. Adım. Ekranınızı kaydetmeye başlamak için eşmerkezli daire sembolüne basın. Kaydı durdurmak istiyorsanız alt kenardan yukarı doğru kaydırın ve düğmeye tekrar basın.
4. Adım. Kayıt dosyalarınız iPhone'unuzun "Fotoğraflar" bölümüne kaydedilecektir.
YouTube Online'da Canlı Yayın Nasıl Kaydedilir
EaseUS kısa süre önce ünlü EaseUS RecExperts'ın çevrimiçi sürümünü piyasaya sürdü. EaseUS Çevrimiçi Ekran Kaydedici olarak adlandırılmaktadır. Bu çevrimiçi araç, neredeyse tüm popüler tarayıcıları kapsayan Chrome, Firefox, Edge, Safari ve Opera'da çalışır.
Onu popüler kılan şey, bu çevrimiçi ücretsiz video kaydedicinin tarayıcı etkinliklerinizi veya masaüstünüzü yakalamayı, akışlı videoları kaydetmeyi, YouTube'da canlı yayın kaydetmeyi veya web kamerasını kolay ve hızlı bir şekilde yakalamayı kolaylaştırmasıdır. En önemlisi, bu çevrimiçi ekran kaydedici, daha sonra görüntülemek üzere WebM formatında kaydetmenize olanak tanır.

YouTube Canlı Yayınlarını Çevrimiçi Kaydetme Adımları:
1. Adım. YouTube canlı yayınına gidin ve EaseUS Online Screen Recorder'ın resmi web sitesini ziyaret edin.
2. Adım. Kırmızı Kaydı Başlat düğmesine tıklayın ve kaydetmek istediğiniz içeriği seçin. Daha sonra devam etmek için kırmızı Kaydı Başlat düğmesine tıklayın.
3. Adım. Bundan sonra, bir Chrome sekmesi , Pencere veya Tüm ekran seçin ve ardından başlamak için Paylaş'a tıklayın.
4. Adım. Kaydı bitirmek üzere duraklatmak için Duraklat veya kırmızı Dur işaretine tıklayın. Kayıttan sonra videoyu WebM formatında kaydedebilirsiniz.
Çözüm
Özetlemek gerekirse, bu yazıda farklı cihazlarda YouTube Canlı yayınlarını yakalamak için 7 YouTube canlı kayıt cihazı ele alınmaktadır. Gerçek durumunuza göre bunlardan herhangi birini seçebilirsiniz. YouTube canlı akışını PC veya Mac'e nasıl kaydedeceğinizi öğrenmek isteyenler için, arzu ettiğiniz özelliklerin çoğunu sunduğu için EaseUS RecExperts'ı şiddetle tavsiye ediyoruz.
YouTube Canlı Yayını SSS Nasıl Kaydedilir
Bu bölümde, sırasıyla bir YouTube Canlı akışını kaydetmek ve yanıtlar sunmak için çeşitli ilgili soruları topluyoruz. Size az ya da çok fayda sağlayabileceklerini umuyoruz.
1. YouTube'dan canlı yayın kaydedebilir misiniz?
Evet, EaseUS RecExperts ile YouTube canlı Videolarını kaydedebilirsiniz. Kaydetmek istediğiniz videoyu yakalamak için bu adımları izleyin.
1. Adım. Bu kaydediciyi cihazınızda başlatın.
2. Adım. Kayıt alanını seçmek için "Tam Ekran" veya "Bölge"yi seçin. Tam ekranın yanı sıra ekranın bir kısmını da kaydedebilirsiniz.
3. Adım. Uygun bir ses kaynağı seçin ve kaydı başlatmak için "REC" düğmesine tıklayın.
4. Adım. Çektiğiniz videoyu kaydetmek istediğinizde "Kaydı durdur" butonuna tıklayın.
2. YouTube'da canlı videoyu nasıl kaydederim?
YouTube'un video çekmek için kayıt özelliği yoktur. Video kaydetmek ve kaydetmek için bilgisayarınızdaki bazı ekran kaydedicileri kullanabilirsiniz. Daha sonra videoyu YouTube'a yükleyebilirsiniz. Mobil cihazınız varsa telefonunuzun kamerasıyla video kaydedebilir ve YouTube uygulamasıyla yükleyebilirsiniz.
3. YouTube'da ne kadar süreyle canlı yayın yapabilirim?
YouTube'da Canlı yayın akışı için herhangi bir süre sınırı yoktur. Tek sınırlama YouTube'daki canlı yayın kaydı içindir. Canlı yayın yaptığınızda 12 saate kadar tek bir herkese açık arşiv oluşturulur.
4. Özel bir YouTube Canlı yayınınız olabilir mi?
Cevap Evet. YouTube'un canlı yayın için üç farklı seçeneği vardır: Herkese Açık, Özel ve Liste Dışı. YouTube'un Özel akışı, videonuzu aynı anda 50 farklı kişiyle paylaşmanıza olanak tanır. Özel videolar, arama sonuçlarının veya video önerilerinin hiçbirinde görünmez.

