Page Table of Contents
Dikey veya dikey video kaydetme konusu konuşulduğunda çoğu kişi yalnızca iki seçeneği düşünür; bir akıllı telefon ve dijital kamera kaydı. Ancak Mac'inize dikey video da kaydedebilirsiniz. Tüm MacBook aygıtları, bu amaç için özel olarak tasarlanmış bir web kamerasıyla birlikte gelir.
Bu web kamerasını Mac'te YouTube kısaları, Facebook Hikayeleri, Instagram makaraları, TikTok içeriği ve diğer tüm videolar için dikey videolar kaydetmek için kullanabilirsiniz. Bu nedenle, tüm Mac meraklıları web kamerası videolarını kaydetmeyi/yakalamayı öğrenmelidir.
| 🛠️ Yöntem | 👍 Etkililik | 🙉 Zor Seviye |
| EaseUS RecExperts | Yüksek - Web kamerası ve dahili ses ile Mac'te dikey videolar ve canlı yayınlar kaydedin; Zaman gecikmesi yok; | Çok kolay |
| OBS | Yüksek - Farklı kaynaklardan dikey video yakalama desteği | Zor |
| iMovie | Orta - FaceTime web kamerasından ve ekrandan yakalayın. Ancak 8K çözünürlük seçeneği yok | Ilıman |
Neden Mac'te Dikey Video Kaydetmeniz Gerekiyor?
Sürecin tamamını öğrenmeden önce öncelikle dikey video kaydetmenin gerekliliğini sorgulamalısınız. Cevap basit; daha fazla görüntüleme getiriyorlar. Backlinko'ya göre sosyal medya kullanıcılarının %99'undan fazlası videolara akıllı telefonlardan erişiyor. Ayrıca insanların telefonlarını %94 civarında dikey tuttuklarını belirten araştırmalarımız da var.
Bu gerçeklere dayanarak, sosyal medya gönderileri için dikey videoların kullanılması hiç akıllıca değildir. Bunlar Mac'te dikey video kaydetmenin diğer önemli avantajlarından bazılarıdır.
- Sosyal medyada markalaşma ve pazarlama için idealdir
- Tüm sosyal platformlarda paylaşım yapmak daha kolaydır
- Benzersiz ve yaratıcı görünüyor
- Eski tarz yatay videolara kıyasla daha sürükleyici bir deneyim sunar
Bu nedenle herkesin Mac'te portre videolarının nasıl kaydedileceğini bilmesi gerektiğine inanıyoruz. Bu, çalışmanızın meslektaşlarınız arasında öne çıkmasını sağlayacaktır. Şimdi dikey videoların nasıl kaydedileceğini kontrol edelim.
Bu yararlı kılavuzu başkalarıyla paylaşmayı unutmayın!
Mac'te Dikey Video Kaydetme
Mac'te dikey videolar oluşturmak için çevrimiçi olarak kullanılabilen birçok yöntem vardır. Ancak eleştirel bir şekilde analiz ettiğinizde çoğu, yüksek çözünürlük ve kaliteli videolar sağlamada başarısız oluyor. Mac'te video kaydetmenize yardımcı olmak amacıyla Mac için bu üç yüksek kaliteli Mac dikey video kaydediciyi kısa listeye aldık.
#1. EaseUS RecExperts'ı kullanın
EaseUS RecExperts birinci sınıf seçimimizdir. Mac ekranınızdaki, sesinizdeki ve web kameranızdaki herhangi bir bölgeyi yakalayabilen güçlü bir Mac ekran kaydedicidir . Sosyal medya videoları, eğitimler, sunumlar ve diğer videolar oluşturmak için web kamerasını ve ekranı aynı anda kaydedebilirsiniz .
Bu araç, çıkış video kalitesinin tam kontrolü için yerleşik bir medya oynatıcısına ve video düzenleyiciye sahiptir. Net bir ses elde etmek için bir AI gürültü giderici sunar. Araç ayrıca web kamerası aracılığıyla 4K/8K videolar kaydetmek için yerleşik bir video geliştiriciye sahiptir. Tüm bu özellikler onu Mac için en kapsamlı ekran kaydedici haline getiriyor.
Bu ekran kaydediciyle Mac'te portre videolarını şu şekilde kaydedebilirsiniz:
1. Adım. EaseUS RecExperts'i açın ve ana arayüzdeki "Web kamerası" düğmesini seçin.

2. Adım. Ardından dahili kamera otomatik olarak açılacaktır ve masaüstünde kayıt penceresini görebilirsiniz. Web kamerasını sesli olarak kaydetmek istiyorsanız, ses kaynağını seçmek için sol alttaki "Ses" simgesine tıklayın.

3. Adım. Web kameranızın kaydını başlatmak için "KAYIT"a tıklayın; sol taraftaki iki düğmeye tıklayarak kaydı duraklatmayı, devam ettirmeyi veya sonlandırmayı seçebilirsiniz. Sonunda kayıt Mac'inize kaydedilecektir.
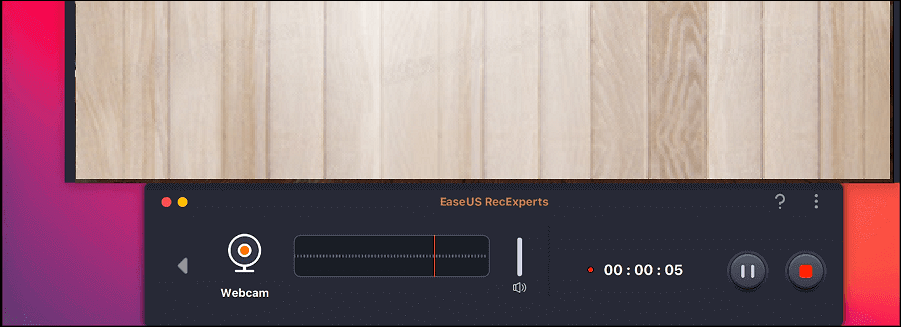
#2. OBS Studio'yu kullanın
OBS, video ve web kamerası kayıtları için profesyonel ve kullanımı ücretsiz , açık kaynaklı bir ekran kaydedicidir . Üstün kalitede gerçek zamanlı ses/video kaydı ve miksajı sağlar. Bir ekrandan, web kamerasından veya üçüncü taraf kaynaktan kaydedilen sınırsız sahneyi sorunsuz bir şekilde harmanlayabilir. Mac, Windows ve Linux işletim sistemleriyle uyumludur.
OBS Studio ile Mac'te kolaylıkla dikey videolar oluşturabilirsiniz. Süreç bu basit adımları içerir.
Adım 1. Dikey videolar için yeni bir profil oluşturun. OBS'yi açın ve Profil> Profil Ekle> Profiliniz için bir ad oluşturun'u ziyaret edin. Profilinize herhangi birini verebilirsiniz.
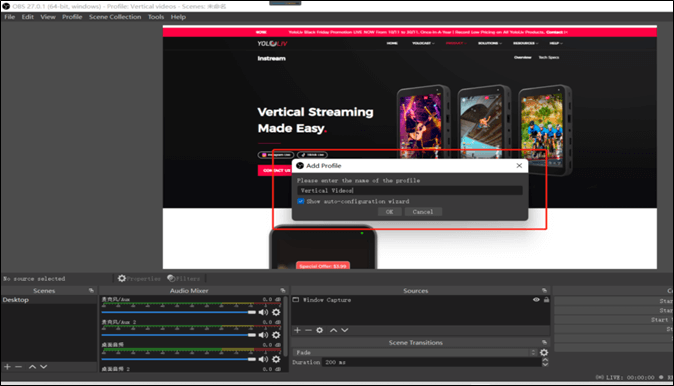
Adım 2. Sahne seçeneğine sağ tıklayın ve Çoğalt'ı seçin. Dikey bir format oluşturmak için gereklidir.
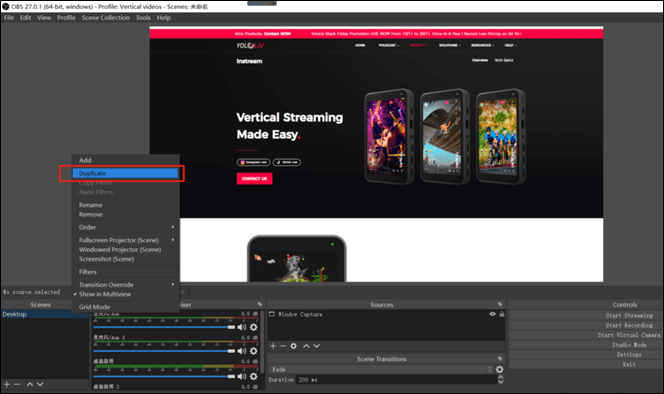
3. Adım. Video çözünürlüğünü Dikey formata değiştirin. OBS uygulamasında Ayarlar > Video öğesini seçin . Uygulama çeşitli çözünürlük seçenekleri gösterecektir. Burada 1080 x 1920 gibi özelleştirilmiş bir dikey çözünürlük girebilirsiniz.
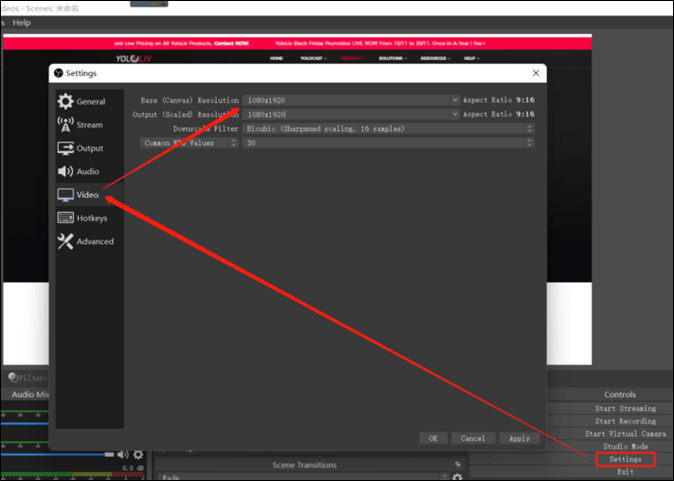
4. Adım. Bu Ayarları uyguladığınızda sahneniz dikey formatı gösterecektir. Ekranın herhangi bir bölümünün sınırı aşması durumunda, imleci kullanarak onu ortaya sürükleyin.
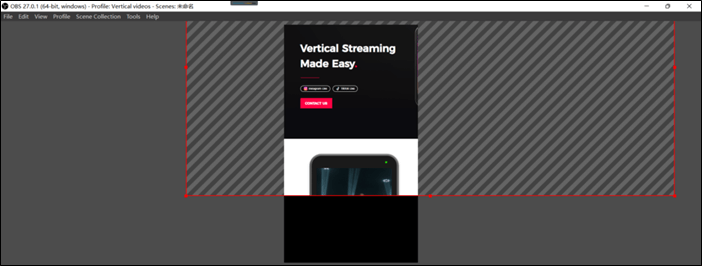
5. Adım. Ekrandaki herhangi bir videoyu oynatın . OBS bunu dikey modda yakalayacaktır . Benzer şekilde web kamerasını da bu çözünürlükte yakalayabilirsiniz.
#3. iMovie'yi kullanma
iMovie, Mac kullanıcıları için geliştirilmiş bir video düzenleme yazılımıdır. Çok çeşitli video düzenleme efektleri, renk düzeltmeleri ve görüntü sabitleme özellikleri sağlar. Yazılım, düzenleme deneyimi çok az olan veya hiç olmayan kullanıcıların video kalitelerini artırmalarına olanak tanır.
iMovie, Mac aygıtınızın yerleşik FaceTime HD Kamerasıyla doğrudan video kaydedebilir. Ardından videoyu dikey moda döndürebilirsiniz. İşte tam yöntem.
1. Adım. Mac'inizde iMovie'yi açın. İçe aktarılan Medyayı açmak için içe aktar düğmesini tıklayın .
Adım 2. İçe aktarma penceresinin kamera bölümüne gidin ve yerleşik bir kamera seçin. FaceTime Kamerasından canlı kayıtları gösterecektir.

3. Adım. " İçe aktar" menüsüne tıklayın ve Yeni Etkinlik Seçeneği'ni seçin. Bu etkinliğe özelleştirilmiş adlar da verebilirsiniz.
4. Adım. Kameradan kaydetmeye başlamak için kayıt simgesine tıklayın. Tamamlandığında videoyu kaydedin .

5. Adım. Şimdi videoyu iMovie'de tekrar açın ve Kırp menüsünü tıklayın.
Adım 6. Mevcut tüm kırpma kontrollerini gösterir. Oradan saat yönünde döndür seçeneğini seçin.
7. Adım. Dikey bir video elde etmek için döndürün. Artık paylaşmak için kaydedebilirsiniz.
Son sözler
Dikey videolar, video yapımının bugünü ve geleceğidir. Facebook, YouTube, Instagram, TikTok, WhatsApp vb. gibi tüm sosyal medya platformlarında daha yüksek erişim ve sonuçlar sunarlar. Zirvede kalmak için Mac cihazınızda dikey videolar kaydetmeyi öğrenmelisiniz.
Bu blogda dikey videoları kaydetmeye yönelik üç yazılım vurgulanmaktadır. EaseUS RecExperts, OBS Studio ve iMovie'yi kullanabilirsiniz. Daha iyi anlaşılması için her yazılımın tanıtım ve kayıt eğitimi de sunulmuştur. Video kalitesi ve kullanıcı deneyimine dayanarak size EaseUS RecExperts'ı öneriyoruz. Hemen indirin ve bugünden itibaren sınırsız video kaydına başlayın.
Mac'te Dikey Video Nasıl Kaydedilir? SSS
1. Dikey videoları bilgisayarıma nasıl kaydederim?
En kolay yol dikey video kayıt yazılımı kullanmaktır. Bilgisayarınıza dikey videolar kaydetmek için EaseUS RecExperts, OBS Studio ve iMovie'yi kullanabilirsiniz.
2. iMovie dikey videolar oluşturabilir mi?
Evet, iMovie dikey videolar oluşturabilir. Yazılım, Mac Cihazlarından yüksek kaliteli dikey videolar oluşturmak için başvuracağımız araçtır.
3. Bir videoyu nasıl dikey hale getirebilirim?
En kolay yöntem EaseUS RecExperts gibi yazılımları kullanmaktır. Kolaylıkla sınırsız dikey video yapabilir. Aşağıdaki adımları takip et.
1. Adım. EaseUS RecExperts uygulamasını açın ve kayıt için Bölge'yi seçin .
2. Adım. Ses kaydetme seçeneğini açın ve video formatını seçin.
Aşama 3 . Kaydı başlatmak için REC düğmesine tıklayın. Tamamlandığında Durdur'a basın ve kaydedin.
4. Mac'te bir videoyu dikeyden yataya nasıl değiştiririm?
Bir videoyu dikey düzenden yatay düzene değiştirmek için iMovie'yi kullanabilirsiniz. Bu nasıl çalışır.
1. Adım. Mac'inizde iMovie'yi açın ve dikey videoyu seçin.
Adım 2. Kırpma düğmesine tıklayın; tüm kırpma kontrollerini gösterecektir .
3. Adım. Sağ taraftaki "Saat Yönünde Döndür" seçeneğini seçin. Dikey videoyu yatay olarak değiştirecektir.
Adım 4. Sonuçları uygun bir klasöre kaydedin .



