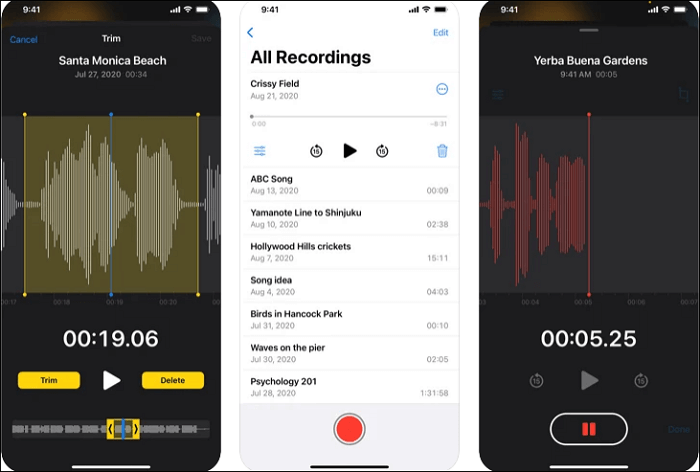Page Table of Contents
Çevrimdışı görüntüleme için PC'de kaydın nasıl görüntüleneceğini bilmek ister misiniz? En kolay yol, video içeriğini yakalamak için bazı ücretsiz ekran kayıt yazılımı bulmaktır. Burada, bu sayfada, en iyi ücretsiz Windows 10 video kaydedicilerden bazılarını ve ayrıca Windows 10'da sorunsuzca video kaydetme konusunda ayrıntılı eğitimleri öğreneceksiniz. Şimdi konuyu derinlemesine inceleyelim!
| Aletler | Verimlilik | Zorluk |
|---|---|---|
| 🏅 EaseUS RecExperts | Yüksek - Çeşitli kaynaklardan filigran olmadan yüksek kalitede yakalama desteği. | ⭐ |
| Xbox Oyun Çubuğu | Düşük - Yalnızca mikrofonla tam ekranda kayıt yapın | ⭐ |
| Dondurma Ekran Kaydedici | Orta - Güçlü kayıt araçları sağlar ancak kullanımı karmaşıktır. | ⭐⭐⭐⭐ |
| Movavi | Yüksek - Farklı kayıt modları sunar ancak Netflix vb.'den video kaydetmede düşük performans gösterir. | ⭐⭐⭐ |
| Geçmişe Dönüş Ekspresi | Orta - Videoları iyi kalitede kaydedin ve web kamerası katmanı eklenmesine olanak tanır. | ⭐⭐⭐⭐ |
| Camtasia | Yüksek - Tek bir uygulamada video kaydedip düzenlemenize izin verin. | ⭐⭐⭐ |
| EaseUS Çevrimiçi Kaydedici | Yüksek - Kullanımı kolaydır ve kaydolmanıza gerek yoktur. | ⭐ |
Ayrıca şunlara da ihtiyacınız olabilir:
#1. Profesyonel Bir Video Kaydedici Kullanarak Windows 10'da Video Kaydetme
- 👀Editörün bakış açısı:
- EaseUS RecExperts, çevrimiçi kurslar, filmler, video konferanslar vb. dahil olmak üzere bilgisayarınızdaki neredeyse her türlü video içeriğini yakalamak için uygundur. Ayrıca, siyah ekran olmadan korumalı videoların yakalanmasında da mükemmel performans gösterir!
EaseUS RecExperts, tam özellikli ancak hafif bir video kaydedicidir. Tam ekranda veya ekranın bir bölümünde olup bitenleri 720P, 1080P ve 4K/8K olarak kaydeder. Diğer araçlardan farklı olarak Windows 10 üzerinde süre sınırlaması olmaksızın ekran kaydı yapabilmektedir.
En önemlisi, Netflix, Hulu, Disney vb. gibi bazı popüler sitelerdeki korumalı videoları ekran kaydına almanıza olanak tanır ve herhangi bir siyah ekran sorunu yaşanmaz! Son olarak, ekran kayıtlarınızda filigran olmayacak! Hemen indirin!
Windows 10 bilgisayarınızda video yakalamak için aşağıdaki ayrıntılı kılavuzu izleyin:
1. Adım. Cihazınızda EaseUS RecExperts'i çalıştırın; iki kayıt modu göreceksiniz. Tüm ekranı kaydetmek için "Tam Ekran"ı seçebilir veya kaydetmeden önce kayıt alanını manuel olarak seçmek için "Bölge"yi seçebilirsiniz.

2. Adım. Bundan sonra web kamerasını , sistem sesini , mikrofonu kaydetmeyi veya hiçbirini istediğiniz gibi kaydetmeyi seçebilirsiniz. Ayrıca arayüzde çeşitli işlevlerle otomatik bölme ve otomatik kaydetmeyi de ayarlayabilirsiniz.

3. Adım. Ardından, kaydı başlatmak için kırmızı "REC" düğmesine tıklayabilirsiniz. İşte ekranınızda bir menü çubuğu olacak. Kaydı duraklatmak için beyaz çift dikey çubuğa tıklayın; Kaydı sonlandırmak için kırmızı kare işaretine tıklayın.
4. Adım. Kayıttan sonra liste arayüzüne yönlendirileceksiniz. Burada kayıtlarınızı görüntüleyebilir veya düzenleyebilirsiniz. Yeni bir kayda başlamak için arayüzün üst kısmındaki "REC" düğmesine tıklamanız yeterlidir.

Ayrıca burada basit bir video eğitimini de izleyebilirsiniz:
- 00:00 - 00:16 Giriş
- 00:17 - 01:44 Hazırlık
- 01:45 - 02:38 Kaydı başlat
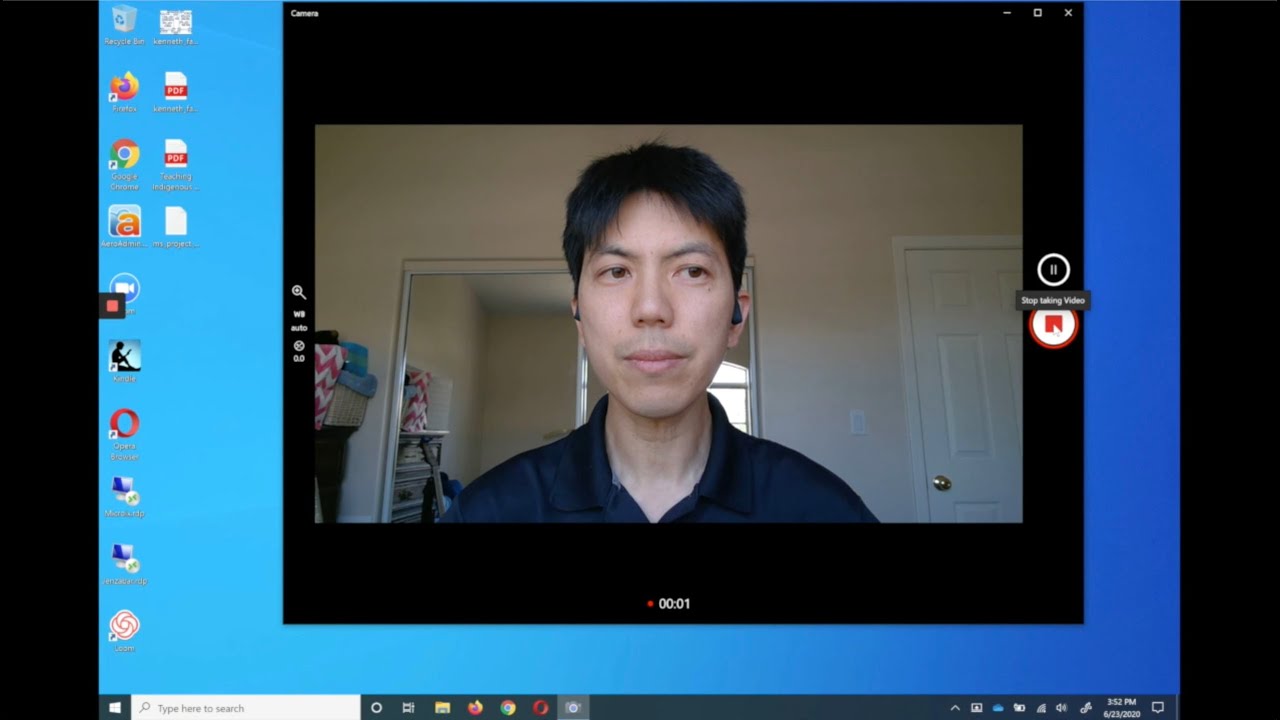
#2. Oyun Çubuğuyla Dizüstü Bilgisayar Windows 10'da Video Yakalama
- 👀Editörün bakış açısı:
- Xbox Game Bar, kullanıcıların kolayca video çekmesine yardımcı olabilecek tamamen ücretsiz ve yerleşik bir Windows ekran kayıt yazılımıdır. Ancak yalnızca tam ekranda kayıt yapıyor ve çıktı kalitesi biraz düşük. Sonuç olarak, çıkış video dosyalarıyla ilgili daha düşük gereksinimlere sahip olanlar için uygundur.
Xbox Game Bar, Xbox oyuncularının oyun ekran görüntülerini, oyun videolarını vb. ücretsiz olarak yakalamasına yönelik önceden yüklenmiş bir araçtır. Adı, bu en iyi oyun kaydedicinin oyun kliplerini kaydetmek için tasarlandığını gösterse de, her türlü video da dahil olmak üzere neredeyse tüm ekran etkinliklerini kaydedebilir. Şimdi bu ücretsiz Windows 10 video yakalama yazılımının nasıl çalıştığını kontrol edelim.
1. Adım. Xbox Game Bar'ı açmak için "Ayarlar" > "Oyun" > "Oyun çubuğu" seçeneğine gidin. Kullanmanız gerektiğinde Game Bar'ı açmak için "Windows" + "G" tuşlarına basın. Ekranınızda vurgulanan uygulamanın bir oyun olup olmadığını soran bir istem görürseniz "Evet"i tıklayın.

2. Adım. Ekranınızı kaydetmek için Kaydı Başlat/Durdur düğmesine tıklayın veya "Windows" + "Alt" + "R" tuşlarına basın. Mikrofonu açmanız gerekiyorsa "Mikrofon Açık" düğmesini tıklayın.

3. Adım. Kayıt bittiğinde, "Yakala" widget'ındaki "Tüm yakalamaları göster" seçeneğine tıklayın. Ardından kaydettiğiniz video kliplerin bir listesini göreceksiniz ve oynatmak için videoya tıklayabilirsiniz.

✏️Xbox Game Bar ilk başta ekranınızı ve oyununuzu kaydetmek için tasarlanmış olsa da kayıtlara bir süre sınırı koydu. Bu nedenle, kaydınızın kaba bir şekilde durdurulmasını istemiyorsanız EaseUS RecExperts'ı denemeniz iyi olur. Hemen indirin!
#3. Icecream Screen Recorder'ı kullanarak Windows 10'da Video Kaydetme
- 👀Editörün bakış açısı:
- Bu video yakalama yazılımı, Windows bilgisayarlarda sesin yanı sıra video içeriğinin kaydedilmesinde de iyi performans gösterir. Ancak 29,95$ ile biraz pahalı.
Icecream Screen Recorder, kullanıcıların PC'deki her şeyi kaydetmesine olanak tanıyan yenilikçi bir Windows video yakalama yazılımıdır. Çok fazla çaba harcamadan pencere boyutunu ve video çözünürlüğünü esnek bir şekilde özelleştirmenize yardımcı olur. Ayrıca Skype çağrısını, oyun videolarını, video eğitimlerini, canlı yayınları ve daha fazlasını ücretsiz olarak kaydedebilir . En önemlisi, video kaydınız sırasında ses yakalamanıza olanak tanır.
Adım 1. Icecream ekran yakalama yazılımını kurun ve çalıştırın. "Video yakala" düğmesini tıklayın ve bilgisayarınıza kaydetmek istediğiniz pencere boyutunu ayarlayın.

Adım 2. Kayıt penceresinin ortasını bilgisayarınızda istediğiniz bölgeye sürükleyin. Ekran hareketlerini bilgisayarınıza kaydetmeye başlamak için "Kaydet" düğmesine tıklayın. Ayrıca kayıt çerçevesini tam ekran 1920x1080, 1366x768 vb. gibi diğer boyutlara da sıfırlayabilirsiniz.
3. Adım. Kaydı bitirdiğinizde, video klipleri kaydetmek için F8 tuşuna basın veya "Durdur" düğmesine tıklayın.
#4. Movavi Ekran Kaydedici ile Windows 10'da Video Kaydetme
- 👀Editörün bakış açısı:
- Movavi ekran yakalama yazılımı çoğu durumda Windows'ta video kaydetmek için iyi bir yardımcıdır. Ancak Hulu, Netflix veya diğer yayın platformlarından video yakalama konusunda düşük performans gösteriyor.
Movavi Ekran Kaydedici , tek tıklamayla hızlı bir şekilde video kaydedebilen harika bir Windows 10 video kaydedicidir. Güçlü işlevleri nedeniyle bu kayıt aracını Webex toplantılarını, web seminerlerini ve çevrimiçi sınıfları kaydetmek için kullanabilirsiniz. Ekranınızdaki diğer çeşitli olaylar da yakalanabilir, böylece bu malzemeleri özgürce videolar oluşturmak için kullanabilirsiniz.
Bu yazılım birçok ses ve video formatını desteklediği için videoları YouTube ve Google Drive gibi birçok platforma yükleyip daha sonra başkalarıyla kolayca paylaşmanız sizin için uygundur. Bu ekran yakalama yazılımıyla bir PC'ye nasıl klip çekilir? İşte sizin için bir eğitim.
1. Adım. Ekran kayıt yazılımını başlatın; ana arayüzde bir "Bölgeyi kaydet" düğmesi olacaktır. Ardından, kayıt alanı olarak kaydetmek istediğiniz videoyu oynatan pencereyi seçin.

2. Adım. Kaydı başlatmak için sağ taraftaki kırmızı "REC" düğmesine tıklayın. Üç saniye sonra ihtiyacınız olan video kaydedilecektir.
3. Adım. Ekran kayıtlarını kaydetmek istediğinizde "Durdur" butonuna tıklayın. Gerekirse çıktı formatını, dosya adını ve konumu seçebilirsiniz. Son olarak videoyu bilgisayarınıza indirebilirsiniz .
#5. Flashback Express ile Windows 10'da Video Kaydedin
- 👀Editörün bakış açısı:
- Bu araç, kısa videolar hazırlayıp bunları doğrudan YouTube'da veya diğer sitelerde yayınlamak isteyen video içerik oluşturucuları için en iyisidir.
Flashback Express, kullanıcıların videoları kolayca kaydetmesine yardımcı olmak için tasarlanmıştır. PC'de nasıl video çekeceğinizi bilmiyor olsanız bile, sezgisel arayüzü, kayıt görevini zahmetsizce tamamlamanız için size rehberlik edecektir. Üstelik Windows 10 için bu ekran kaydedici, kullanıcıların ekran kaydına web kamerası görüntüleri eklemesine ve filigransız videolar kaydetmesine olanak tanır. Kaydedilen video YouTube'da da kolaylıkla paylaşılabilir.
Flashback Express ile Windows'ta video nasıl kaydedilir:
1. Adım. Flashback Express Recorder'ı bilgisayarınıza kurun ve çalıştırın. Kayıt modunu seçin - Tam Ekran, Bölge, Pencere.

2. Adım. Pencere boyutunu ve konumunu ayarlayın ve başlamak için "Kaydet"e tıklayın.
3. Adım. Kaydı bitirdiğinizde durdurmak için kırmızı kare düğmeye tıklayın. Ekran kayıtlarını kaydetmek için "Kaydet" e tıklayın. Bundan sonra kaydedilen videoyu Flashback Express Player ile bilgisayarınızda oynatabilirsiniz.
#6. Camtasia'yı kullanarak Windows 10'da Video Yakalama
- 👀Editörün bakış açısı:
- Bu araç, hem gelişmiş kayıt hem de düzenleme araçları sağlar. Bol düzenleme özelliklerine sahip bir ekran bulmak isteyenler için ilk tercih olmalıdır.
TechSmith, profesyonel kullanıcıların ses ve ekran videoları yakalaması ve videoları ek açıklamalar, davranışlar, animasyonlar, imleç efektleri vb. ile düzenlemesi için Camtasia'yı üretir. Yerleşik bir kaydediciyle, videoları bir Windows PC'ye kolaylıkla kaydedebilirsiniz.
Camtasia kullanarak Windows 10'da nasıl video kaydı yapacağınıza göz atın:
Adım 1. Camtasia'yı kurun ve çalıştırın. Devam etmek için "Yeni Kayıt"ı tıklayın.

Adım 2. Pencerenin merkezini istediğiniz bölgeye sürükleyin ve aşağıdaki bölmeden pencere boyutunu ve boyutlarını ayarlayın. Kaydı başlatmak için kırmızı "rec" düğmesine tıklayın.

3. Adım. Kaydı bitirdiğinizde tamamlamak için "Durdur" düğmesine tıklayın.
Bundan sonra Camtasia yeni oluşturduğunuz ekran kayıtlarını yükleyecektir ve orada videoyu oynatabilir veya videoya daha fazla efekt ekleyebilirsiniz.
#7. Çevrimiçi Kaydediciyle Windows 10'da Video Kaydetme
- 👀Editörün bakış açısı:
- Bu çevrimiçi video kaydedicinin kullanımı kolaydır ve çoğu tarayıcıyla iyi çalışır. En önemlisi, kullanıcıların kaydolmasına gerek yoktur.
Bu çevrimiçi ekran kaydedicinin kullanımı zahmetsizdir. PC'ye video kaydetmek için kullanabilirsiniz. Ana arayüzündeki simgelerden de anlaşılacağı gibi, onu kullanmak için yalnızca şu üç tarayıcıyı kullanabilirsiniz: Google Chrome, Firefox ve Opera. Bir hesap oluşturup o web sitesine giriş bile yapmıyorsunuz; Sahadaki tüm işlemler yeni başlayanlar için yeterince kolaydır.
Çevrimiçi kaydediciyle Windows'ta Video Nasıl Kaydedilir:
Adım 1. Ana arayüzdeki "Kaydı Başlat" düğmesine tıklayın.
2. Adım. Ardından, aynı anda yakalamak istediğiniz ses kaynağını seçin. Gerekirse Web kamerası seçeneğini işaretleyebilirsiniz.

3. Adım. Ardından kaydetmek istediğiniz sekmeyi veya pencereyi seçin ve kaydınızı başlatmak için Paylaş'a tıklayın.
Windows 10'da Video Kaydetme SSS
Bu konuyla ilgili sık sorulan soruları aşağıdan kontrol edin.
1. Windows 10'da video kaydedici var mı?
Evet, Windows 10 ve Windows 11, ekranınızdan video kaydedebilen yerleşik bir ekran kayıt özelliğine sahiptir. Buna Xbox Oyun Çubuğu denir.
2. Bilgisayarıma nasıl video kaydederim?
Üçüncü taraf bir uygulama kullanmak istemiyorsanız bilgisayarınızdaki varsayılan video kaydediciyi kullanmanız yeterlidir. Kaydı başlatmak için "Windows + Alt + R" kombinasyonunu kullanın veya Oyun Çubuğundaki "Kaydı başlat" düğmesine basın.
Çözüm
Bu sayfa , Windows 10'da nasıl video kaydedileceğini bilmeyenler içindir ve Xbox Game Bar adlı yerleşik program da dahil olmak üzere 7 Windows 10 video kaydedici programını kapsar. En iyi Windows 10 ekran kayıt yazılımını bulmak istiyorsanız EaseUS RecExperts'ı kaçırmayın çünkü ekranınızdaki her şeyi video olarak kaydetmenize olanak tanır. Bir web kamerası kaydetmek istiyorsanız, web kamerasını video olarak kaydetmek veya web kamerasını kayıtlarda video katmanı olarak kullanmak ücretsizdir.