Page Table of Contents
Ekranınızda ilginç bir şey paylaşmak istediğinizde en kolay yol, bunu video olarak kaydedip arkadaşlarınızla paylaşmaktır. Peki Windows 10'da tam ekran nasıl kaydedilir ? İhtiyacınız olan şey güçlü bir sınırsız ekran kaydedicidir .
Ancak Google'da en iyi ücretsiz tam ekran kaydediciyi ararsanız başınızı döndürecek binlerce arama sonucuyla karşılaşabilirsiniz. Zamandan tasarruf etmek için burada en iyilerinden bazılarını tanıtacağız ve Windows 10'da tam ekranın sesli olarak nasıl kaydedileceği hakkında ayrıntılı bilgi sunacağız.
Her bir çözümü incelemeden önce aşağıdaki tüm araçların karşılaştırma tablosuna bakın:
| Yöntem | Verimlilik | Zorluk |
| EaseUS RecExperts | Yüksek - Zaman sınırı/filigran olmadan tam ekran yakalayın ve yüksek kaliteli videolara kaydedin | ⭐ |
| Xbox Oyun Çubuğu | Orta - Windows'ta yalnızca 2 saat içinde ekranı kaydedin. | ⭐⭐ |
| Priz | Orta - Tam ekranı esnek bir şekilde kaydedin ancak kayıt özelliği yalnızca en son sürümde mevcuttur. | ⭐⭐ |
| OBS Stüdyosu | Yüksek - Nispeten karmaşık bir arayüzle yüksek kaliteli kayıtlar sunun. | ⭐⭐⭐⭐ |
Profesyonel Ekran Kaydedici ile Windows 10'da Tam Ekran Kaydı Yapın
EaseUS RecExperts , Windows için en iyi tam ekran kaydedicilerden biridir ve Windows'ta basit tıklamalarla ekran kaydı yapmanızı sağlar. Ancak ekranın tamamını yakalamanın yanı sıra, kayıt bölgesini özelleştirebilir ve ekranın bir bölümünü Windows 10'da kolayca kaydedebilirsiniz . Video kalitesinin 1080P/4K'ya ulaşabileceğini belirtmekte fayda var, bu da ekranınızdaki hiçbir ayrıntının kaçırılmayacağı anlamına geliyor.
Ayrıca PC ekranınıza oyun klipleri kaydetmeyi de destekler. İsterseniz fare imleci hareketlerini de yakalayabilirsiniz. Kayıt gerekli değildir . Kayıttan sonra ekran kayıtlarınıza yönlendirileceksiniz. İndirmek için düğmeye tıklayın ve öğreticiyi tanımak için aşağıdaki adımları okuyun.
Windows 10'da ekranın tamamı nasıl kaydedilir:
Adım 1. Bu yazılımı başlatın ve sol paneldeki küçük ekran simgesine tıklayın.

Adım 2. Tam Ekran'a tıkladığınızda tüm ekranınız otomatik olarak seçilecektir. 1'den fazla görüntüleyici varsa istediğinizi seçmek için Görüntüle'ye tıklayabilirsiniz.
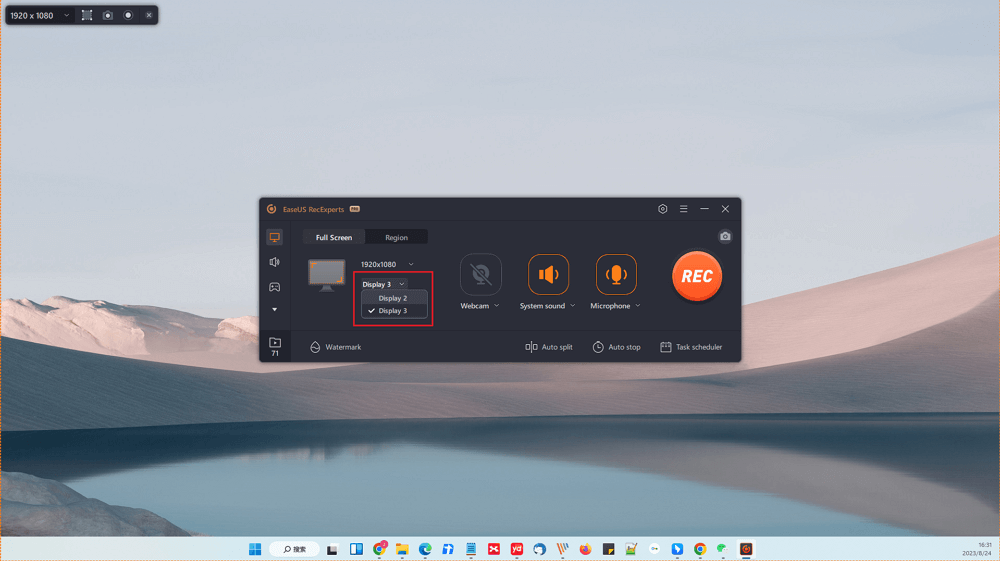
3. Adım. Hazır olduğunuzda kaydınızı başlatmak için REC'e tıklayın.
👉 Ayrıca buradaki video eğitimine göz atın:
- 00:43 - Xbox Game Bar ile kayıt yapın
- 03:28 - Kaydedilen dosyayı bulun

Windows Oyun Çubuğu ile Tam Ekran Windows 10 Nasıl Kaydedilir
Windows 10'un Xbox Game Bar adında güçlü bir yerleşik ekran kaydediciye sahip olduğunu biliyor musunuz? Daha önce oyun kliplerini yakalamak için kullanılıyordu. Ancak Windows 10'da nasıl video kaydedeceğinizi bilmiyorsanız sorununuzu çözecektir.
Windows 10 kullanıcıları için kullanıcı dostu bir kaydedicidir. Bir oyunu veya belirli bir uygulamayı tam ekran modunda kaydetmek istiyorsanız bu yazılım size yardımcı olabilir. Ancak aynı anda birden fazla uygulamayı kaydedecekseniz bu kaydedici en iyi seçim değildir ve başka bir kaydedici size yardımcı olabilir. >> Ekranınızdaki Her Şeyi Kaydetmek İçin Ayrıntılı Adımlar
Windows Oyun Çubuğu Tüm Ekranı Kaydet (kaydetmek istediğiniz uygulama tam ekran modundayken):
Bu yazılımı kullanmadan önce Windows 10 bilgisayarınızda bu programın açık olduğundan emin olmalısınız. Genel olarak bu yazılım varsayılan olarak etkindir. Açmak istiyorsanız ilk adım, Windows logosuna tıklayıp "Ayarlar"ı aramak ve açmak için "Oyun" > "Oyun çubuğu" düğmesine tıklamaktır.

1. Adım. Oyun Çubuğunu açmak için Windows + G tuşlarına basın. Ekranınızda, bu yazılımın ekranınızın tamamını kaydetmesine izin verip vermeyeceğinizi soracak yeni bir pencere görebilirsiniz. Bunu yaparsanız "Evet" seçeneğini tıklayın.
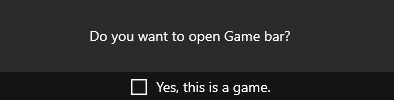
2. Adım. Ardından kayda başlayacaksınız ve kaydı bitirirseniz, kaydı durdurmak için "Durdur" düğmesine tıklayabilir veya Windows + Alt + R klavye kısayolunu kullanabilir ve kayıt videosunun tamamını bilgisayarınıza kaydedebilirsiniz.
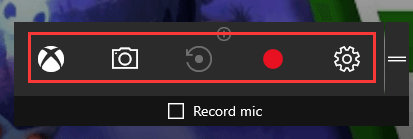
İpuçları: Bu yazılımı tam ekran oyununuzu kaydetmek için kullanıyorsanız, ayarlamanız gerekebilecek bazı oyun kayıt ayarları vardır.
"Ayarlar" >"Kişiselleştirme" sekmesinde kayıtlarınızın "temasını", "animasyonunu" ve "profilini" ihtiyaçlarınıza göre özelleştirebilirsiniz.
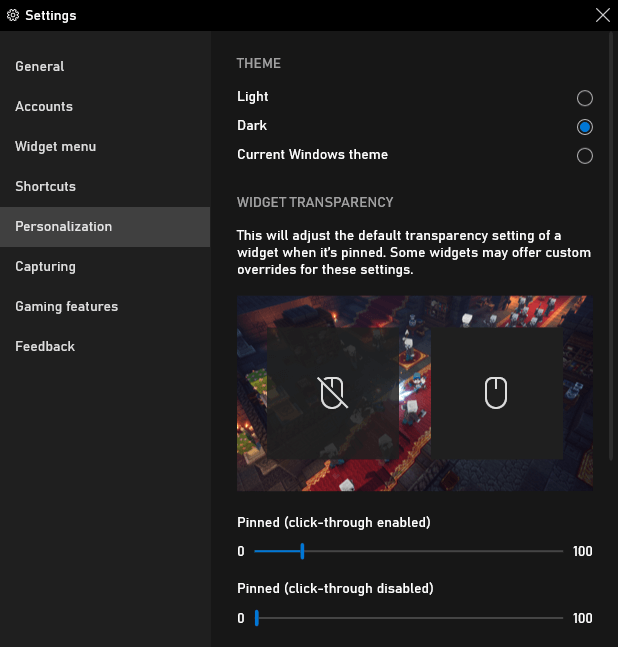
Xbox Game Bar'da yaygın olarak kullanılan klavye kısayolları:
- Windows + G: Bu yazılımı açın
- Windows + Alt + R: Kaydı başlat/durdur
- Windows + Alt + T: Kayıt zamanlayıcısını göster/gizle
- Windows + Alt + G: Kaydı başlat/durdur
PowerPoint ile Windows'ta Ekran Kaydı Nasıl Yapılır
Microsoft PowerPoint, slayt gösterileri ve tırnak sunumları yapmak için tasarlanmış popüler bir ofis aracıdır. PowerPoint'in ekranınızı kaydetme özelliğine sahip olduğunu bilmiyor olabilirsiniz. Bu araçla Windows'ta ekranı kolayca yakalayabilirsiniz.
Bilgisayarınıza Microsoft PowerPoint'i zaten yüklediyseniz, başka bir kayıt cihazı indirmenize gerek kalmaz ve depolama alanından büyük miktarda tasarruf edebilirsiniz. PowerPoint ile ekran kaydetmek, cihazınızın hızını yavaşlatmayacağından özellikle dizüstü bilgisayar kullanıcıları için uygundur.
PowerPoint ile Windows'ta Ekran Kaydı Nasıl Yapılır:
1. Adım. Windows bilgisayarınızda PowerPoint'i açın ve "Ekle" > "Ekran Kaydı"na gidin.
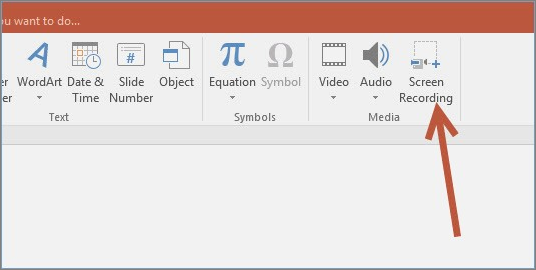
Adım 2. "Ekran Kaydı"na tıklayın, yeni bir pencere göreceksiniz. "Alan seç" düğmesini ve bilgisayarınızın ekranının tamamını seçin. Alternatif olarak, kayıt için tüm ekranı seçmek üzere Windows + Shift + F tuşlarına basabilirsiniz.
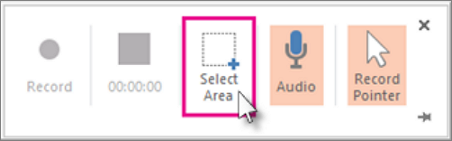
3. Adım. Bunu yaptıktan sonra "kaydet" düğmesi mevcut olacaktır. Kayıtları başlatmak ve durdurmak için "kaydet"e tıklayın.
4. Adım. Kayıt sona erdiğinde, PowerPoint'te görüntülenen videoya sağ tıklayıp "Medyayı Farklı Kaydet..." seçeneğini seçebilirsiniz. Kayıtlarınızı bilgisayarınıza kaydetme seçeneğini seçin.
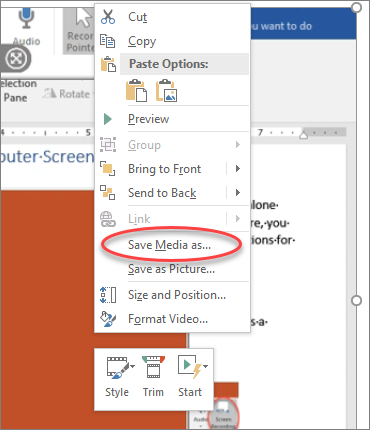
OBS Studio ile Windows 10'un Tüm Ekranı Nasıl Kaydedilir
Daha gelişmiş bir kaydediciyle Windows'ta ekran kaydı nasıl yapılır? Öncelikle ihtiyacınız olan şey OBS Studio gibi profesyonel düzeyde bir kayıt aracıdır.
OBS Studio, Windows 10 ekranının tamamını veya bilgisayarınızdaki belirli bir alanı kaydetmenizi sağlayan bir akışlı video kaydedicidir . Ayrıca, bu Windows 10 tam ekran yakalama yazılımı 10, basit bir arayüze sahip tüm kullanıcılara ücretsiz ve açık kaynaklıdır. Windows 10'da ekranın tamamını kolayca ve verimli bir şekilde yakalayabilirsiniz. Bundan sonra gidip ekran kayıtlarınızı düzenleyebilirsiniz.

OBS ile Windows 10'da Tam Ekran Kaydı Eğitimi:
1. Adım. Bu yazılımı Windows 10 cihazınıza indirip açın ve sol köşedeki "Kaynak" bölümündeki "+" işaretine tıklayın.
2. Adım. "Ekran yakalamayı" tıklayın, "Yeni Oluştur"un altında yeni kayda bir ad verin ve "Tamam"ı tıklayın.
3. Adım. Bundan sonra yeni bir pencere açılacaktır. Kayıt alanının varsayılan ayarı tam ekrandır.
4. Adım. Kaydı başlatmak için "Kaydı Başlat" düğmesine tıklayın ve durdurmak için "Kaydı Durdur" düğmesine tıklayın. İşlem tamamlandığında "Dosya"ya tıklayarak videoyu bulabilirsiniz.
Tam Ekran Kaydedici Windows 10'un Karşılaştırılması
Windows 10'da ekranın tamamını kaydetmenin 4 yolunu öğrendiniz. Bazıları hangisinin en iyisi olduğunu sorabilir. Size en uygun olanı seçebilmeniz için yukarıda bahsettiğimiz 4 adet Windows 10 tam ekran kaydedici yazılımının artılarını ve eksilerini burada özetliyoruz.
| ⭐Yazılım | ✅Artıları | ❌Eksileri |
|---|---|---|
| EaseUS RecExperts |
|
|
| Xbox Oyun Çubuğu |
|
|
| Priz |
|
|
| OBS Stüdyosu |
|
|
Gördüğünüz gibi EaseUS RecExperts burada bahsedilen tüm yazılımlardan öne çıkıyor. İster ekranın tamamını ister kısmi bir ekranı yakalayacak olun, bu ekran yakalama yazılımına her zaman güvenebilirsiniz! Şimdi sahip ol!
Windows 10'da Tam Ekran Nasıl Kaydedilir SSS
Burada ekran kaydıyla ilgili sık sorulan birkaç soruyu topluyoruz. Ekran kaydı yaparken size bir ölçüde yardımcı olabileceği için bu soru ve cevapları tarayabilirsiniz.
1. Windows 10'da ekran nasıl kaydedilir?
Windows işletim sistemine sahip bir dizüstü bilgisayar kullanıyorsanız EaseUS RecExperts size yardımcı olabilir. Aşağıdaki eğitim size bu yazılımla Windows 10'da ekranı nasıl kaydedeceğinizi öğretecektir. Tam ekran Windows 10'u kaydetmek için bu adımları izleyin.
1. Adım. EaseUS RecExperts'ı başlatın ve kayıt modu olarak "Tam Ekran"ı seçin.
Adım 2. Ses kaynağını seçmek için sol alt köşedeki düğmeye tıklayın.
3. Adım. Kaydı başlatmak için "REC" düğmesine tıklayın. Kaydı bitirmek istediğinizde kırmızı düğmeye tıklayın.
4. Adım. Kaydı kırpmanız gerekiyorsa yerleşik bir düzeltici vardır. Ve yerleşik medya oynatıcı, kayıtları görüntülemenizi sağlayacaktır.
2. Windows 10'daki en iyi toplam ekran kaydedici veya ücretsiz ekran kaydedici hangisidir?
- En İyi 1. OBS Stüdyosu
- En İyi 2. FlashBack Ekspres
- En İyi 3. EaseUS RecExperts
- En İyi 4. Apowersoft Ücretsiz Çevrimiçi Ekran Kaydedici
- İlk 5. ShareX
- En İyi 6. Movavi Ekran Kaydedici
- En İyi 7. ActivePresenter
- En İyi 8. Mono-enstantane
- En İyi 9. Bandicam Ekran Kaydedici
3. Bilgisayarda tam ekran nasıl yapılır?
Windows PC'nizdeki web sitelerine göz attığınızda, bazı şeyleri tamamen basitleştirmek için pencereyi taramanız gerekebilir. Yararlı olabilecek bir klavye kısayolu var ve bu F11. Tam ekran modunda adres çubuğu ve diğer öğeler gibi bir şey görmezsiniz, böylece ihtiyacınız olan içeriğe odaklanabilirsiniz.
4. Windows 10'da ne kadar süreyle ekran kaydı yapabilirsiniz?
Hangi ekran kaydediciyi kullandığınıza bağlıdır. Birçok ekran kaydedici, kullanıcıların deneme sürümlerini 5-10 dakikalık ücretsiz ekran kaydıyla denemelerine olanak tanır. Ve profesyonel sürümlerinde zaman sınırı olmayabilir.
5. Yakınlaştırılmış Toplantı ekranını nasıl kaydederim?
Zoom toplantısını kaydetmek son yıllarda yaygın bir ihtiyaç haline geldi. Bir ses ekranı kaydediciyi seçerseniz bu zor bir şey değildir. Bu konu hakkında daha fazla bilgi edinmek için yakınlaştırma toplantısı nasıl kaydedilir makalesini okuyabilirsiniz.


