Page Table of Contents
___Reddit'ten
Uzun seminerlerinizi Zoom, Discord veya diğer platformlara kaydetmek istiyorsunuz. Ancak bir süre ekrandan uzaklaşmak istediğinizde bilgisayar kilitleniyor. Windows kilitli bilgisayar ekranının kaydedilmesine izin vermediğinden bu, kaydı kesintiye uğratır ve durdurur. Ancak bilgisayar kilitliyken video kaydetmenin bir yolu olup olmadığını merak ediyorsanız?
Kilitli bilgisayar ekranını kolaylıkla yakalamak için sıra dışı araçların yanı sıra bazı basit yöntemler de kullanabiliriz. Windows 10 ve 11'de ekran kilitliyken nasıl video kaydedileceğini öğrenmek için gönderiyi takip edin.
Bilgisayar Kilitliyken Video Kaydetmenin En Kolay Adımları
Dolayısıyla, bilgisayar ekranını kilitliyken uzun saatler boyunca kesintisiz olarak kaydetmeniz gerekiyorsa, EaseUS RecExperts harika bir seçenektir. Ekran kilitliyken bile içeriği kaydedebilen profesyonel bir video kaydedicidir. Araç, tüm ekran kaydetme ihtiyaçlarınızı karşılayacak basit bir kullanıcı arayüzü ve olağanüstü özelliklerle birlikte gelir. Aracı şimdi indirin!
Mikrofon sesini ve sistem sesini aynı anda yakalayabilirsiniz. Ayrıca resim içinde resim (web kamerası yer paylaşımı) özelliğiyle birden fazla ekranı kaydedebilirsiniz . Kaydetmenin yanı sıra videoyu düzenleyebilir ve sesin daha iyi ses çıkarması için ince ayar yapmanıza yardımcı olabilir.
Bilgisayar kilitliyken video kaydetme adımları:
1. Adım. EaseUS RecExperts'ı başlatın. "Tam Ekran" veya "Bölge" arasından bir kayıt modu seçin. Daha iyi bir deneyim elde etmek için tam ekranı kaydetmeyi seçmenizi öneririz.

2. Adım. Çoğunlukla video kaydederken sistem sesini kaydetmeniz gerekecektir. Seçmek için konuşma işaretine tıklamanız yeterlidir. Ayrıca "Sessiz kaydet " işlevini de işaretleyebilirsiniz, böylece kaydedilen videonun sesi kapatılmadan kayıt işleminin sesi kapatılır.

3. Adım. Bu ayarlardan sonra kırmızı “REC” butonuna basarak kayda başlayabilirsiniz. Kaydı duraklatmak istiyorsanız beyaz "Duraklat" düğmesine tıklayın; kaydı sonlandırmak için kırmızı "Durdur" düğmesine tıklayın.
4. Adım. Kayıttan sonra kayıt listesi penceresi açılacaktır. Burada kayıtlı videolarınızı görüntüleyebilir, bölebilir, silebilir ve yönetebilirsiniz.

Bunu yararlı bulursanız, Windows 10'da bilgisayar kilitliyken video kaydetmek isteyen diğer kişilere yardımcı olmak için bunu arkadaşlarınızla ve sosyal medyayla paylaşın.
Bilgisayar OBS ile Kilitliyken Video Kaydedin
OBS, bilgisayar ekranını kaydeden ve canlı yayın yapan popüler ve açık kaynaklı bir ekran kaydedicidir . Ancak varsayılan olarak OBS kamera rulosu, bilgisayar ekranı kilitliyken video kaydına izin vermez. Bilgisayar kilitliyken video kaydetmek üzere bir güç planı oluşturmak için birkaç ayarda ince ayar yapabiliriz. Güç planı bilgisayarı hiçbir zaman uyku moduna geçirmez veya kilitlemez; bu şekilde, bu Güç Ayarlarıyla istediğiniz süre boyunca videonun tamamını kaydedebilirsiniz.
Cihaz ayarlarını özelleştirme adımları:
1. Adım. Bilgisayarın video kaydetmesine izin vermek için Ekran Koruyucuyu Yok olarak ayarlamanız gerekir.
2. Adım. Ekran Koruyucuyu devre dışı bırakmak için Ayarlar > Kişiselleştirme > Kilit Ekranı > Ekran Koruyucu seçeneğine gidin. Şimdi açılır menüye tıklayın ve (Yok) seçeneğini seçin.
3. Adım. Windows, bilgisayarın performansını optimize etmek için güç planları oluşturmanıza olanak tanır. Böyle bir plan, bilgisayar ekranının kilitlenmesini engellemenize olanak tanır. Bu, siz kapatmak isteyene kadar ekranınızı istediğiniz kadar açık tutacaktır.
Adım 4. Bir güç planı oluşturmak için Denetim Masası > Güç Seçenekleri > Güç Planı Oluştur'u açın.
5. Adım. Burada özel bir güç planı oluşturabilir, bunu "Bilgisayarı kapatmıyor" olarak adlandırabilir ve İleri'ye tıklayabilirsiniz.
6. Adım. Şimdi açılır menüye tıklayın ve her sütun için seçenek olarak "Asla"yı seçin. Güç planını tamamlamak için Oluştur'a tıklayın.
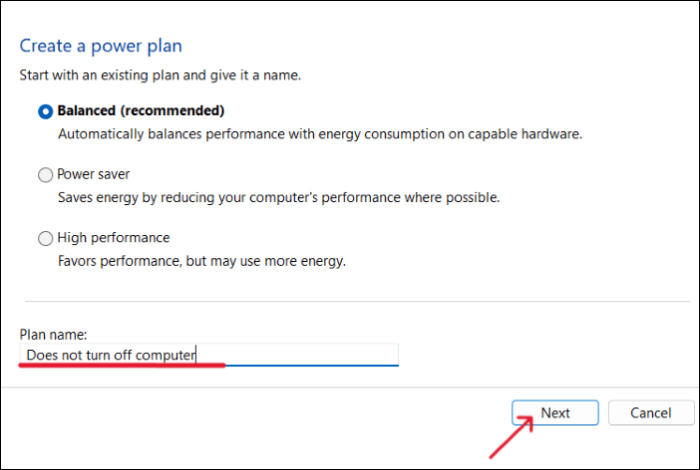
Plan aktif hale geldiğinde bilgisayar ekranınız asla kapanmaz ve OBS ile ekranı istediğiniz kadar kaydedebilirsiniz.
Kilitli ekranı OBS ile kaydetmeye başlama adımları:
1. Adım. OBS uygulamasını bilgisayarınıza indirip başlatın.
Adım 2. Bilgisayarınıza bir kaynak eklemek için Kaynak bölümündeki "+" simgesine tıklayın.
3. Adım. Kaynağınız olarak Görüntü Yakalamayı seçin ve Tamam'a tıklayın.
4. Adım. Şimdi, kaydı başlatmak için Kontroller bölümünden Kaydı Başlat seçeneğine tıklayın. Artık ekranınızı istediğiniz kadar endişelenmeden kaydedebilirsiniz.

Bilgisayar Kilitliyken Video Kaydetme SSS
Bilgisayar kilitliyken video kaydetmek için en sık sorulan soruların bazılarını burada bulabilirsiniz. Benzer sorularınız varsa, bunun size yardımcı olacağını umuyorum.
1. Telefonunuz kilitliyken video çekebilir misiniz?
Hayır, hiçbir telefonun varsayılan özellikleri video kaydetmenize izin vermez. Ancak telefonun varsayılan ayarlarını atlayıp video kaydedebilen birkaç arka plan video kayıt uygulaması vardır.
2. Windows 10'da kilit ekranıma nasıl video kaydederim?
Bilgisayarda ekranı açık tutmak için bir güç planı oluşturmanız gerekir. Daha sonra seçtiğiniz ekran kaydediciyle kayda başlamadan önce Ekran Koruyucuyu devre dışı bırakmanız gerekir. En kolay yol, kilitli ekranı hiçbir şey yapmadan kaydetmek için EaseUS RecExperts'ı kullanmaktır.
3.Bilgisayar ekranımı bilmeden nasıl kaydedebilirim?
EaseUS RecExperts'ı kullanarak bilgisayar ekranını bilmeden kaydedebilirsiniz. Araç ile ekranı kaydetmeye başlayın, kayıttan haberiniz dahi olmadan dilediğiniz gibi çalışmalarınızı yapabilirsiniz. İşlem tamamlandıktan sonra yazılımı kullanarak kaydı durdurabilirsiniz.
4. Windows 10'da gizlice nasıl video kaydederim?
Her ekran kaydedici, ekran kayıtlarını kontrol etmek için bir açılır pencere veya gezinme çubuğuyla birlikte gelirken, uygulama Windows 10'da gizlice video kaydetmenize izin veriyorsa kontrolleri gizleyebilirsiniz. Windows 10'u gizlice kaydedebilen Xbox Gamebar veya EaseUS RecExperts gibi araçlar mevcut.
Çözüm
Ekranı kaydetmek istediğiniz ve bilgisayar kilidinin bunu kesintiye uğrattığı birçok durum vardır. Bilgisayar Windows 11 veya 10'da kilitliyken video kaydetmek istiyorsanız, EaseUS RecExperts gibi güçlü bir ekran kaydedici kullanarak bunu herhangi bir sorun yaşamadan yapabilir veya bilgisayarın kilitlenmesini önlemek için bilgisayardaki bazı ayarlarda değişiklik yapabilirsiniz.
Aracı şimdi indirin ve bilgisayar kilitliyken bile videoyu kaydetmek için ücretsiz deneme sürümünü kullanın.



