Page Table of Contents
Ekran kaydı dünyanın her köşesinde giderek daha popüler hale geldi ve çalışırken veya ders çalışırken yardımcı oluyor. Yani bugün tek bir monitörü veya ekranı kaydetmek sizin için zor değil.
Ancak aynı anda ikili, üçlü, hatta birden fazla ekranı yakalamaya ne dersiniz? Çoklu ekran yakalama söz konusu olduğunda, bununla nasıl başa çıkacağınızı bilemeyebilirsiniz çünkü piyasada bulunan çoğu video yakalama yazılımı yalnızca tek bir monitörün görüntüsünü yakalamayı destekler. Bunu çözmek istiyorsanız birden fazla ekranı aynı anda kaydetmenin yollarını öğrenmek için okumaya devam edebilirsiniz.
İşte bu yazıda bahsedilen tüm yöntemlerin hızlı bir gezinmesi:
| Yöntemler | Verimlilik | Zorluk |
|---|---|---|
| EaseUS RecExperts | Yüksek - Birden fazla ekranı gecikme olmadan kaydedin. | Süper kolay |
| OBS Stüdyosu | Yüksek - Birden fazla ekranı yüksek kalitede kaydedin. | Ilıman |
| Camtasia | Orta - Birden fazla ekranı video olarak kaydedin. | Kolay |
Windows/Mac'te Birden Çok Ekran Nasıl Kaydedilir - Önerilir
Sizlerle paylaşacağımız ilk çoklu ekran kayıt yazılımı EaseUS RecExperts . Adından da anlaşılacağı gibi ekran yakalama konusunda uzmandır ve ekran kaydetme görevlerini yapmayı son derece kolaylaştırır.
Birden fazla ekranda konuşmaya veya pencere yakalamaya gelince, bu yazılım, görevi birkaç basit adımla zahmetsizce tamamlamanıza yardımcı olacaktır. 8K kaliteye kadar yakalamayı destekler ve kayıtlarınızda filigran olmaz! Yüksek kaliteli kayıtlarınızı oluşturmak için onu almanız yeterli.
Windows 10'da birden fazla ekranı aynı anda nasıl kaydedeceğiniz aşağıda açıklanmıştır:
Adım 1. PC'nizde RecExperts'i başlatın ve sol paneldeki küçük bilgisayar simgesine tıklayın.
2. Adım. Ardından iki ekran kayıt modu göreceksiniz ( Tam Ekran ve Bölge ). İki veya daha fazla ekranı aynı anda kaydetmek için Bölge seçeneğini seçin. Ardından, kayıt alanınızı bir ekrandan diğerine seçmek için farenizi tıklayıp basılı tutun.
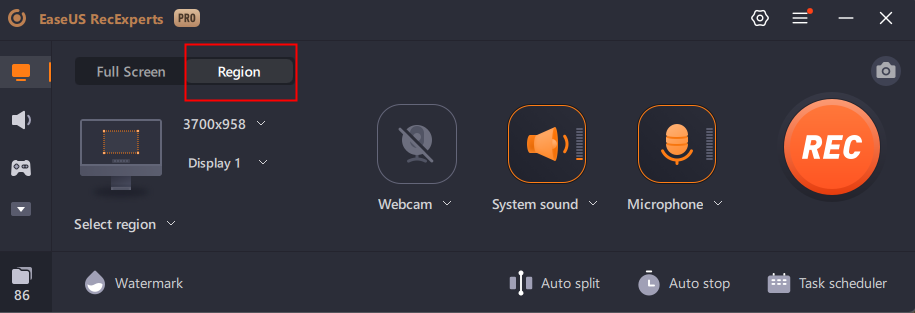
3. Adım. Ardından, her iki ekranınızda da turuncu kayıt kutusunu göreceksiniz.
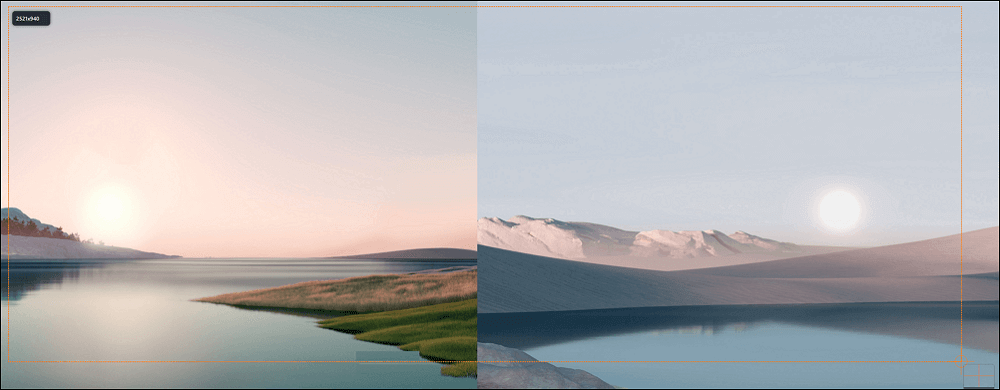
4. Adım. Son olarak, çoklu ekran kaydını başlatmak için REC'e tıklayın. Kaydı sonlandırmak için Durdur düğmesine tıklayın. İşiniz bittiğinde, kaydedilen videoyu istediğiniz gibi özgürce önizleyebilir veya düzenleyebilirsiniz.
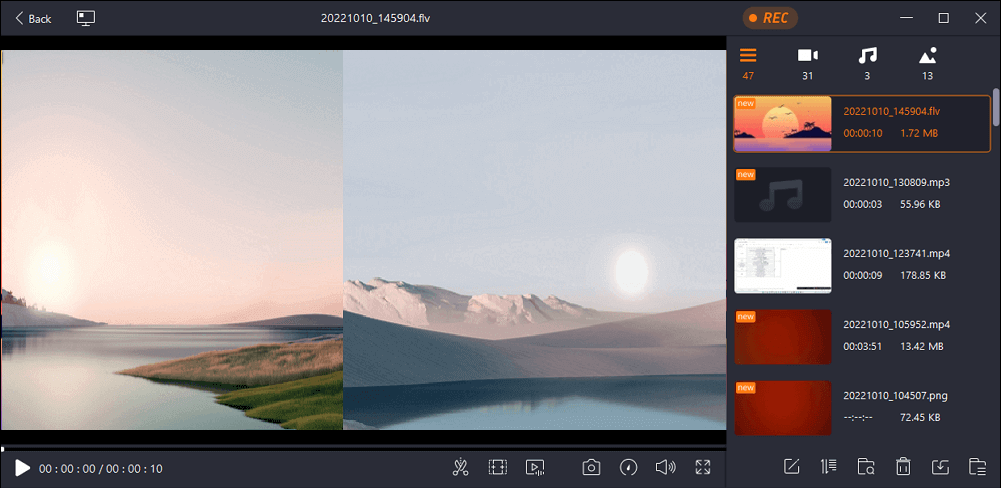
Bu yararlı kılavuzu ihtiyacı olan diğer kişilerle paylaşmayı unutmayın!
OBS ile İki Ekran Aynı Anda Nasıl Kaydedilir
En popüler açık kaynaklı ekran kaydedici yazılımlardan biri olan OBS Studio, dünya çapında hizmet vermektedir. Bu ücretsiz yazılım, YouTube'da veya diğer sosyal platformlarda yayın yapmanıza olanak tanır; ayrıca ekran kayıt işlevleri de sunar. Bazen video akışı yapmanız ve kaydetmeniz gerekiyorsa, bu en iyi seçiminizdir.
Kayıt özelliklerinden bahsetmişken, videoları, sesleri ve web kamerasını yakalamanıza veya hepsini sorunsuz bir şekilde kaydetmenize olanak tanır. Üstelik birden fazla monitörde kayıt yaparken de çalışır. Onun yardımıyla çift ekran, üçlü ekran vb. kaydetme konusunda endişelenmeyeceksiniz. Aşağıdaki ayrıntılı eğitime göz atmanız yeterli.
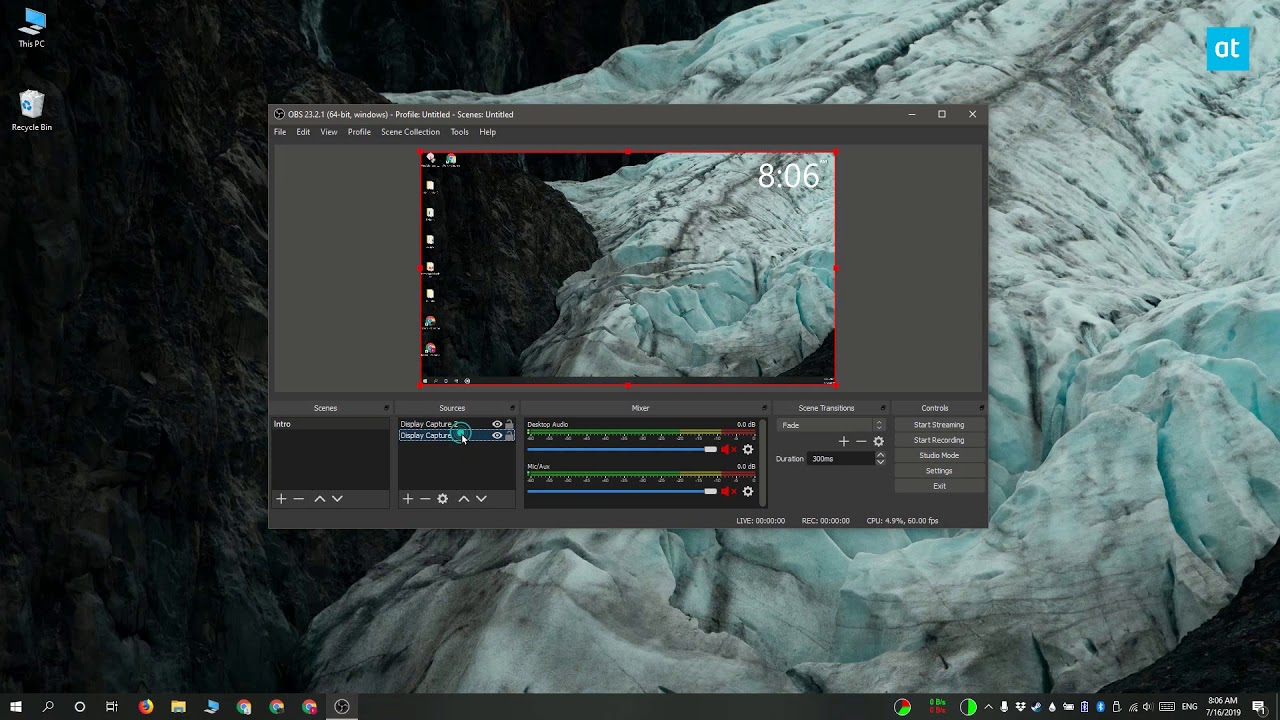
OBS Studio Çoklu Ekranları Nasıl Kaydediyor:
1. Adım. OBS Studio’yu açın ve sağ alttaki Ayarlar butonuna tıklayın. Daha sonra çözünürlüğü değiştirmek için Video sekmesine tıklayın. Burada Kanvas Çözünürlüğünü ve Çıktı çözünürlüğünü ayarlamanız gerekir.
Yakalayacağınız ekran sayısına göre Kanvas Çözünürlüğünü değiştirin. Daha sonra "Uygula" butonuna tıklayın.
| Parametre | 1080P için kayıt: | 720P için kayıt: |
|---|---|---|
| Kanvas Çözünürlüğü |
|
|
Adım 2. OBS'nin ana arayüzüne geri döndüğünüzde sağda (belki solda) başka bir monitörü yakalayabileceğiniz boş bir alan olduğunu göreceksiniz.
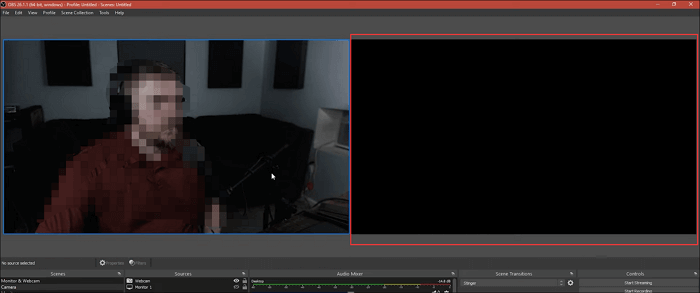
3. Adım. Orijinali siyah alana sürükleyip bırakın.
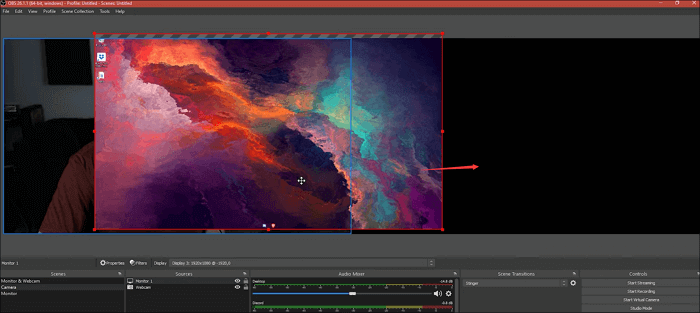
Adım 4. Başka bir monitör ekleyin. Artı simgesini tıklayın ve açılır listeden "Ekran Yakalama" düğmesini seçin.
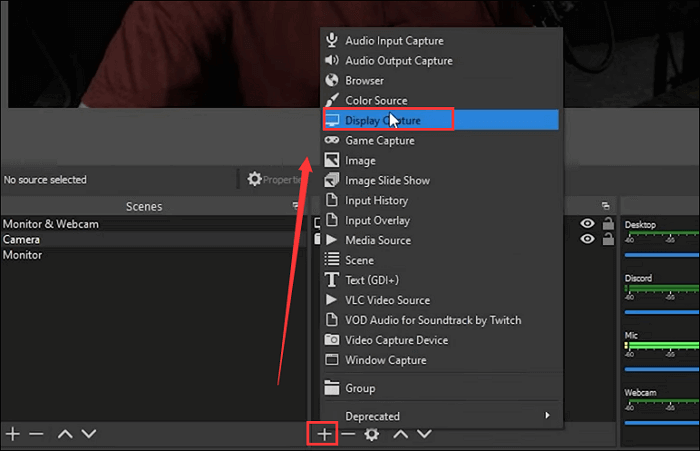
Adım 5. İkinci monitör için doğru parametreyi seçin ve ardından "Tamam"a tıklayın.
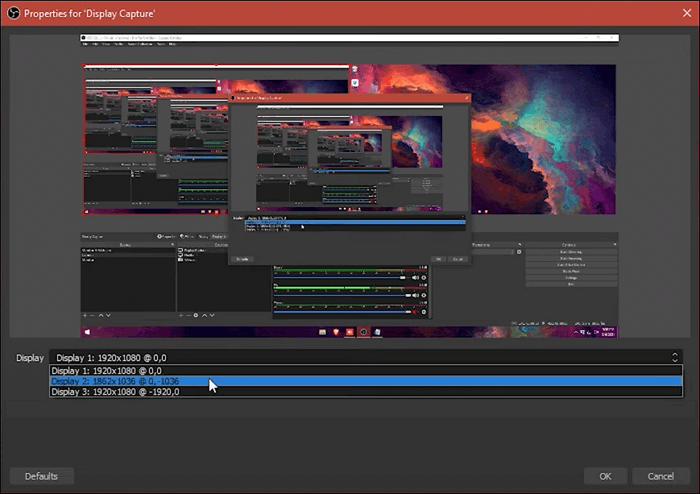
6. Adım. Son olarak, aynı anda birden fazla ekran yakalama etkinliğine başlamak için sağ alt köşedeki "Kaydı Başlat" düğmesine tıklayabilirsiniz.
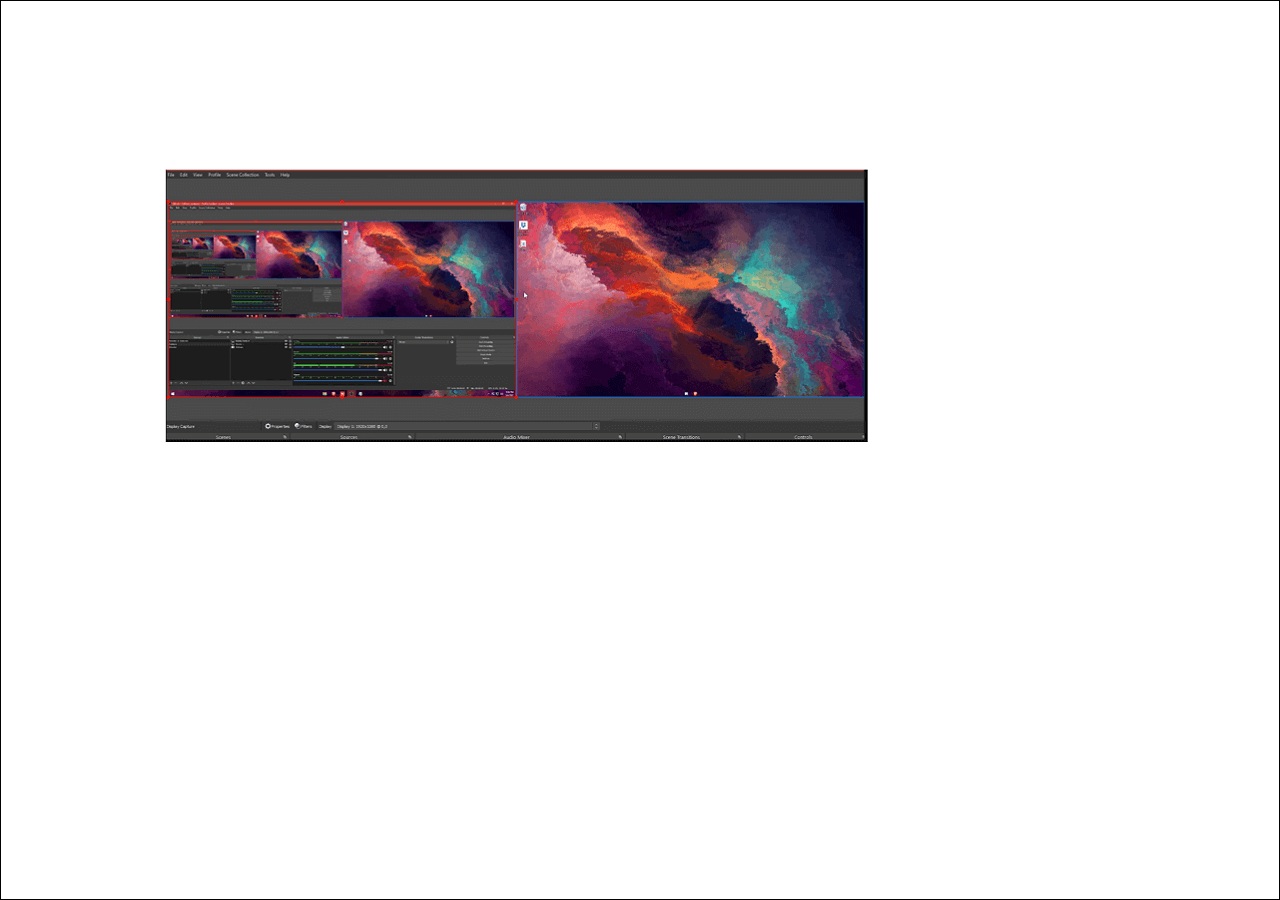
⭐⭐Sıcak İpuçları:
Gördüğünüz gibi OBS Studio üzerinden birden fazla ekranı yakalamak çok daha zor. Başarılı bir şekilde kullanmak için uzun bir öğrenme eğrisine sahip olmanız gerekir. Eğer acemiyseniz veya görevi hızlı bir şekilde tamamlamak istiyorsanız EaseUS RecExperts'ı deneyebilirsiniz!
Camtasia Kullanarak Birden Fazla Pencere ve Monitörün Ekran Kaydı Nasıl Yapılır?
Bir başka çoklu ekran kaydedici Camtasia'dır. OBS Studio gibi, bilgisayarınızda birden fazla ekran kaydetme etkinliği yapmanızı da sağlar. Ancak, kaydetmek istediğiniz iki pencereyi aynı ekrana yerleştiremezseniz aslında farklı ekranları aynı anda kaydedemez.
Bunun iyi yanı, OBS Studio'ya kıyasla kullanımının çok daha basit olmasıdır. Her kayıttan önce aynı ekrana iki pencere koymaya dayanabiliyorsanız bu aracı deneyebilirsiniz. Şimdi Camtasia ile çift ekran kaydetmenin nasıl yapılacağına geçelim.
1. Adım. Her iki ekranın da aşağıdaki ekran görüntüsünde gösterildiği gibi hizalandığından emin olmak için bilgisayarınızdaki ekran ayarlarını yapın.
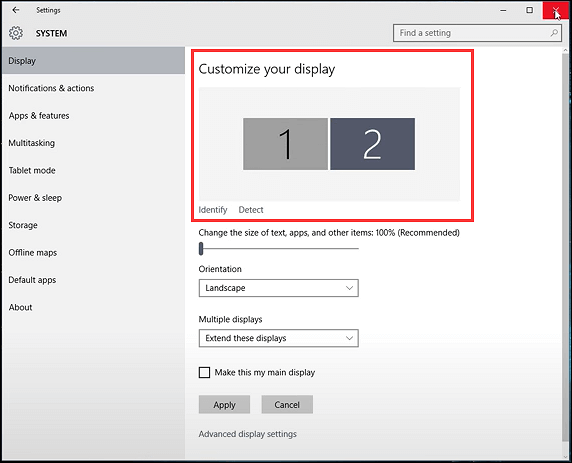
2. Adım. Camtasia'yı açın ve uygulamak istediğiniz kayıt modunu seçin. Burada örnek olarak Tam ekranı ele alıyoruz. Seçildikten sonra istediğiniz ses kaynağını seçebilirsiniz.
Daha sonra her iki ekranınızı da kaydetmek için yeşil noktalı çizgiyi alıp diğer ekranın sonuna kadar sürüklemeniz gerekir.
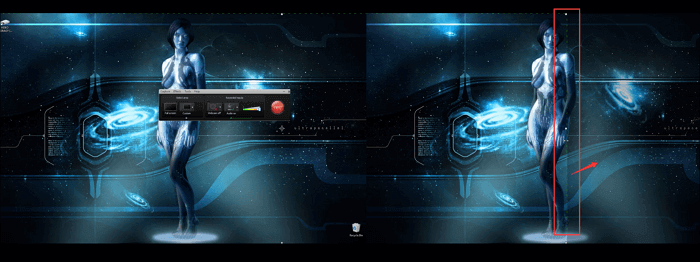
Adım 3. Çözünürlüğü bilgisayarınızın performansına göre ayarlayın.
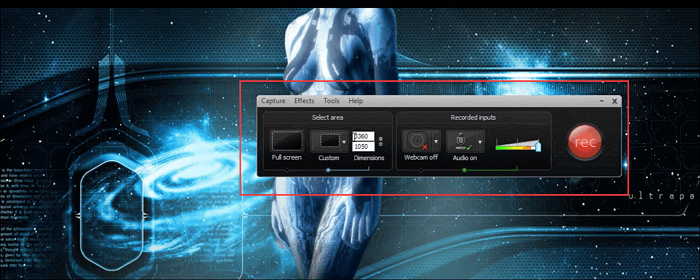
4. Adım. Hazırlık çalışmaları tamamlandıktan sonra artık Camtasia ile çift ekran kaydetmeye başlayabilirsiniz.
Birden Çok Ekranın Nasıl Kaydedileceği Hakkında SSS
Bu konuyla ilgili sık sorulan soruları aşağıdan kontrol edin.
1. Windows 10 oyun çubuğuna birden fazla ekranı nasıl kaydederim?
Buradaki basit adımları takip edebilirsiniz.
- 1. Xbox Game Bar'ı başlatmak için Windows + G tuşlarına basın.
- 2. "Evet, bu bir oyun." Oyun Çubuğu'nu açmak için
- 3. Kaydı başlatmak ve durdurmak için Windows + Alt + R tuşlarına tıklayın.
2. Windows 10'da ekran kaydı var mı?
Evet, Windows 10'da Xbox Game Bar adında yerleşik bir ekran kaydetme yardımcı programı vardır.
3. Windows 10'daki tüm sekmeleri nasıl kaydederim?
PowerPoint'i başlatmanız ve aşağıdaki adımları uygulamanız gerekir.
- 1. "Ekle" sekmesine tıklayın, ardından menü çubuğunun en sağında "Ekran Kaydı" düğmesini bulacaksınız.
- 2. "Ekran Kaydı" butonuna tıkladığınızda kayıt arayüzü açılacaktır. Tüm sekmeler kaydedilecektir.
Alt çizgi
Bu sayfada birden fazla ekranı aynı anda kaydetmenize yardımcı olacak 3 adet çoklu ekran kaydediciden bahsettik. İster çok fazla teknik bilgisi olmayan bir acemi olun ister uzman olun, istediğiniz çift ekranlı kaydediciyi her zaman burada bulabilirsiniz. Bu yazının gerçekten faydalı olacağını umuyoruz!

