Page Table of Contents
Bir filmi, çevrimiçi kursu veya eğitim videosunu izlerken bazen aşağıdaki durumlarda video oynatmayı hızlandırmak isteyebilirsiniz:
- Videonun tamamını izlemek için yeterli zamanınız yok
- Konuşmacı yavaş konuşuyor
- bazı parçalar doğuyor
- Kısa sürede videonun özetini yazmam gerekiyor
- ...
Video oynatma hızını değiştirmenin en kolay yolunu bulmak istiyorsanız bu yazıya sadık kalın. Burada video oynatmayı hızlandırmak veya yavaşlatmak için farklı yöntemler öğreneceksiniz. Şimdi başlayalım!
- EaseUS RecExperts ile Video Oynatmayı Hızlandırın
- Windows Media Player'ı Kullanarak Windows'ta Video Oynatmayı Hızlandırın
- QuickTime Player'ı kullanarak Mac'te Video Oynatma Hızını Değiştirme
- VLC Media Player ile iPhone/Android'deki Videoları Hızlandırın
- Video Hız Denetleyici Uzantısı aracılığıyla Çevrimiçi Videoyu Hızlandırın
- PowerPoint'te Video Oynatmayı Hızlandırın
- Video Oynatıcı Ubuntu'yu Hızlandırın
- Hızlandırılmış Video Oynatma Uygulaması Nasıl Seçilir
- Video Oynatmayı Hızlandırma SSS
EaseUS RecExperts ile Video Oynatmayı Hızlandırın
Ünlü bir ekran kaydedici olarak bilinen EaseUS RecExperts, kullanıcıların neredeyse her türlü ekran kaydetme görevini zahmetsizce tamamlamasına yardımcı olur. Bunun dışında, çeşitli video ve ses dosyalarını tek bir tıklamayla açmanıza olanak tanıyan mükemmel bir medya oynatıcısıdır.
MOV, MP4, MKV, AVI ve daha fazla dosya formatını destekleyen bu 4K video oynatıcı , bu yaygın medya dosyalarını anında açabilir. İzleme deneyiminizi geliştirecek başka gelişmiş özellikler de sağlar. Örneğin, ihtiyaçlarınıza göre video oynatmayı hızlandırmayı veya esnek bir şekilde yavaşlatmayı seçebilirsiniz. Şimdi indirmek ve yüklemek için aşağıdaki düğmeye tıklayın.
Şimdi EaseUS RecExperts'te video oynatmayı hızlandırmak için aşağıdaki adımları izleyin:
1. Adım. EaseUS RecExperts'i başlatın ve medya oynatıcıyı açmak için sol alt kısımdaki "Kayıtlar"a tıklayın.

2. Adım. Medya dosyalarınızı yüklemek için sağ alttaki "İçe Aktar" seçeneğine tıklayın. Birden fazla dosyayı veya klasörü içe aktarmanıza olanak tanır.

3. Adım. Ardından, ses veya video dosyanızın keyfini 0,5X'ten 2,0X'e kadar farklı oynatma hızlarında çıkarabilirsiniz.

Windows Media Player'ı Kullanarak Windows'ta Video Oynatmayı Hızlandırın
Windows kullanıcısıysanız Windows Media Player'a aşina olmanız gerekir. Bilgisayarınızdaki varsayılan medya oynatıcısıdır ve tüm yaygın video veya ses dosyalarını Windows 10 vb. için FLV ve MP4 oynatıcı olarak oynatabilir. Oynatma hızını ayarlamayı destekleyip desteklemediğini sorabilirsiniz. Burada sorunuza güvenle cevap verebiliriz: EVET!
Bu ücretsiz yazılım, oynatma sırasında video hızını 1x'ten 16x'e kadar hızlandırabilir veya yavaşlatabilir. Şimdi aşağıdaki ayrıntılara göz atın:
Adım 1. Bilgisayarınızda video dosyasını bulun ve Windows Media Player ile açın.
2. Adım. Daha sonra ortadaki "Duraklat" düğmesine tıklayarak videoyu duraklatın. Ekrana sağ tıklayın ve "Geliştirmeler" > "Oynatma hızı ayarları"na tıklayın.
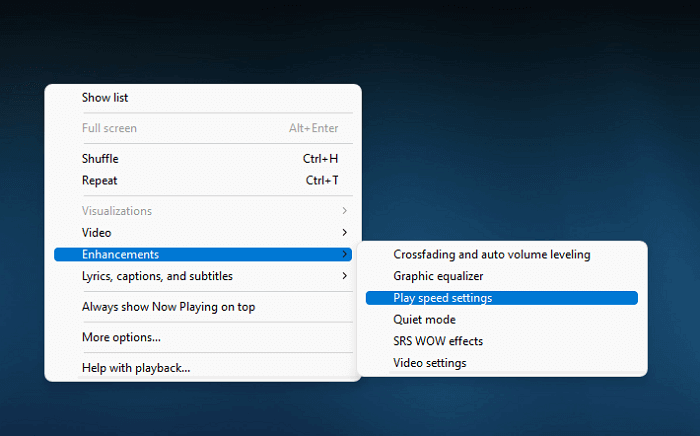
Adım 3. Kaydırıcıyı sürükleyerek hızı ihtiyaçlarınıza göre ayarlayın (1,0X ila 16X).
4. Adım. İşiniz bittiğinde açılır pencereyi kapatın ve Oynat'a basın. Daha sonra videoyu istediğiniz hızda izleyebilirsiniz.
Ayrıca okuyun: Windows 10'da MOV dosyaları nasıl oynatılır
QuickTime Player'ı kullanarak Mac'te Video Oynatma Hızını Değiştirme
Mac kullanıcılarının medya dosyalarını oynatmak için ilk tercihi QuickTime olabilir. Windows Media Player'a benzeyen bu program aynı zamanda videoları daha hızlı izlemenize de olanak tanır. Ayrıca gerektiğinde bazı ekran kayıt faaliyetlerini gerçekleştirmek için Mac ekran kaydedici olarak da kullanılabilir.
QuickTime Player'da bir videoyu daha hızlı nasıl izleyeceğiniz aşağıda açıklanmıştır:
1. Adım. Mac'inizde QuickTime Player'ı bulun ve başlatın.
2. Adım. Videoda gezinmek ve içe aktarmak için "Dosya" > "Dosya Aç"ı tıklayın.
3. Adım. Klavyenizdeki seçenek tuşunu basılı tutun ve istediğiniz oynatma hızını seçmek için hızlı ileri sarma düğmesine tıklayın.
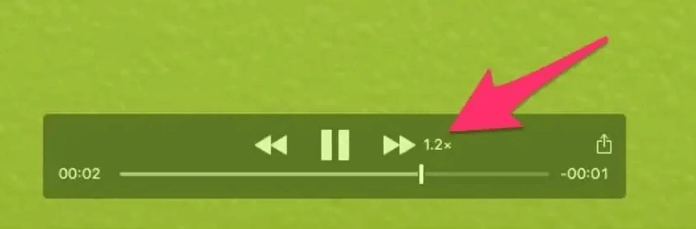
Not: Hızın 1,0X 1,1X'ten 0,1 artışlarla artmaya başladığını ve ardından 2,0X'e kadar çıktığını göreceksiniz.
VLC Media Player ile iPhone/Android'deki Videoları Hızlandırın
VLC Media Player, tüm işletim sistemleri için açık kaynaklı bir video oynatıcıdır. Yani videoları daha hızlı veya daha düşük hızda izlemek istiyorsanız bu ücretsiz yazılımı kullanabilirsiniz. Aşağıda ayrıntılı eğitimler verilmiştir:
1. Adım. Android veya iOS cihazınıza VLC'yi indirin, ardından bu uygulamada bir video açın.
Adım 2. Kontrolleri görüntülemek için ekrana dokunun ve üç noktaya basın.
3. Adım. Ardından, oynatma hızını ayarlamak için "Oynatma hızı" seçeneğini seçin. Videonuzu daha hızlı oynatmak için yalnızca kaydırıcıyı sürüklemeniz veya "+" işaretine dokunmanız yeterlidir.
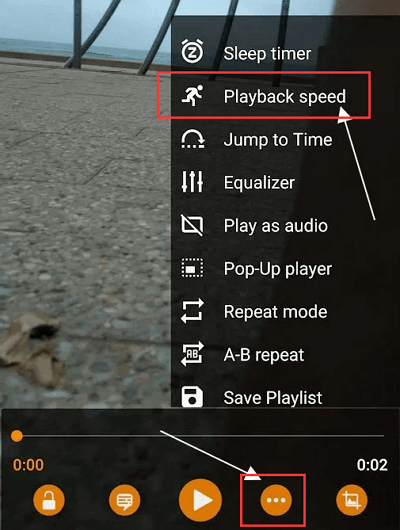
Video Hız Denetleyici Uzantısı aracılığıyla Çevrimiçi Videoyu Hızlandırın
Bazen çevrimiçi videoları daha hızlı izlemeniz mi gerekiyor? O halde nasıl tamamlanır?
YouTube'da veya diğer ünlü sitelerde video izliyorsanız oynatma hızını ekrandan kolayca ayarlayabilirsiniz. Ancak her çevrimiçi medya sitesi, oynatma hızını değiştirmenize olanak tanıyan özellikleri sunmaz. Yani o zaman, video oynatmayı hızlandırmayı kolay ve hızlı hale getiren bir video hız kontrol cihazı Chrome uzantısı kullanabilirsiniz.
1. Adım. Chrome web mağazasını açın ve uzantıyı bulmak için arama kutusuna "Video Hız Merkezi" yazın.
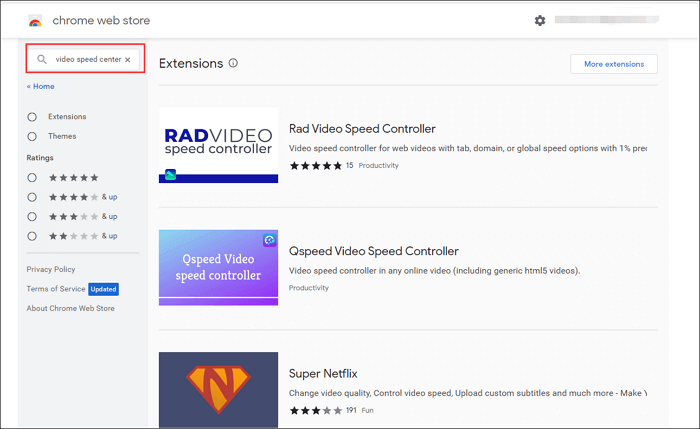
2. Adım. Ardından, Chrome tarayıcınıza doğru uzantıyı ekleyin.
3. Adım. Ekledikten sonra herhangi bir videoyu veya dersi oynatabilir ve video hız kontrol cihazının ekranını videoda bulabilirsiniz. Bu nedenle son adım, oynatma hızını artırmaktır.
PowerPoint'te Video Oynatmayı Hızlandırın
Bir PowerPoint videosu oynatıyorsanız ve videoyu orijinal hızında izleyecek zamanınız yoksa oynatmayı hızlandırabilirsiniz. İşlem diğer araçlar kadar basit olmasa da yine de yapabilirsiniz. Şimdi oynatma hızını değiştirmeye başlamak için adımları izleyin.
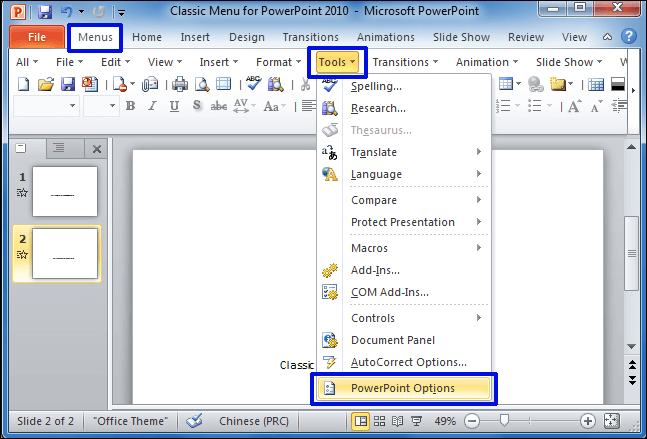
1. Adım. "Powerpoint Seçenekleri" > "Şeridi Özelleştir" > "Ana Sekmeler"e gidin > "Geliştirici" Sekmesini etkinleştirin.
2. Adım. "Kontroller" > "Diğer Kontroller" > "Windows Media Player"a erişin.
Adım 3. Yeni bir Windows Media Player örneği oluşturun. Windows Media Player'a sağ tıklayın ve "Özellikler" veya "Özellik Sayfası" seçeneğini seçin.
4. Adım. Üç nokta simgesini tıklayın ve bir URL yapıştırın. Daha sonra "Özel" altında Windows Media Player Seçenekleri penceresini açın.
5. Adım. "Gelişmiş" sekmesine tıklayın ve "Oran" alanındaki hızı değiştirin.
Video Oynatıcı Ubuntu'yu Hızlandırın
Linux Ubuntu için video oynatmayı hızlandırmak söz konusu olduğunda SMPlayer'ı kaçıramazsınız. Bu, tüm video ve ses formatlarını tek tıklamayla oynatabilen ücretsiz bir medya oynatıcısıdır. Herhangi bir harici kodlayıcıya ihtiyaç duymaz. En ilginç özelliklerinden biri de oynattığınız tüm dosyaların ayarlarını hatırlamasıdır. SMPlayer en bilinen formatları ve codec bileşenlerini destekler: AVI, MP4, MKV, MOV, vb. SMPlayer'da bir videonun hızının nasıl değiştirileceğini kontrol edelim.
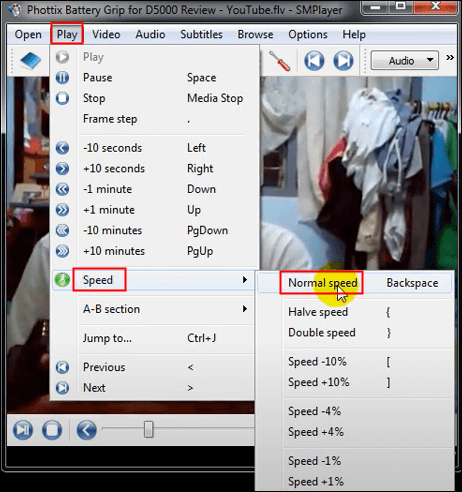
1. Adım. SMPlayer'ı başlatın ve beğendiğiniz bir videoyu oynatın.
Adım 2. Üstteki listeden "Oynat"a tıklayın ve "Hız"ı seçin.
3. Adım . "Normal hız" altında "Yarı hız", "Çift hız", "Hız-%10" vb. seçeneklerin bir listesini göreceksiniz. İhtiyacınız olanı tıkladığınızda değişiklik hemen geçerli olacaktır.
Hızlandırılmış Video Oynatma Uygulaması Nasıl Seçilir
Hızlandırılmış bir video oynatma uygulaması seçerken başvurabileceğiniz bazı standartlar şunlardır. Gelin bunları birlikte kontrol edelim.
- Hız seçenekleri: Video oynatmayı yalnızca hızlandırmakla kalmayıp aynı zamanda yavaşlatabilen bir oynatıcı seçmeniz gerekir. Ve piyasadaki tüm yaygın hız seçeneklerini desteklemelidir.
- Video oynatma akıcılığı: Seçtiğiniz oynatıcının videoları her hızda sorunsuz oynatabildiğinden emin olun.
- Dosya formatı desteği: MP4, MOV, AVI ve daha fazlası dahil en yaygın dosya formatlarını destekleyen bir oynatıcı seçin.
- Video oynatma modu: Küçük pencere oynatma, arka planda oynatma vb. dahil olmak üzere birden fazla oynatma modunu destekleyen modu seçin.
- Fiyat: Ücretsiz, hız değiştiren bir video oynatıcı seçseniz iyi olur.
EaseUS RecExperts yukarıdaki tüm standartları karşılayan bir medya oynatıcısıdır. Hemen bilgisayarınıza indirmek için aşağıdaki butona tıklayın!
Video Oynatmayı Hızlandırma SSS
1. Video oynatma hızını nasıl artırabilirim?
İlk olarak, video oynatma hızını artırmak için VLC Media Player, Windows Media Player, QuickTime Player vb. gibi bir video oynatıcı kullanabilirsiniz. Ayarlarda istediğiniz oynatma hızını seçmeniz yeterlidir.
Bazı çevrimiçi videolar izliyorsanız ve oynatmayı hızlandırmak istiyorsanız video hız kontrol cihazı uzantısına güvenebilirsiniz.
2. Dersler için en iyi hız nedir?
Dersler için en iyi hız, 2 kat oynatma hızıdır; zira yeni bir makale, 2 kat hızın anlama açısından minimum maliyete sahip olacağını öne sürmektedir.
İsterseniz bunu 1,5x, 2,5x ve hatta daha yüksek hıza da değiştirebilirsiniz. Bu sizin kendi koşullarınıza bağlıdır.
3. Dersleri 2 kat hızda izlemek etkili midir?
Hayır. Yeni bir UCLA araştırması, öğrencilerin dersleri gerçek hızlarının iki katına kadar izlerken bilgileri oldukça iyi akılda tuttuklarını gösteriyor. Ancak çalışmanın kıdemli yazarı ve UCLA psikoloji profesörü Alan Castel, bu sınırı aştıklarında işlerin biraz bulanıklaşmaya başladığını söyledi.
Alt çizgi
Videolar daha hızlı nasıl izlenir? En kolay yöntem bir video oynatıcı kullanmaktır ve yerleşik veya üçüncü taraf olanı deneyebilirsiniz. Video hız denetleyicisi uzantısı aynı zamanda çevrimiçi video izlemesi gerekenler için de mükemmel bir seçimdir. Kararınız ne olursa olsun, ihtiyaçlarınıza göre doğru olanı seçtiğinizden emin olun.



