Page Table of Contents
___yaboirainbow04 Reddit'ten
Discord, oyuncuların ve diğer toplulukların birlikte sohbet edebileceği en büyük ve en popüler platformlardan biridir. Başkalarıyla tartışırken değerli anları saklamak için Discord çağrılarını kaydetmek isteyebilirsiniz ancak bu araç size sesi yakalama seçeneğini sunmuyor. O halde Discord sesi nasıl kaydedilir ?
Aslında güçlü bir Discord ses kayıt cihazınız varsa bunu yapmak hiç de zor değil. Burada kullanımı kolay Discord ekran kaydedicilerini tanıtacağız ve Discord çağrılarını bilgisayarlara ve cep telefonlarına nasıl kaydedeceğinizi göstereceğiz.
- Windows/Mac'te Discord Sesi Nasıl Kaydedilir - Süre Sınırı Yok
- Audacity ile Discord Aramaları Nasıl Kaydedilir - Açık Kaynak
- OBS Studio'da Discord Sesi Nasıl Yakalanır - Açık Kaynak
- Xbox Game Bar ile Discord Sesi Nasıl Kaydedilir
- Craig Kullanarak iPhone / Android'de Discord Aramaları Nasıl Kaydedilir
- Yüksek Kaliteli Discord Sesi Kaydetmek İçin Profesyonel İpuçları
- Discord Aramalarını Kaydetme Hakkında SSS
Windows/Mac'te Discord Sesi Nasıl Kaydedilir - Süre Sınırı Yok
EaseUS RecExperts, piyasadaki en çok yönlü ancak en hafif Discord dahili ses kayıt cihazlarından biridir. Basit ve sezgisel arayüzü herkes için, hatta yeni başlayanlar için bile kolaylaştırır. Bu ekran kaydedici , Discord, Hulu vb. platformlardaki kayıtlar da dahil olmak üzere cihazınızdaki her türlü sesi kaydetmenize yardımcı olur.
Sistem sesini ve mikrofonu aynı anda veya ayrı ayrı kaydedebilir . Kayıtları başkalarıyla paylaşmak veya dosyaları bir web sitesinde yayınlamak istediğinizde platformun dosya formatı konusunda katı kısıtlamaları olabilir.
Şimdi EaseUS RecExperts'i yükleyin ve Discord'da ses kaydının nasıl ekrana getirileceğini görmek için aşağıdaki eğitimlere göz atın.
Mac/PC'de Discord Sesi Nasıl Kaydedilir:
1. Adım. EaseUS RecExperts'i başlatın ve arayüzün sol tarafından "Ses"i (hoparlöre benzer) seçin. Hoparlör işaretine (sistem sesi) veya mikrofon işaretine (mikrofon) tıklayarak ses kaynağını seçin. Veya ikisini aynı anda kaydedebilirsiniz.

Adım 2. "REC" düğmesine basın ses kaydetmeye başlayın. Bitirmek için kırmızı kare simgesine tıklamanız yeterlidir. kaydı durdurun.

3. Adım. Bundan sonra kayıt listesi penceresi otomatik olarak açılacaktır. Kaydı yerleşik araçlarla dinleyebilir veya düzenleyebilirsiniz.

👉Aşağıdaki sezgisel video eğitimine göz atın:
- 0:25 - Giriş
- 0:26 - Xbox Game Bar ile ses kaydedin
- 1:10 - Kayda gidin

Audacity ile Discord Aramaları Nasıl Kaydedilir - Açık Kaynak
Audacity, Windows, macOS, Linux ve diğer işletim sistemleri için ücretsiz, açık kaynaklı, kullanımı kolay bir ses düzenleyici ve kaydedicidir. Bir mikrofon veya mikser aracılığıyla canlı ses kaydetmenize veya başka ortamlardan kayıt yapmanıza ve kayıtlarınızı aynı anda birden fazla dosya dahil olmak üzere birçok farklı formatta dışa aktarmanıza yardımcı olabilir. Audacity ile Skype sesini de kaydedebilirsiniz . Şimdi Audacity ile Discord sesli sohbetinin nasıl kaydedileceğini kontrol edelim.
Audacity'yi Ücretsiz Kullanarak Discord Araması Nasıl Kaydedilir:
1. Adım. Audacity'yi bilgisayarınıza indirip başlatın.
Adım 2. Ana arayüzde Düzenle ve Tercih seçeneğini seçin ve ardından açılan pencereden Cihazlar seçeneğini seçin. Kayıt cihazınız olarak Mikrofonu seçin.
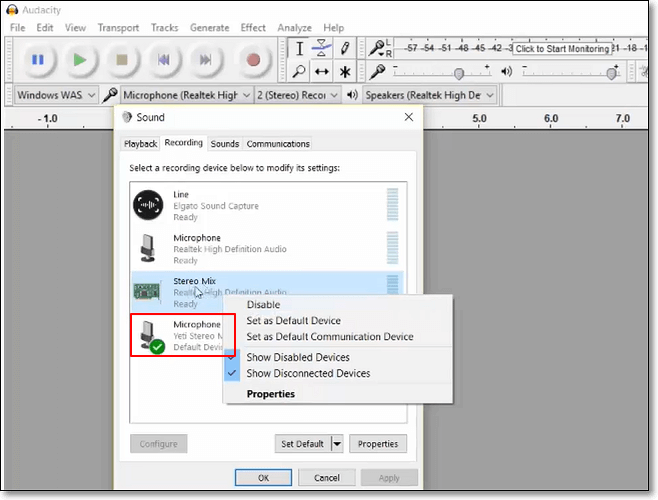
3. Adım. Discord'u açın ve bir ses kanalına katılın. Ardından Discord aramanızı kaydetmeye başlamak için yeşil düğmeye tıklayın .
4. Adım. Kaydı bitirmeniz gerektiğinde kırmızı dairesel düğmeye tıklayın . Ardından, "dosya" düğmesini seçin ve kayıt dosyanızı kaydedeceğiniz konumu seçmek için "Dışa Aktar"ı seçin.
OBS Studio'da Discord Sesi Nasıl Yakalanır - Açık Kaynak
OBS Studio, ücretsiz ve açık kaynaklı bir ekran kaydedici ve aynı zamanda bir ses kaydedicidir. Bu yazılımı Windows, macOS ve Linux ile uyumlu bir Discord kaydedici olarak kullanabilirsiniz. Discord sesini bilgisayarınıza kaydetmenin hızlı ve güvenilir bir yöntemini sunar. Ayrıca oyunu gecikme olmadan bir PC'ye kaydedebilirsiniz .
Bunun dışında, akışlı video kaydetmenize ve masaüstü ses ve mikrofonunuz da dahil olmak üzere çeşitli ses ve görsel kanalları yakalamanıza yardımcı olabilir. Ancak yeni başlayanlar için başa çıkmak biraz zordur. OBS ile Discord'da ses kaydının nasıl ekrana getirileceğine dair ayrıntılı bir eğitim var ve ihtiyacınız olan sesi elde etmek için bunu takip edebilirsiniz.
OBS Studio ile Discord'dan Ses Nasıl Kaydedilir:
1. Adım. OBS Studio'yu indirip açın. Daha sonra ana arayüzün sol alt kısmındaki "Kaynaklar" > "+" ya tıklayın. Açılır menüden "Ses Çıkışı Yakalama"yı seçin.
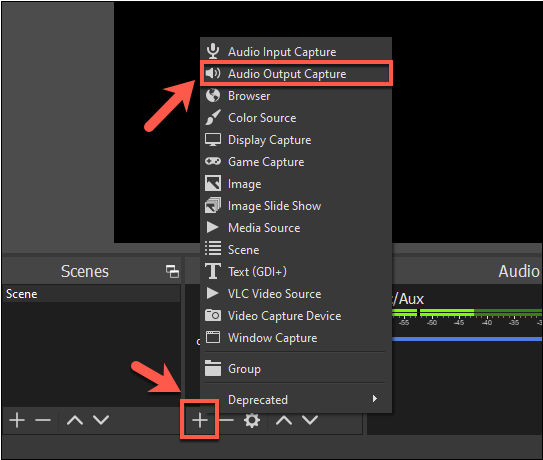
2. Adım. Çıkış kayıt dosyanızın modunu ayarlamak için "Dosya" > "Ayarlar" > "Çıktı" ya tıklayın.
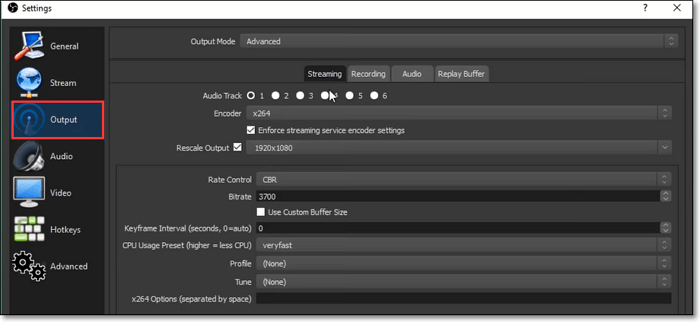
3. Adım. Seçtiğiniz tüm ayarları kaydetmek için "Tamam" düğmesini seçin.
4. Adım. Discord sesini kaydetmeye başlamak için "Kaydı Başlat" düğmesine tıklayın. İşiniz bittiğinde, kayıt dosyasını bilgisayarınızda oynatabilirsiniz.
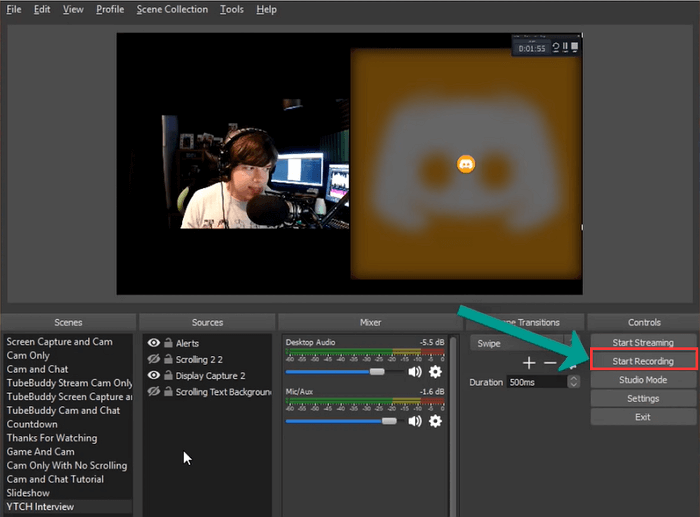
Bu yazımızı sosyal medyanızda daha fazla ihtiyaç sahibi insanla paylaşabilirsiniz.
Xbox Game Bar ile Discord Sesi Nasıl Kaydedilir
Xbox Game Bar, Windows 10 ve Windows 11 bilgisayarınızdaki yerleşik kayıt özelliğidir. PC'nizdeki ekranı, sesi ve oyunu yakalar. Discord sesini kaydetmek için de kullanabilirsiniz. Bu sistemleri çalıştıran bir Windows bilgisayar kullanıyorsanız Discord sesini Xbox Game Bar ile kaydetmek için aşağıdaki adımları izleyin.

Xbox Game Bar ile Discord sesi nasıl kaydedilir:
1. Adım. Xbox Game Bar'ı başlatın ve klavyenizde "Windows" + "G" tuşlarına basın. Ardından " Ayarlar " > " Widget'lar " > " Tümü (Oyun, etkin mikrofon, uygulamalar, sistem) " seçeneğini tıklayın.
Adım 2. Üst menüden " Sistem Sesleri "nin seçildiğinden emin olun.
3. Adım. Discord'u başlatın ve başlamak için Xbox Game Bar'da " Yakala " > " Kaydı başlat "a tıklayın.
4. Adım. Kaydı bitirmek için görev çubuğundan " Kaydı durdur " seçeneğine tıklayın.
Craig Kullanarak iPhone / Android'de Discord Aramaları Nasıl Kaydedilir
Discord çağrılarını cep telefonlarına kaydetmeniz gerekiyorsa güçlü bir araca güvenebilirsiniz: Craig Bot. Discord sesini kaydetmek için kullanılan çok kanallı ses kanalı kayıt botudur. Bu, Craig Discord ses kanalınızı kaydettiğinde her hoparlör için ayrı bir ses dosyası alacağınız ve bu ses dosyalarını bağımsız olarak düzenleyebileceğiniz anlamına gelir. Ayrıca podcast'ler için paha biçilmez bir yetenek sunuyor.
Üstelik Craig, Discord sesinizi 6 saate kadar kaydedecek ve ses dosyanızı indirmeniz için yedi gün boyunca saklayacak. Kaydınız ne kadar uzun olursa olsun veya kaç hoparlör kaydedilmiş olursa olsun, iletilen her ses dosyası birbiriyle mükemmel şekilde senkronize edilecektir.
iPhone veya Android'de Discord sesini nasıl kaydeder veya Discord çağrılarını veya videolarını nasıl kaydedersiniz? Bir sonraki bölümde Craig Bot ile Discord'dan ses kaydetme yöntemi anlatılmaktadır. Şimdi ihtiyacınız olanı yakalamak için onu takip edin.
İPhone ve Android'de Discord Aramaları Nasıl Kaydedilir:
Adım 1. Discord'da bir sunucu oluşturun. Daha sonra Craig Bot web sitesine gidin, "Craig'i Discord Sunucunuza Davet Edin" seçeneğini tıklayın ve kullanmadan önce oturum açın.
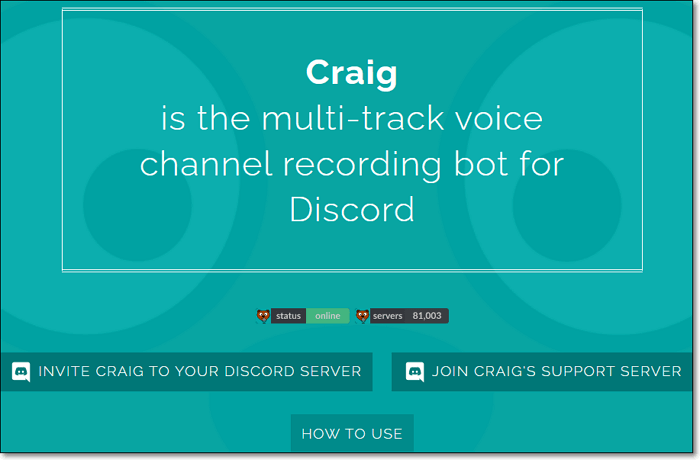
Adım 2. Bot Ekle açılır listesinden hizmeti seçin ve ardından "Yetkilendir" seçeneğine tıklayın.
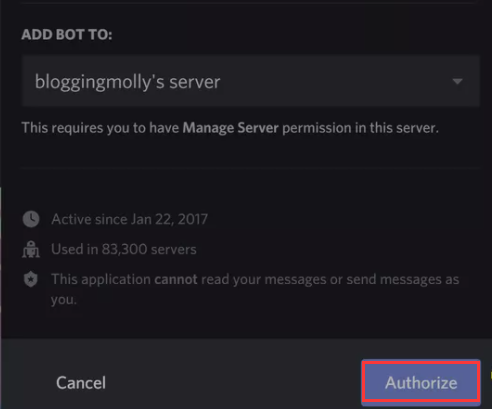
Adım 3. Craig Bot'u istediğiniz sunucuya davet edin. Bulunduğunuz sesli sohbette kayda başlamak için "craig:, join" yazın.
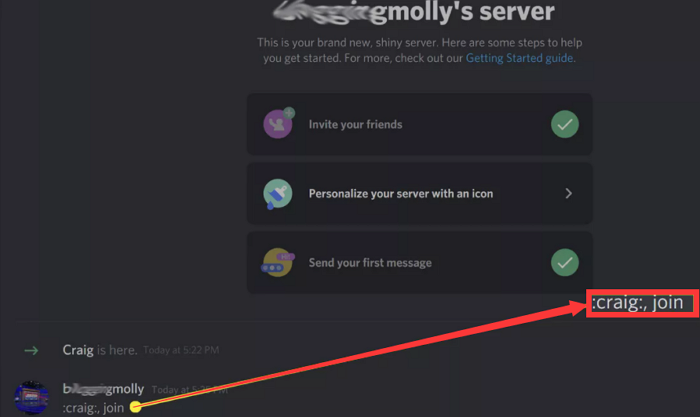
4. Adım. Kaydı bitirdiğinizde, kayıt işlemini durdurmak için "craig:, bırak" yazın. Ardından Craig botu size DM yoluyla kayıt dosyasının bağlantısını gönderecektir. Burada, düzenlemek üzere doğrudan iPhone'unuza veya Android'inize indirmek için FLAC veya AAC'yi seçebilirsiniz.
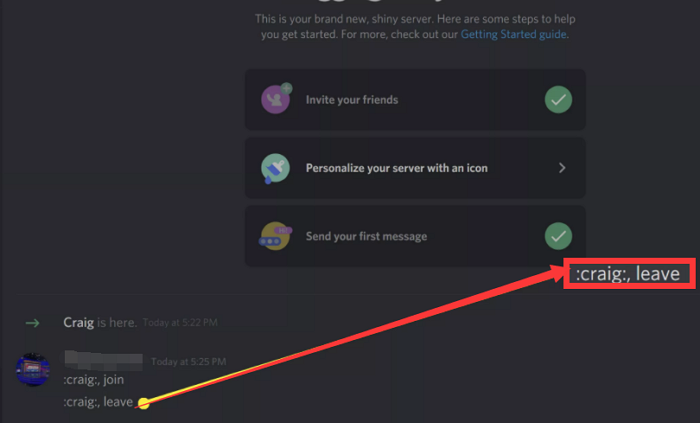
- Uyarı:
- Bilgisayarınızdaki bu Discord ses kaydediciyi kullanarak, kaydı .wmv formatında indirerek sesi düzenleyebilir ve doğrudan YouTube'a yükleyebilirsiniz.
Yüksek Kaliteli Discord Sesi Kaydetmek İçin Profesyonel İpuçları
Discord sesini yüksek kalitede kaydetmek için bazı ipuçlarını burada bulabilirsiniz. Kayıt yaparken bunları takip ettiğinizden emin olun.
- Sıkıştırılmamış sesi kaydedin. Sıkıştırmak ses dosyasının kalitesini düşürür. Bu nedenle kaydın sıkıştırılmadığından emin olmanız gerekir.
- Bilgisayarınızın gücünün ve sabit bir internet bağlantısının olduğundan emin olun. İnternet bağlantısının sabit olmaması durumunda kaydınız kesintiye uğrayabilir. Bilgisayarınızın gücü tükeniyorsa kayıt yapmaya devam etmez.
- Hoparlörünüzü kullanabilecek diğer programları kapatın. Birçok program ses çalmak için bilgisayar hoparlörünü kullanır. Discord'dan dahili ses kaydı yaparken hoparlörü başka bir program kullanırsa kayıt kesintiye uğrayacaktır.
- İyi bir kayıt yazılımı kullanın. İyi bir ses kayıt programı kalite vaat eder. EaseUS RecExperts, sesin temiz ve net olmasını sağlamak için gürültü azaltma teknolojisi sunar.
Alt çizgi
Bu sayfada, Windows PC'ler, MacBook'lar ve cep telefonlarında Discord sesinin nasıl kaydedileceğine ilişkin dört Discord ekran kaydediciyi ve öğreticiyi tanıttık. İhtiyaçlarınıza uygun bir tane olmalı.
Discord kayıt cihazlarının işlevselliği göz önüne alındığında, EaseUS RecExperts yeni başlayanlar ve gecikme olmadan ses yakalamak isteyenler için en iyi seçim olmalıdır. Bu yazılım, sesinizi ve cihazınızın sistem sesini ayrı ayrı veya aynı anda kaydetmenize yardımcı olabilir.
Discord Aramalarını Kaydetme Hakkında SSS
İnsanların sorduğu bazı ilgili sorular da var. Daha fazla yararlı bilgi bulmak için okumaya devam edebilirsiniz.
1. Discord sesini kaydedebilir misiniz?
Evet, Discord sesini Discord çağrı kaydediciyle kaydedebilirsiniz. Örneğin bunu yapmak için EaseUS RecExperts'ı kullanabilirsiniz.
1. Adım. Kaydediciyi bilgisayarınıza kurun ve başlatın.
2. Adım. "Ses" düğmesine tıklayın ve uygun bir ses kaynağı seçmek için sol alt köşedeki simgeye tıklayın.
3. Adım. Kaydı başlatmak için "REC" düğmesine tıklayın.
4. Adım. İhtiyacınız olan tüm sesleri kaydettiğinizde, kaydı durdurmak için düğmeye tıklayın. Ses bilgisayarınıza otomatik olarak kaydedilecektir.
2. Discord'a nasıl kayıt yaparsınız?
Discord'a ses kaydetmek için EaseUS RecExperts gibi Discord kayıt cihazlarını kullanabilirsiniz. Discord ses kaydıyla ilgili eğiticiyi kontrol etmek için Bölüm 1'e geçebilirsiniz.
3. Discord sesli sohbetini iPhone'unuza nasıl kaydedersiniz?
Craig ile Discord sesini iPhone'unuza kolayca kaydedebilirsiniz. Görevi tamamlamaya yönelik ayrıntılı adımları bulmak için Bölüm 3'e geçebilirsiniz.
4. Discord sesli aramaları kaydediliyor mu?
Bildiğimiz kadarıyla Discord görüşmeleri kaydedilmiyor. Discord uçtan uca şifreleme kullanıyor ve bir ulus devlet teorik olarak bunları kaydedebilirken neden bunu yapsın ki? Milyonlarca insan yılda milyonlarca saatini Discord'da sohbet ederek geçiriyor. Birisi bu çağrıları kaydetmek istese bile, depolama yükü çok büyük olacaktır.


