本文內容
![]() 關於編輯人員
關於編輯人員
![]() 相關文章
相關文章
向其他人發送螢幕截圖來解釋某事很容易,因為無論您使用的是 Windows PC 還是 MacBook,總有一些工具可以用來截取螢幕截圖。然而,有時您只想錄製螢幕的一部分以強調內容,但該工具可能只允許您錄製整個螢幕。
有什麼辦法可以解決這個問題,幫你截屏嗎?是的,您可以使用 Mac 上的許多工具(包括內建應用程式和第三方應用程式)僅錄製螢幕的一部分。這篇文章將告訴您如何以 4 種簡單可行的方式在 Mac 上裁剪螢幕截圖。繼續閱讀以了解步驟。
1. 如何使用 EaseUS RecExperts 在 Mac 上裁剪螢幕截圖
EaseUS RecExperts 是一款值得注意的記錄器,適用於想要在不降低設備速度的情況下錄製 Mac 螢幕的用戶。這款Mac 螢幕錄影軟體可以幫助您在 Mac 上截取螢幕截圖。例如,您可以僅將螢幕的一部分設定為錄製區域,以便螢幕截圖正好符合您想要的縱橫比。換句話說,此錄影軟體允許您在錄製過程中裁剪 Mac 上的螢幕截圖。
除了合適的縱橫比外,該軟體還可以保持原始品質並確保您獲得的螢幕截圖與在 Mac 螢幕上看到的一樣清晰。錄製的螢幕截圖將在記錄列表中找到,所有這些圖片都是 PNG 格式。如果你想以 GIF 格式錄製你的 Mac 螢幕,你需要做的就是在設定中將輸出格式調整為 GIF 並開始錄製。
更多功能:
- 在 Windows 和 Mac 上截取部分螢幕截圖
- 支援10多種影片/音訊/圖片格式
- 支援使用計劃錄製功能,自動螢幕錄影
- 支援自動停止和自動拆分
直接裁剪截圖,這款軟體是你絕對不能錯過的。點擊按鈕下載它。
1
步驟1. Mac中下載並啓動EaseUS RecExperts。要擷取整個螢幕,請在主介面中點擊「全螢幕」。如果您想自定義錄製區域,請選擇「區域」按鈕。

步驟2. 要錄製聲音,請點擊工具欄左下角的聲音圖示。音訊源可以是您的外接聲音或系統聲音。根據您的需求啟用所需裝置。

步驟3. 在錄製前,可在主介面點擊「設定」變更錄製影片的輸出格式。然後,向下滑動選單到輸出格式。選擇您喜歡的輸出類型。

步驟4. 完成後,點擊REC按鈕開始錄製。軟體可以擷取Mac螢幕上顯示的任何內容。完成後,點擊停止按鈕。然後您可以在「錄製檔案」中觀看錄製的影片。

2. 如何使用內建工具在 Mac 上裁剪螢幕截圖
由於多種原因,有時在 Mac 上裁剪螢幕截圖的最佳方式是使用內建工具。例如,當沒有 Internet 連接或當您無法在 Mac 上安裝任何第三方軟體時,您的設備提供的工具是可用的。
第一步,快捷方式將幫助您截取整個螢幕。您只需要同時按下按鍵,即shift + command + 3即可錄製完整的 Mac 螢幕。然後,截圖的縮略圖會出現在螢幕的右下角,你可以點擊它直接裁剪。除此之外,照片應用程式也可用於裁剪您的 Mac 螢幕截圖。
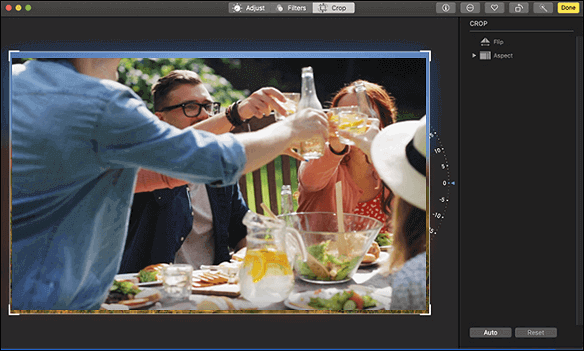
如何在 Mac 上裁剪螢幕截圖?本教程將指導您使用照片應用程式完成此操作。
步驟 1. 當您想要錄製 Mac 螢幕時,按鍵盤上的shift + command + 3 ,您將獲得整個螢幕的螢幕截圖。

步驟 2. 將圖片儲存到您的設備後,轉到照片應用程式查找螢幕截圖。
步驟 3. 雙擊要裁剪的螢幕截圖,然後點擊右上角的“編輯”按鈕。
步驟 4. 選擇頂部工具欄中的“裁剪”選項,自由裁剪 Mac 螢幕截圖。

步驟 5. 最後,點擊“完成”按鈕以儲存裁剪後的 Mac 螢幕截圖。或者您可以選擇“重置”選項再次裁剪螢幕截圖。
3. 如何在 Mac 上使用快捷方式截取截屏
如果您發現截取全螢幕螢幕截圖並進行裁剪很累人,Mac 還為您提供了一些在錄製過程中裁剪螢幕截圖的快捷方式。組合鍵“ shift + command + 4 ”用於僅錄製 Mac 螢幕的一部分,這意味著只要您正確設定縱橫比,就無需尋找其他應用來裁剪螢幕截圖。這可能是在 Mac 上截取截屏的便捷方式。
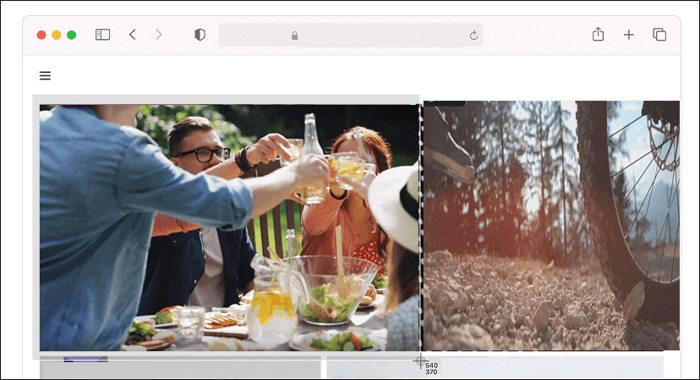
如何使用快捷方式在 Mac 上裁剪螢幕截圖:
步驟 1. 按鍵盤上的“ shift + command + 4 ”組合鍵。

步驟 2. 當您看到鼠標轉動十字準線時,拖動它以選擇要錄製的區域。
步驟 3. 然後,您需要鬆開鼠標以截取裁剪後的螢幕截圖。
步驟 4. 裁剪後的螢幕截圖將直接儲存到您的設備。點擊圖片的縮略圖以進一步編輯它。
4. 如何使用線上工具在 MacBook 上裁剪螢幕截圖
快捷方式和內建應用程式的使用方法簡單明了,但並不能滿足所有用戶的需求。由於 Mac 只為您提供了最基本的錄製工具,缺少高級功能可能會帶來一些不便。例如,您不能隨意自定義圖片分辨率和圖片格式,這是您需要線上工具的主要原因。
這個線上螢幕截圖工具比 Mac 提供的默認工具更通用,因為它允許您調整設定。此線上工具為您提供設備、平台、瀏覽器、分辨率和圖片格式等選項。但是,不可忽視的是,該工具只能用於抓取網頁。
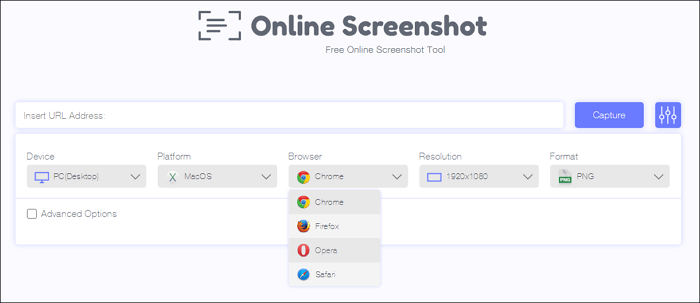
在 Mac 上錄製螢幕截圖的步驟:
步驟 1. 進入線上截圖頁面。
步驟 2. 在文本框中輸入要錄製的網頁的 URL。
步驟 3. 根據您的實際情況調整設定。
步驟 4. 點擊“Capture”按鈕獲取網頁截圖。
步驟 5. 點擊“下載”按鈕將螢幕截圖儲存到您的 Mac。
現在,您已經獲得了整個網頁的螢幕截圖。如何線上裁剪 Mac 上的螢幕截圖?還有一些有用的線上圖片編輯器,例如 PicResize。
如何使用線上工具在 Mac 上裁剪螢幕截圖:
步驟 1. 進入線上圖片編輯器頁面。
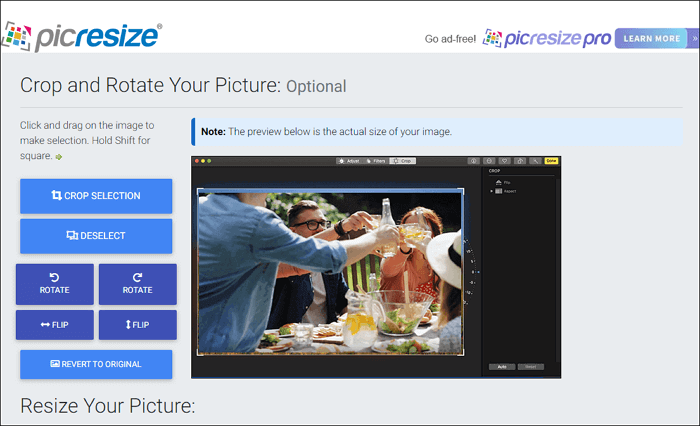
步驟 2. 點擊頁面中間上傳你要裁剪的截圖。
步驟 3. 編輯左側的工具,根據需要裁剪、旋轉或翻轉圖片。
步驟 4. 有一個按鈕,上面寫著:“我完成了,調整我的圖片!”點擊它以線上裁剪螢幕截圖。
結論
這篇文章討論瞭如何在 Mac 上裁剪螢幕截圖,並為您提供了四種可行的方法。您可以錄製整個螢幕並裁剪螢幕截圖,也可以在錄製過程中裁剪螢幕截圖。在所有這些解決方案中,最好的是使用 EaseUS RecExperts 捕捉裁剪後的螢幕截圖,這是一款功能強大的一體化錄音工具,可以在 Windows 和 Mac 上完美運行。
下載此軟體並立即試用。
1