本文內容
![]() 關於編輯人員
關於編輯人員
![]() 相關文章
相關文章
您想錄製桌面音訊嗎?以前,您可能會拿著麥克風來捕捉電腦揚聲器發出的聲音,但這通常很耗時。有沒有簡單又快速的方法呢?當然,是的!只要使用正確的方法就可以做到。這篇文章向您展示了 Windows、Mac 和線上指南。
如何在 Windows 上捕捉電腦聲音
市面上有各種實用的錄音機。本部分提供的三個工具被選為代表。其中,如果您是從桌面捕獲聲音的初學者,請遵循第一種方法。
透過 EaseUS RecExperts 捕捉系統聲音(最簡單的方法)
這款Windows螢幕錄影機非常實用,可以幫助您處理電腦上的聲音。透過簡單的介面,您可以選擇添加麥克風、系統聲音或同時添加兩者。此外,它允許您設定輸出格式、位元率和取樣率,從而提高輸出品質。
此外,您還可以使用 screen 錄製音訊,因為該軟體是一個免費的解決方案,用於捕獲您的螢幕、網路攝影機或最喜歡的遊戲。同時,它相容於Windows 11/10/8.1/8/7。
主要特點:
- 能夠同時捕捉麥克風和系統聲音
- 匯出音訊格式,如 MP3、AAC、OGG 等。
- 錄製 Skype 通話或線上會議
- 使用任務規劃功能自動開始捕獲
- 根據需要自訂功能熱鍵
在查看步驟之前,請點擊下面的按鈕免費下載!
以下是您捕捉電腦上播放的聲音的指南:
步驟 1. 在您的電腦上啟動程式,然後點擊主介面左方的喇叭圖示。

步驟 2. 選擇音訊來源,可以錄製電腦聲音和麥克風音訊,也可以同時錄製。

步驟 3. 接下來,單擊「REC」開始錄製,在錄製時,您可以透過點擊設定圖示,來調整音量大小。
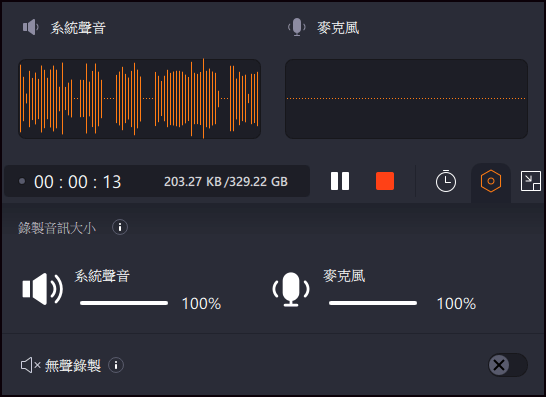
在錄製過程中,您可以靈活地暫停、恢復或停止錄製。
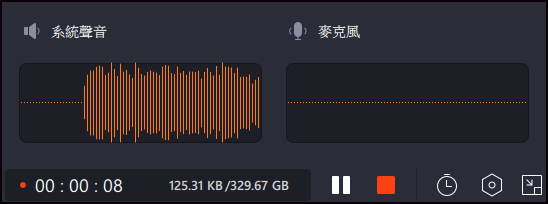
步驟 4. 完成後,您可以在「錄音」中找到錄音。
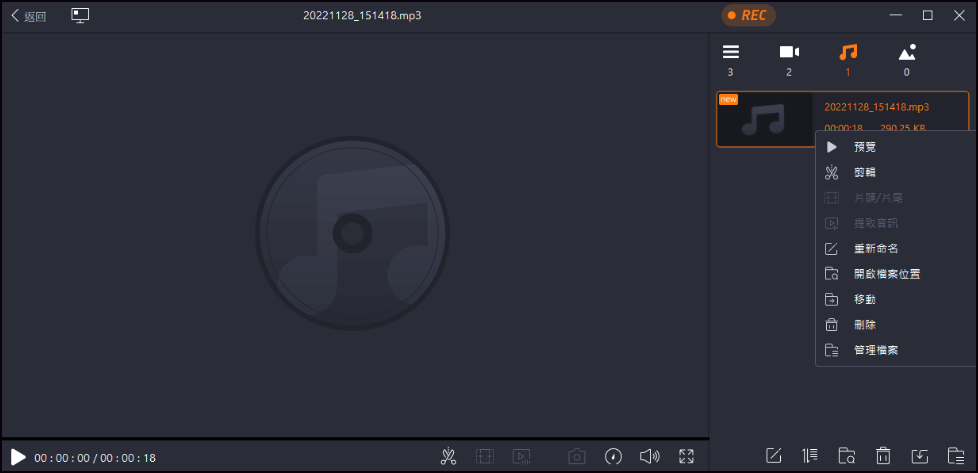
透過 Windows 錄音機錄製聲音
此方法僅適用於來自電腦的外部音訊。雖然您不能將其用於內部捕獲,但將其用於麥克風的聲音是一個不錯的選擇。它具有友好的介面,適合初學者用戶。使用前,請確保麥克風已開啟。
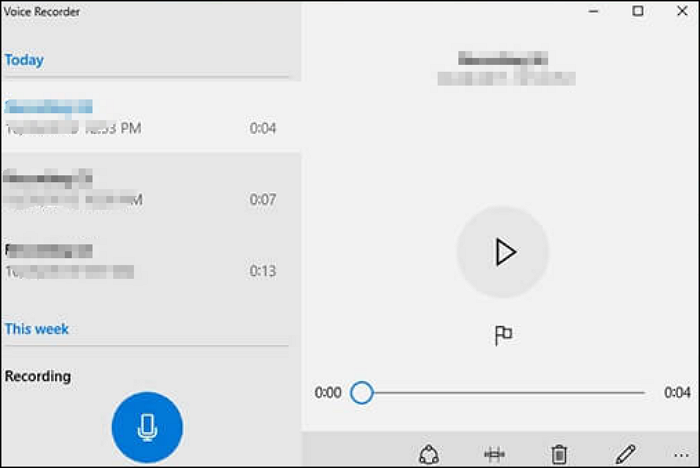
以下是使用此工具捕捉外部聲音的步驟清單:
步驟 1. 在Windows搜尋列上搜尋該工具。如果您已下載,請打開它。否則,請前往 Microsoft 商店在電腦上安裝。
步驟 2. 首先,按一下「麥克風」圖示。
步驟 3. 要完成任務,請按一下「停止」。然後,透過「錄音」資料夾找到作品。
使用 Audacity 錄製桌面音訊
作為跨平台音訊軟體之一,Audacity 可以幫助您處理來自桌面、麥克風、混音器等的聲音。此外,它還允許您以多種格式匯出聲音。獲得聲音後,您可以使用簡單的編輯功能,例如剪切、修剪、複製等。以下是介面圖。
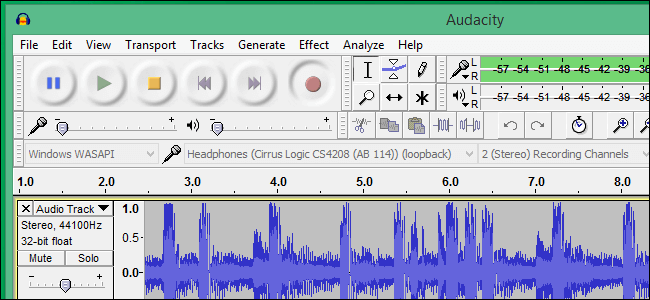
如何使用 Audacity 錄製桌面音訊:
步驟 1. 首先,您應該設定係統聲音,然後按一下系統托盤中的揚聲器圖示。點選“聲音”>“錄音”>“立體聲混音”>“啟用”>“確定”。
步驟 2. 啟動 Audacity。在下拉式選單中找到“音訊主機”並選擇“Windows WASAPI”。然後,點擊紅點圖示並執行音訊。
步驟 3. 要停止任務,請點選黑色方形圖示。然後,轉到“檔案”選單並選擇“匯出”按鈕來儲存工作。
如何在 Mac 上捕捉系統音訊
如果您是 Mac 用戶並且想要從 YouTube、視訊遊戲等捕獲系統聲音,請閱讀以下部分。本部分提供的每種方法都有其優點。如果您想節省時間,那麼第一個工具就是您的選擇。
透過 EaseUS RecExperts 捕捉系統聲音(最快方法)
憑藉易於使用的音訊擷取功能, EaseUS RecExperts for Mac可讓您自由選擇可選的音訊來源,包括桌面音訊、麥克風語音或兩者。您可以輕鬆地從 YouTube 或其他影片託管平台擷取串流音訊。
此外,此錄音機使您能夠在 Mac 上錄製帶有音訊的螢幕,而不會留下浮水印。在參考詳細指南之前,請點擊下面的按鈕進行安裝!
請參閱以下步驟來從 Mac 錄製聲音:
步驟 1. 安裝並啟動 EaseUS RecExperts。點擊主螢幕上的"聲音"選項。

步驟 2. 點擊介面左下角的聲音圖示。在這裡,您可以啟用"系統聲音"選項來錄製 Mac 的音訊。
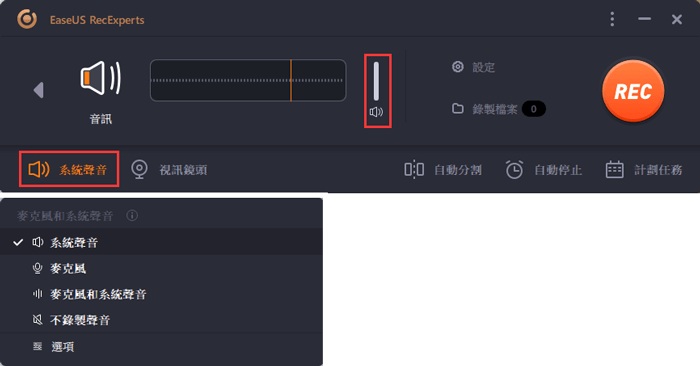
步驟 3. 要在音訊上應用更多選項,請點擊主介面中的"設定"。在這裡可以設定輸出格式、比特率、採樣率等。
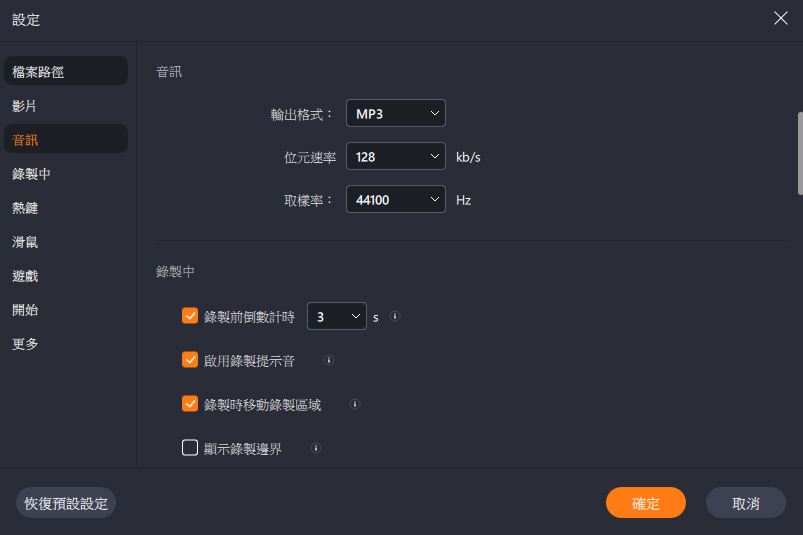
步驟 4. 完成後,音訊檔案將儲存在"錄音"中。最新錄製的音訊檔案將排在首位。
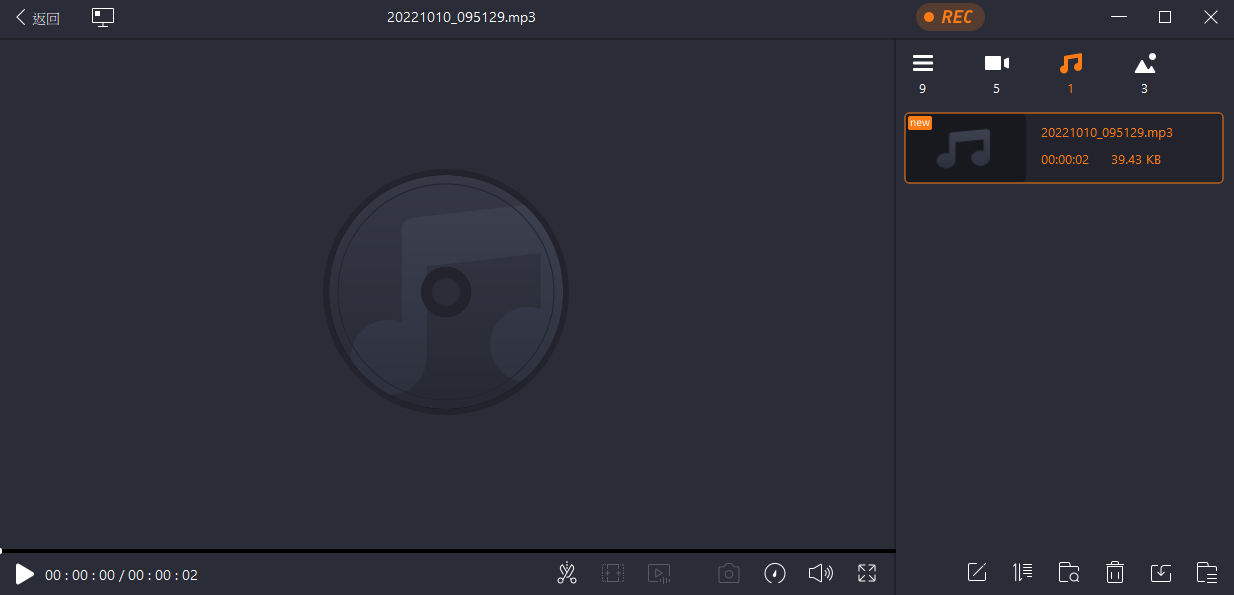
透過 QuickTime Player 擷取內部音訊
另一種方法是使用 QuickTime Player,它是 Mac 上的內建音訊工具。但是,它只允許您捕獲麥克風。要捕獲內部音訊,您需要安裝 Soundflower,這是一種允許將音訊輸出從一個應用程式傳遞到另一個應用程式的擴充功能。
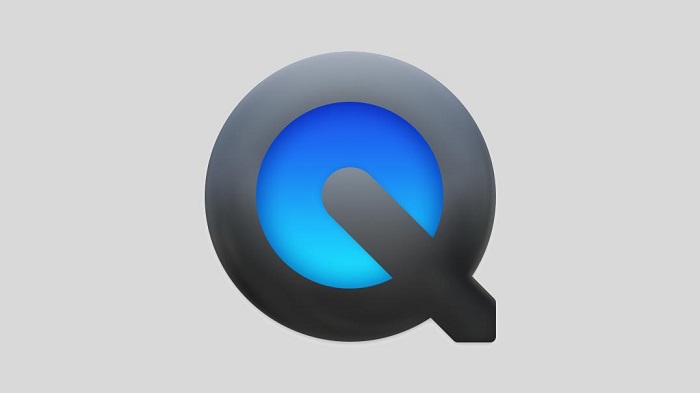
以下是有關如何從 Mac 捕獲音訊的指南:
步驟 1. 下載Soundflower。轉到“系統偏好設定”並選擇“聲音偏好設定”。在輸入和輸出標籤中,選擇 Soundflower (2ch)。
步驟 2. 開啟 QuickTime Player。按一下“檔案”>“新錄音”。按一下視窗一側的箭頭。在麥克風部分下,選擇 Soundflower (2ch) 選項。
步驟 3. 要開始擷取音訊,請按一下「錄製」。在此過程中,您聽不到 Mac 揚聲器發出的任何聲音,因為聲音會傳送到 Soundflower。要查找您的作品,請打開 Soundflowerbed。點擊頂部選單列中出現的新選單,然後選擇您喜歡的輸出。
步驟 4. 完成後,點選「停止」按鈕。關閉視窗為音訊設定名稱並儲存。
使用 OBS 從 Mac 錄製音訊
對Mac用戶來說,OBS是從電腦錄製聲音的好工具。它是一個具有高級功能的免費開源工具。透過一款名為 iShowU Audio Capture 的擴展,您可以有效地處理 Mac 上的內部聲音。

您可以遵循以下更多詳細資訊從 Mac 擷取音訊:
步驟 1. 下載OBS Studio和iShowU Audio Capture。點選左下角的“音訊 MIDI 設定”>“+”。然後選擇“建立多輸出設備”和“iShowU Audio Capture”作為主要設備。
步驟 2. 進入「系統偏好設定」並選擇「聲音偏好設定」。螢幕出現後,選擇「多重輸出裝置」。
步驟 3. 然後,開啟OBS並將音訊設定為「iShowU Audio Capture」。完成後,開始在 Mac 上擷取。
如何從電腦在線錄製音訊
Chrome Audio Capture 是一款 Chrome 擴充程序,可讓使用者擷取桌面上播放的音訊。它同時捕獲多個音訊選項卡。錄製後,作品將儲存為 .mp3 或 .瓦夫。此外,您還需要知道,由於記憶體限制,捕獲時間限制為 20 分鐘。
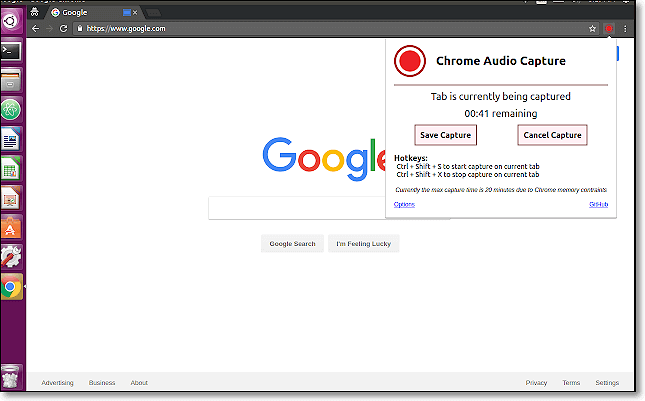
線上錄影系統音訊步驟:
步驟 1. 從 Chrome 線上應用程式商店新增此工具。
步驟 2. 打開它。首先,按一下“開始捕獲”。
步驟 3. 停止後,將開啟一個選項卡供您命名該作品。請確保在選擇選項卡之前保存它。
結論
要錄製桌面音訊,請選擇上述有效方法之一。考慮到操作的簡便性,EaseUS RecExperts是其中最簡單的工具。使用它,您可以根據需要捕獲音訊並以多種格式保存。此外,您也可以在 Windows 和 Mac 上使用它。現在,免費試用!
錄製桌面音訊的常見問題解答
以下是解決公眾提出的熱門議題的解決方案。
1. 如何錄製電腦的聲音?
1. 下載一款像EaseUS RecExperts這樣的錄音機並開啟。
2. 在功能介面上,按一下揚聲器圖示。
3. 當出現新視窗時,按一下「選項」並開啟系統聲音。
4. 點選“REC”按鈕開始任務。
5. 完成後,可以在該工具的「錄音」中查看作品。
2. 可以錄製內部音訊嗎?
當然。
閱讀本文,了解如何使用桌上型錄音機來解決這個問題。以下是實用工具的清單。