-
![]()
Agnes
Agnes已經在EaseUS工作超過4年,有著豐富的技術文章寫作經驗。目前,寫過很多關於資料救援、硬碟分割管理或備份還原相關文章,希望能幫助用戶解決困難。…查看作者資訊 -
![]()
Gina
謝謝閱讀我的文章。希望我的文章能夠幫你輕鬆有效地解決問題。…查看作者資訊 -
![]()
Harrison
希望以簡單易懂的文筆,帶給讀者輕鬆好讀的科技文章~…查看作者資訊 -
![]()
Bruce
贈人玫瑰,手有餘香。希望我的文章能夠幫到您。…查看作者資訊 -
![]()
Ken
網路上的科技文章琳瑯滿目, 希望在您閱讀我的文章後可以幫助到您…查看作者資訊 -
![]()
Zola
一位科技愛好者和人文社科的忠實學者,希望通過科技和大家一起更好地理解世界…查看作者資訊
本文內容
0瀏覽次數 |
0分鐘閱讀
每當談到錄製垂直或縱向影片時,大多數人只考慮兩種選擇:智慧型手機和數位相機記錄。但是,您也可以在 Mac 上錄製垂直影片。所有 MacBook 裝置均配備專為此目的打造的網路攝影機。
您可以使用此網路攝影機在 Mac 上錄製垂直視頻,用於 YouTube 短片、Facebook Stories、Instagram reels、TikTok 內容和所有其他影片。因此,所有 Mac 極客都應該學習錄製/捕獲網路攝影機影片。
| 🛠️方法 | 👍功效 | 🙉難度等級 |
| EaseUS RecExperts | 高- 使用網路攝影機和內部音訊在 Mac 上錄製垂直視訊和直播;無時間滯後; | 好簡單 |
| OBS | 高 - 支援捕捉不同來源的垂直視頻 | 難的 |
| 電影 | 中 - 從 FaceTime 網路攝影機和螢幕擷取。但沒有8K解析度選項 | 緩和 |
為什麼需要在 Mac 上錄製垂直視頻
在學習完整的過程之前,您應該先質疑錄製垂直影片的必要性。答案很簡單:他們帶來了更多的觀點。據 Backlinko 稱,超過 99% 的社群媒體用戶透過智慧型手機存取影片。我們還有研究表明,人們大約 94% 的時間都是垂直握持手機的。
基於這些事實,使用垂直影片進行社群媒體發布是理所當然的。這些是在 Mac 上錄製垂直影片的其他一些主要優勢。
- 它是社交媒體品牌和行銷的理想選擇
- 在所有社交平台上發文更容易
- 顯得獨特且有創意
- 與老式水平影片相比,它提供了更身臨其境的體驗
這就是為什麼我們相信每個人都應該知道如何在 Mac 上錄製肖像影片。這將使您的工作在同行中脫穎而出。接下來,我們來看看如何錄製垂直影片。
不要忘記與其他人分享這個有用的指南!
在 Mac 上錄製垂直視頻
網路上有很多方法可以在 Mac 上建立垂直影片。但當您進行批判性分析時,大多數都無法提供高解析度和高品質的影片。我們入圍了這三款適用於 Mac 的高品質 Mac 立式錄影機,以幫助您在 Mac 上錄製影片。
#1.使用 EaseUS RecExperts
EaseUS RecExperts 是我們的優質選擇。它是一款功能強大的Mac 螢幕錄影軟體,可擷取 Mac 螢幕上的任何區域、音訊和網路攝影機。您可以同時錄製網路攝影機和螢幕以建立社交媒體影片、教學課程、簡報和其他影片。
該工具具有內建媒體播放器和影片編輯工具,可完全控制輸出影片品質。為了獲得清晰的聲音,它提供了人工智慧降噪器。該工具還具有內建視訊增強器,可透過網路攝影機錄製 4K/8K 視訊。所有這些功能使其成為 Mac 上最全面的 螢幕錄影軟體。
您可以透過此 螢幕錄影軟體在 Mac 上錄製縱向影片:
步驟 1. 打開 EaseUS RecExperts,然後選擇主介面上的「視訊鏡頭」按鈕。

步驟 2. 然後內建攝影機會自動打開,可以在桌面上看到錄製視窗。如果要錄製帶有音訊的網路攝影機,請點擊左下角的「聲音」圖示以選擇音訊源。

步驟 3. 點擊「REC」開始您的網路攝影機錄製,您可以透過點擊左側的兩個按鈕選擇暫停、繼續或結束錄製。最後,錄製內容將儲存在您的 Mac 上。
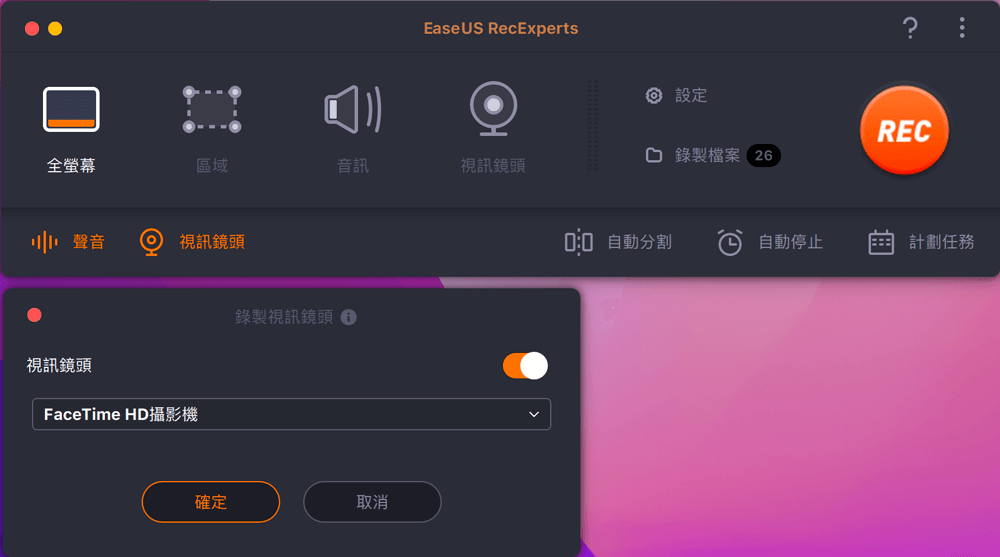
#2. 使用 OBS Studio
OBS 是一款專業且免費的開源螢幕錄影軟體,用於視訊和網路攝影機錄製。它提供優質的即時音訊/視訊錄製和混合。它可以無縫地融合從螢幕、網路攝影機或第三方來源記錄的無限場景。它與 Mac、Windows 和 Linux 作業系統相容。
您可以使用 OBS Studio 在 Mac 上輕鬆建立垂直影片。這個過程涉及這些簡單的步驟。
步驟 1. 為垂直影片建立新的設定檔。開啟OBS並造訪「個人資料」>「新增個人資料」>「為您的個人資料建立名稱」。您可以將任何內容新增到您的個人資料中。
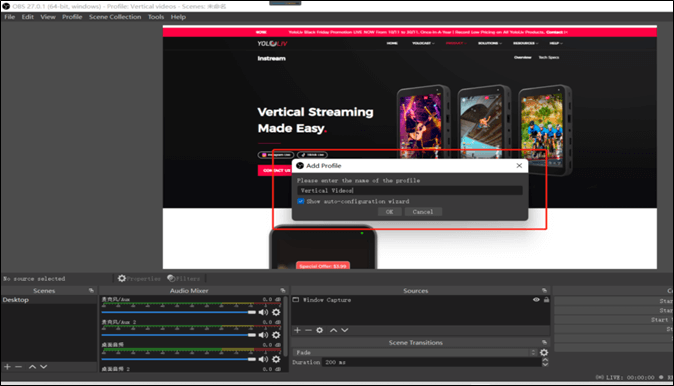
步驟 2. 右鍵單擊“場景”選項並選擇“複製” 。需要建立垂直格式。
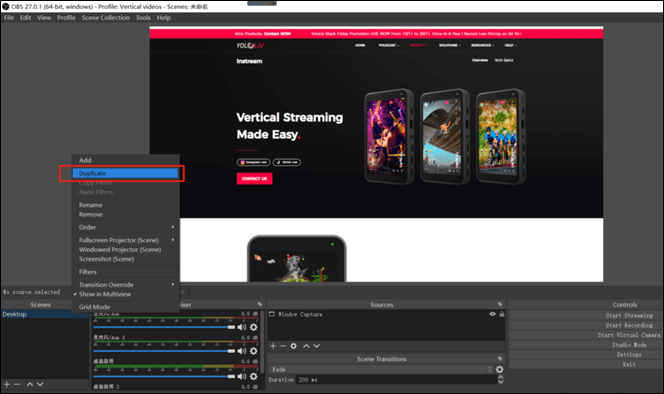
步驟 3. 將視訊解析度變更為垂直格式。在 OBS 應用程式中,選擇設定 > 影片。該應用程式將顯示幾個解析度選項。您可以在此輸入自訂的垂直分辨率,例如 1080 x 1920。
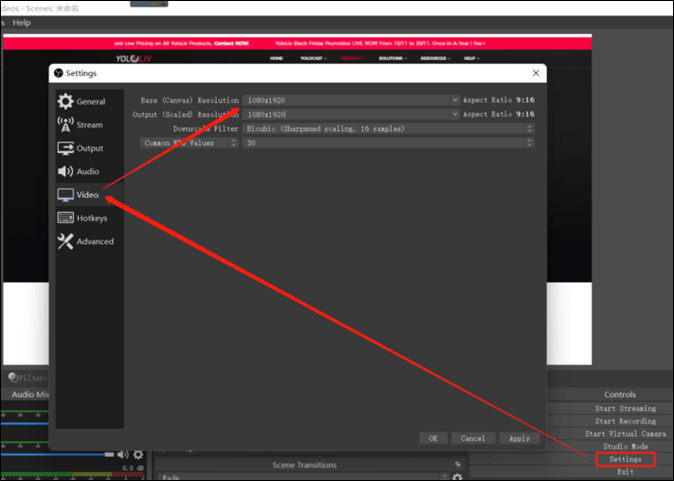
步驟 4. 套用這些設置,您的場景將顯示垂直格式。如果螢幕的任何部分超出邊界,請使用遊標將其拖曳到中間。
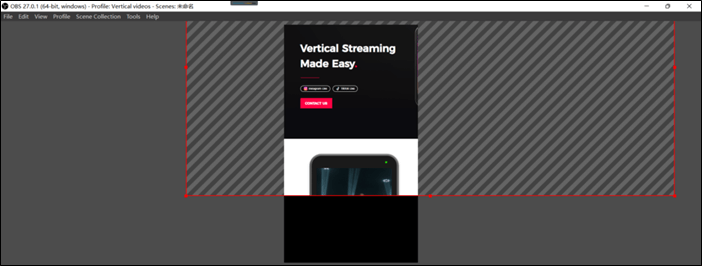
步驟 5. 播放螢幕上的任一影片。 OBS 將以垂直模式捕捉它。同樣,您也可以以此解析度捕捉網路攝影機。
#3. 使用 iMovie
iMovie 是一款專為 Mac 用戶開發的影片編輯軟體。它提供了廣泛的影片編輯效果、色彩校正和影像穩定功能。該軟體允許幾乎沒有編輯經驗的用戶提高影片品質。
iMovie 可以直接使用 Mac 裝置的內建 FaceTime 高畫質相機錄製影片。然後,您可以將影片旋轉為垂直模式。這是完整的方法。
步驟 1. 在 Mac 上開啟iMovie 。點選導入按鈕開啟導入媒體。
步驟 2. 前往匯入視窗的相機部分並選擇內建相機。它將顯示 FaceTime 相機的即時錄音。

步驟 3. 點選「匯入到」選單並選擇「新事件」選項。您也可以為此事件指定自訂名稱。
步驟 4. 點選錄影圖示開始從攝影機錄製。完成後,儲存影片。

步驟 5. 現在在 iMovie 上再次打開視頻,然後點擊“裁剪”選單。
步驟 6. 它顯示所有可用的裁切控制項。從那裡選擇順時針旋轉選項。
步驟 7. 旋轉它以獲得垂直視頻。現在,您可以保存它以供共享。
總結
垂直影片是影片製作的現在和未來。它們在 Facebook、YouTube、Instagram、TikTok、WhatsApp 等所有社交媒體平台上提供了更高的覆蓋範圍和結果。您應該學會在 Mac 設備上錄製垂直影片以保持領先地位。
本部落格重點介紹了三種用於錄製垂直影片的軟體。您可以使用 EaseUS RecExperts、OBS Studio 和 iMovie。還提供了每個軟體的介紹和錄製教程,以便更好地理解。基於視訊品質和使用者體驗,我們為您推薦EaseUS RecExperts。立即下載並從今天開始無限視訊錄製。
2如何在 Mac 上錄製垂直影片常見問題解答
1. 如何在電腦上錄製垂直螢幕影片?
最簡單的方法是使用垂直錄影軟體。您可以使用 EaseUS RecExperts、OBS Studio 和 iMovie 在電腦上錄製垂直影片。
2. iMovie 可以製作垂直影片嗎?
是的,iMovie 可以製作垂直影片。該軟體是我們從 Mac 設備創建高品質垂直影片的首選工具。
3. 如何將影片設為垂直螢幕?
最簡單的方法是使用 EaseUS RecExperts 等軟體。它可以輕鬆製作無限的垂直影片。請依照以下步驟操作。
步驟 1. 開啟EaseUS RecExperts 應用程式並選擇錄製區域。
步驟 2. 開啟錄音選項並選擇影片格式。
步驟 3. 點選REC 按鈕開始錄製。完成後,按停止並儲存。
4. 如何在 Mac 上將影片從垂直更改為水平?
您可以使用 iMovie 將影片從垂直佈局變更為水平佈局。這就是它的工作原理。
步驟 1. 在 Mac 上開啟iMovie ,然後選擇垂直影片。
步驟 2. 點選裁切按鈕;它將顯示所有裁剪控制項。
步驟 3. 選擇右側的「順時針旋轉」選項。它將把垂直視頻更改為水平視頻。
步驟 4. 將結果保存在適當的資料夾中。



